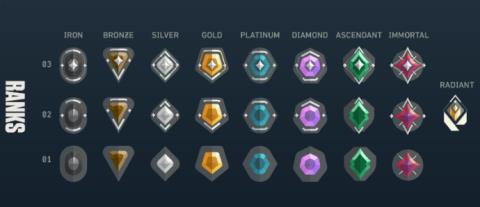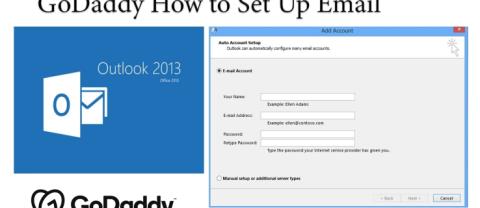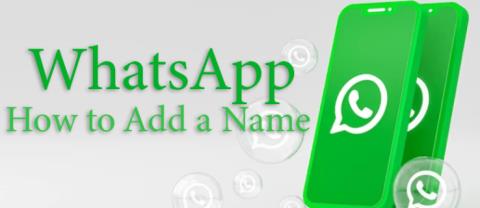- Microsoft Teams — це універсальний інструмент для співпраці , який легко інтегрує безліч бізнес-інструментів
- Мікрофон високої якості дозволяє брати участь у відео і аудіо дзвінки , не побоюючись , ви будете стикатися з яких - небудь технічних проблем
- Якщо Microsoft Teams не вдається виявити ваш мікрофон, цей посібник допоможе вам виправити цю конкретну проблему та інші звукові помилки
- Відвідайте наш Microsoft Teams Hub, щоб отримати додаткові посібники, а також поради та підказки щодо того, як стати досвідченими користувачами Teams.

Microsoft Teams поставляється з інтеграцією Skype, що дозволяє користувачам здійснювати дзвінки через Skype Business . Однак деякі користувачі повідомили, що Microsoft Team не розпізнає мікрофон у клієнті настільного комп’ютера.
Ця проблема може виникнути з кількох причин, одна з яких - збій програмного забезпечення. Це також може статися, якщо є проблеми з дозволом, які заважають отримати доступ до вашого мікрофона.
У цій статті ми розглянемо кроки, необхідні для вирішення проблем з мікрофоном Microsoft Teams .
Як я можу вирішити проблеми з мікрофоном Microsoft Teams?
1. Оновіть клієнт Skype для бізнесу


- Перейдіть на сторінку завантаження Skype для бізнесу .
- Натисніть останнє доступне оновлення.
- Завантажте та встановіть сумісний пакет оновлень.
- Після завершення перезавантажте комп’ютер і перевірте наявність покращень.
Оновлення з налаштувань Microsoft Office


- Запустіть будь-яку програму Microsoft Office .
- Натисніть на Файл і виберіть Обліковий запис.
- Виберіть Параметри оновлення > Оновити зараз.
- Завантажте будь-яке оновлення та перезавантажте комп’ютер після завершення інсталяції.
Якщо Microsoft внесла зміни в елементи керування Skype для бізнесу HiD, деякі функції, як-от доступ до мікрофона, можуть не працювати. Тому рекомендується оновити до останньої доступної версії.
Хочете перейти зі Skype для бізнесу до Teams? Перегляньте цей посібник і дізнайтеся, як це зробити з легкістю.
2. Перевірте налаштування конфіденційності мікрофона


- Натисніть « Пуск» і виберіть « Налаштування».
- Виберіть параметр Конфіденційність .
- На панелі ліворуч прокрутіть униз до Дозвіл програми та натисніть Мікрофон.
- Прокрутіть униз до розділу « Дозволити настільним програмам отримувати доступ до мікрофона ».
- У списку ввімкніть доступ до мікрофона для Microsoft Teams.
- Запустіть Microsoft Teams і перевірте, чи клієнт розпізнає мікрофон.
Якщо мікрофон уже ввімкнено для Microsoft Teams, скасуйте доступ. Перезавантажте комп’ютер і знову ввімкніть мікрофон для Microsoft Teams.
Доступ до мікрофона може бути вимкнено, коли встановлено нові оновлення або Microsoft Teams. Переконайтеся, що надано необхідний дозвіл для вирішення проблеми.
Якщо у вас виникли проблеми з відкриттям програми Налаштування, перегляньте цю статтю, щоб вирішити проблему.
3. Вимкніть автозапуск Skype


- Клацніть правою кнопкою миші на панелі завдань і диспетчері завдань .
- Натисніть «Запуск».
- Знайдіть Skype у програмі запуску.
- Виберіть Skype і натисніть кнопку Вимкнути .
- Закрийте диспетчер завдань і перезавантажте комп'ютер.
Запустіть Microsoft Teams і перевірте, чи Skype для бізнесу розпізнає мікрофон. Якщо проблему вирішено, запустіть засіб усунення несправностей мікрофона, щоб усунути проблеми.
Якщо ви хочете дізнатися, як додати або видалити програми запуску в Windows 10, перегляньте цей простий посібник .
Не вдається відкрити диспетчер завдань? Не хвилюйтеся, у нас є правильне рішення для вас.
Усунути проблему зі звуком


- Клацніть правою кнопкою миші піктограму динаміка на панелі завдань.
- Виберіть опцію « Усунути проблему зі звуком ».
- Засіб усунення несправностей виконає початкове сканування.
- Коли з’явиться запит, виберіть свій мікрофон і натисніть Далі.
- Дотримуйтесь інструкцій на екрані, щоб усунути неполадки з мікрофоном.
- Застосуйте будь-які рекомендовані виправлення та перевірте наявність покращень.
Якщо вимкнення Skype під час запуску вирішить проблему, проблема може бути пов’язана з програмним забезпеченням. Спробуйте встановити останні доступні оновлення як для Microsoft Teams, так і для Windows.
Засіб усунення несправностей не завантажується через помилку? Дотримуйтесь цього корисного посібника та виправте це всього за пару простих кроків.
4. Перевстановіть Microsoft Teams


- Введіть control у рядок пошуку та відкрийте Панель керування .
- На панелі керування перейдіть до Програми > Програми та функції.
- Виберіть зі списку Microsoft Teams і натисніть Видалити.
- Після видалення перезавантажте комп’ютер.
- Завантажте та встановіть останню версію Microsoft Teams.
Перевстановлення Microsoft Team може вирішити багато проблем, які можуть виникнути через пошкоджені файли та помилки. Встановіть нову версію Microsoft Teams і перевірте наявність покращень.
Ви не можете відкрити панель керування? Перегляньте це покрокове керівництво, щоб знайти рішення.
Висновок
Microsoft Teams не розпізнає мікрофон з кількох причин. Виконуючи дії, описані в цій статті, ви зможете швидко вирішити проблему з клієнтом настільного комп’ютера. Повідомте нам, який крок допоміг вам вирішити проблему в коментарях.
Також залиште там будь-які інші запитання чи пропозиції, які у вас можуть виникнути, і ми обов’язково їх розглянемо.
Ви все ще маєте проблеми? Виправте їх за допомогою цього інструменту:
- Завантажте цей інструмент для ремонту ПК з рейтингом «Чудовий» на TrustPilot.com (завантаження починається на цій сторінці).
- Натисніть Почати сканування, щоб знайти проблеми Windows, які можуть спричиняти проблеми з комп’ютером.
- Натисніть Виправити все, щоб вирішити проблеми із запатентованими технологіями (ексклюзивна знижка для наших читачів).
Цього місяця Restoro завантажили 540 432 читачі.
Часті запитання
- Як вимкнути мікрофон у Microsoft Teams?
Щоб вимкнути мікрофон у MS Teams, вам потрібно перейти до панелі керування нарадою. Щоб отримати докладнішу інформацію, перегляньте наш детальний посібник .
- Як увімкнути звук усіх учасників Microsoft Teams?
Якщо ви хочете ввімкнути мікрофони всіх учасників наради Microsoft Teams , перейдіть до списку наради та виберіть опцію Увімкнути звук усіх.
- Як змінити налаштування звуку в Microsoft Teams?
Щоб змінити налаштування звуку в Microsoft Teams , клацніть фотографію свого профілю та перейдіть у Налаштування > Пристрої та виберіть мікрофон, який ви хочете використовувати за замовчуванням.