Як вимкнути чат для зустрічі в Zoom

Дізнайтеся, як вимкнути чат у Zoom або обмежити його використання. Ось корисні кроки для зручного використання Zoom.
Для крос-платформного переглядача фотографій Google Photos є доволі зручним, коли потрібно вносити невеликі коригування фотографій із телефону. Хоча програма доступна як для iOS, так і для Android, вона пропонує розширений набір функцій для власників пристроїв Google Pixel. Однією з таких ексклюзивних функцій, яка була випущена в серії Pixel 6, є Magic Eraser, інструмент, який видаляє непотрібні елементи з вашого зображення, щоб зробити його ідеальним.
Якщо ви нещодавно придбали Pixel 6 або Pixel 6 Pro, ви зможете скористатися перевагами Magic Eraser. Однак користувачам було важко помітити цю нову функцію на своїх пристроях Pixel. Ось чому в цій публікації ми пояснимо, як ви можете вирішити проблему «Чарівної гумки», яка не відображається або недоступна на вашому смартфоні серії Pixel 6
Що таке Magic Eraser на Pixel 6?
Magic Eraser — це найновіший спосіб від Google використовувати комп’ютерну фотографію, щоб зробити ваші фотографії особливими для вас. Magic Erases, як влучно сказано в назві, використовує машинне навчання для виявлення небажаних елементів із зображення та видалення їх у спосіб, який жодним чином не впливає на зображення. Ці небажані елементи можуть включати об’єкти, які ви не бажаєте відображати на вашому знімку, людей на задньому плані чи інші відволікаючі фактори, які можуть відвести фокус від вас або об’єкта, який ви хотіли зафіксувати.
Коли ви вперше завантажуєте Magic Eraser на зображення, він автоматично виявляє елементи, які ви можете видалити (за допомогою машинного навчання), і пропонує їх як виділення. Тоді вам вирішувати, які елементи видалити, а які залишити. У вас також є можливість видалити речі вручну, почистивши їх щіткою або намалювавши коло.
Хоча така технологія існувала в минулому за допомогою програм Photoshop і Snapseed, Magic Eraser гарантує, що навіть ті, хто не дуже підкований у техніці, можуть використовувати її для видалення відволікаючих факторів із фотографії. Ця функція наразі доступна на пристроях серії Pixel 6, але є ймовірність, що найближчим часом вона також може бути доступна для старих смартфонів Pixel.
Як вирішити проблему, що «Чарівна гумка» не відображається або існує на Pixel 6?
Якщо у вас є телефон серії Pixel 6, але ви не можете скористатися новим інструментом Magic Eraser у Google Photos, ви можете переглянути наведені нижче виправлення, щоб він запрацював.
Виправлення №1: знайте, як правильно використовувати Magic Eraser у Google Фото
Перш ніж припустити, що у вас немає інструменту Magic Erase на вашому новому Google Pixel 6, ви можете спершу захотіти знати, де та як отримати до нього доступ із програми Google Photos.
Щоб скористатися Magic Eraser, відкрийте програму Google Photos і відкрийте будь-яке зображення, яке ви хочете відредагувати за допомогою Magic Eraser. Оскільки ця функція працює з будь-яким зображенням на вашому телефоні, ви можете вибрати будь-яке зображення, з якого хочете видалити небажані речі чи людей. Коли вибране зображення завантажиться на весь екран, торкніться опції «Редагувати» внизу.
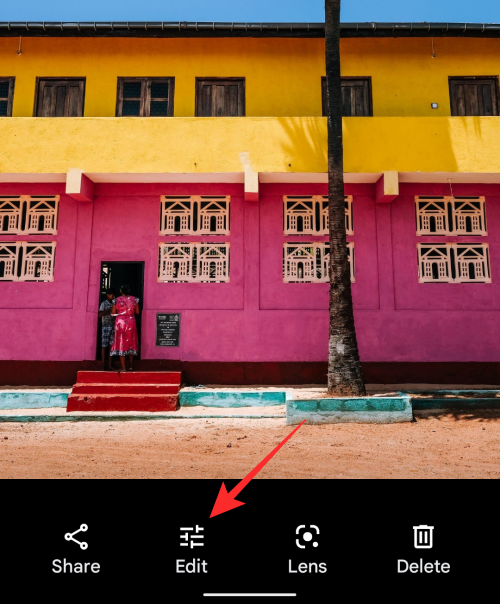
Коли з’явиться екран редагування, внизу ви побачите відкриту вкладку «Пропозиції». Залежно від вашого зображення тут може з’явитися опція «Чарівна гумка». Якщо ні, не хвилюйтеся, ви все одно можете знайти його в іншому місці. На цьому екрані редагування проведіть пальцем ліворуч по вкладках, доки не дійдете до «Інструментів».
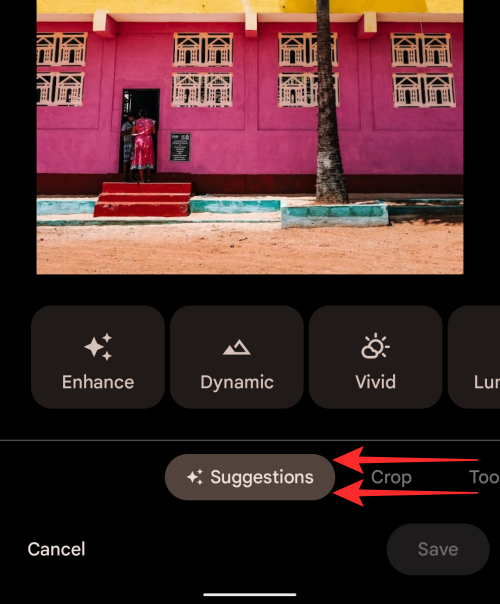
Торкніться вкладки «Інструменти» внизу, і ви зможете побачити там опцію «Чарівна гумка». Щоб скористатися нею, натисніть «Чарівна гумка».
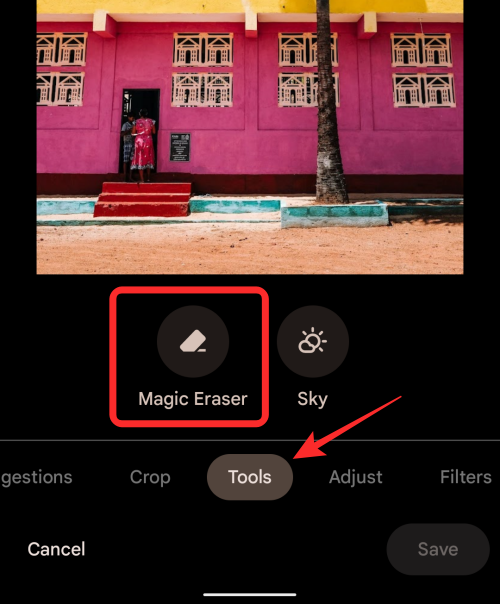
Тепер Google Photos шукатиме об’єкти або людей, які потрібно видалити.
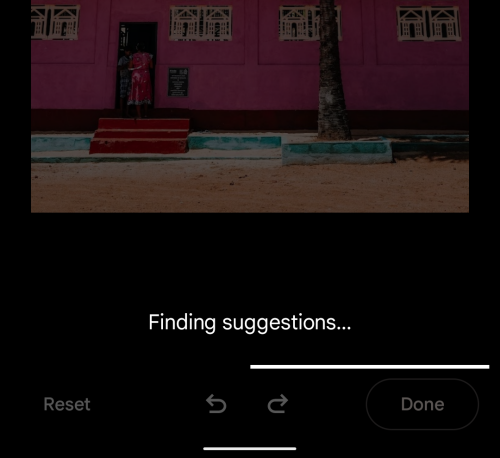
Коли програма знаходить речі, які ви можете видалити, вони підсвічуються. Якщо ви бажаєте видалити всі запропоновані розділи зі свого зображення, ви можете натиснути опцію «Видалити все» всередині тікера «Знайдено пропозиції» внизу.
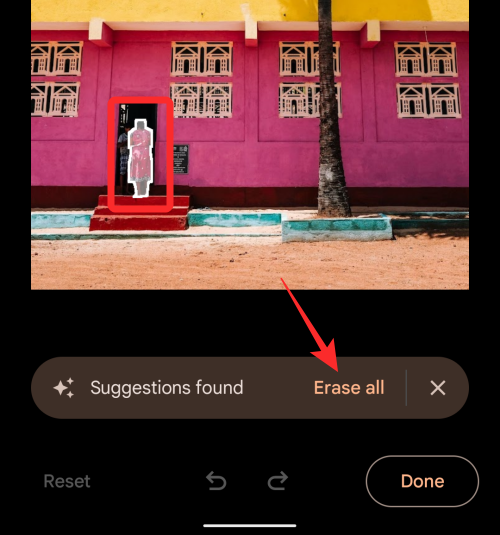
Якщо на зображенні є кілька пропозицій для видалення, і ви хочете видалити лише деякі з них, ви можете просто торкнутися виділеного об’єкта/людей, яких хочете видалити.
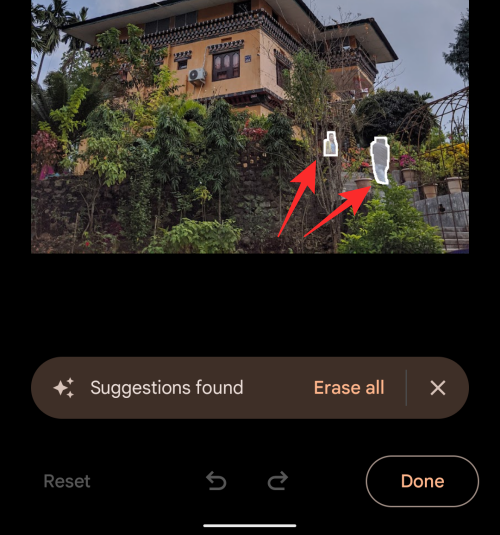
Якщо програма Google Фото не виділяє всі непотрібні елементи на зображенні, їх можна видалити вручну. Для цього перейдіть до тієї частини зображення, звідки ви хочете видалити об’єкт. Коли ви помітите непотрібний елемент, проведіть по ньому або обведіть коло.
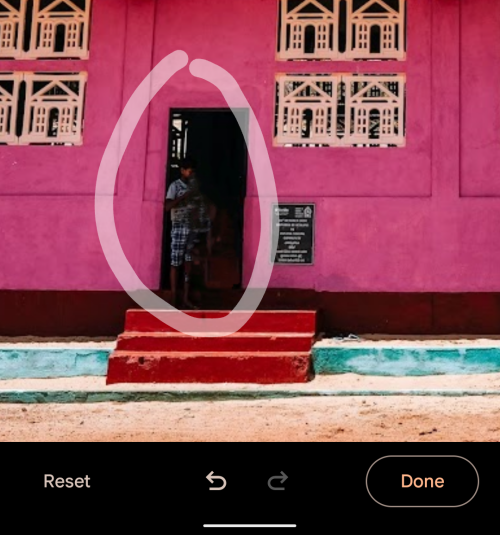
Тепер програма обробить цю частину зображення, з’ясує, що ви намагаєтеся видалити, і зітре це з зображення. Ви можете повторити цей крок ручного видалення, щоб стерти інші елементи зображення. Після видалення всіх непотрібних об’єктів із зображення можна натиснути «Готово» у нижньому правому куті.
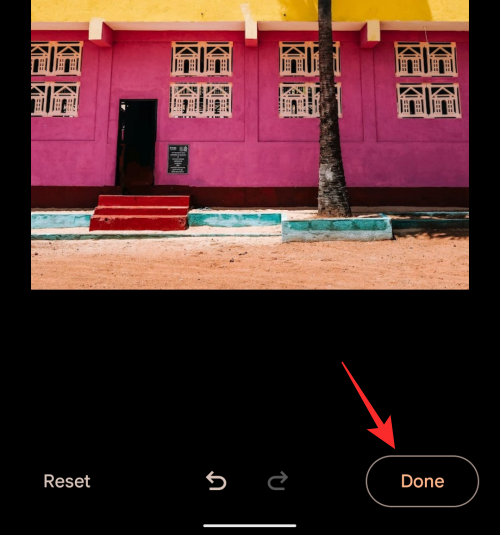
Після збереження змін ви можете зберегти це відредаговане зображення як копію на своєму пристрої Pixel, натиснувши кнопку «Зберегти копію» у нижньому правому куті.
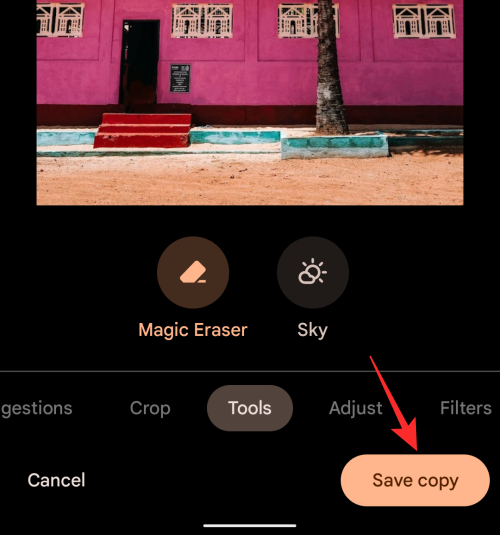
Відредаговане зображення тепер не матиме небажаних елементів.
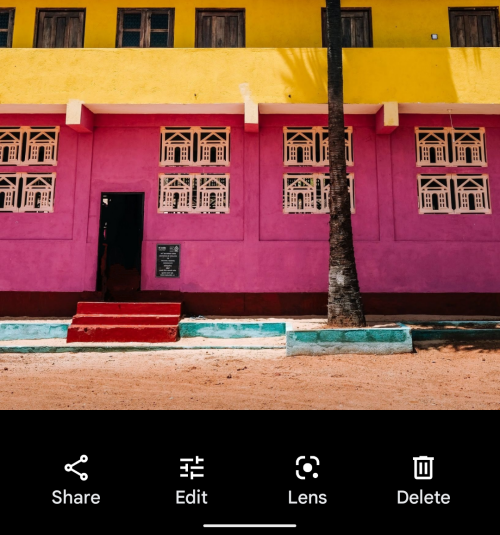
Виправлення №2: оновіть Google Фото до останньої версії з Play Store
Якщо ви не можете отримати доступ до опції Magic Eraser, як ми показали вище, можливо, програма Google Photos на вашому Pixel 6 застаріла. Щоб отримати новий інструмент Magic Eraser, потрібно оновити програму Google Photos у Play Store до останньої версії. Для цього відкрийте додаток Play Store і знайдіть «Google Photos» у полі пошуку вгорі. У результатах виберіть програму Google Photos, а потім натисніть кнопку «Оновити» на наступному екрані.
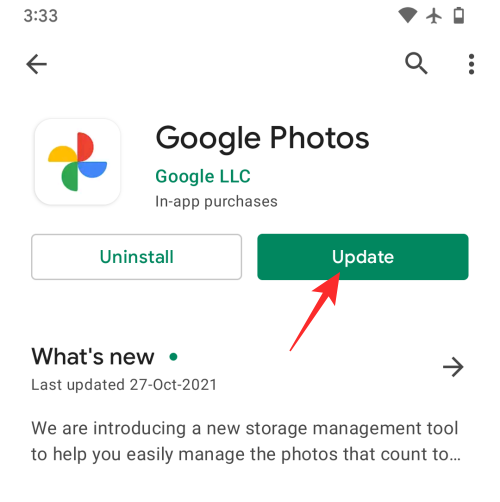
Крім того, ви можете скористатися цим посиланням Play Store , щоб перейти до списку програм Google Photos безпосередньо на своєму Pixel 6.
Виправлення №3: установіть додаток Google Photos версії 5.64 вручну
Якщо ви все ще не можете використовувати функцію Magic Eraser на своєму Pixel 6 після оновлення до останньої версії, є лише один спосіб запустити цю функцію – інсталювати програму Google Photos версію 5.64 вручну. Для цього завантажте цей конкретний файл APK (той, який є на пристрої серії Pixel 6, який має цю функцію) на свій пристрій Pixel і встановіть його (шляхом стороннього завантаження) як оновлення наявної програми Google Photos і вуаля; інструмент Magic Eraser буде готовий до використання відразу.
Дивно, але той самий APK також працює на будь-якому пристрої Pixel під управлінням Android 12. Ми перевірили цей метод на нашому старому Pixel 3a і, як не дивно, телефон середнього класу здатний знищувати об’єкти або людей із фону. Хоча процес може бути не таким гладким, як на Pixel 6, загалом для видалення непотрібних елементів потрібно лише кілька секунд.
Чи відображається Magic Eraser на всіх фотографіях?
Magic Eraser не обмежується зображеннями, які ви натискаєте на Google Pixel 6, але буде доступний для всіх фотографій, які ви зберегли на своєму телефоні або завантажили в обліковий запис Google Photos. Це означає, що ви можете використовувати інструмент Magic Eraser, щоб видаляти непотрібні об’єкти та людей із фотографій, зроблених на інших телефонах і камерах, навіть тих, які ви, можливо, клацали кілька років тому.
Чи працює Magic Eraser лише на Pixel 6?
Офіційно Magic Eraser випущено для пристроїв Pixel 6 і Pixel 6 Pro, які Google нещодавно випустила. Однак існує ймовірність, що ця функція стане доступною для старіших пристроїв Pixel на основі попередніх екземплярів. Як ви могли помітити в розділі «Виправлення №3» вище, ми успішно змогли використати Magic Eraser на Pixel 3a після завантаження останньої версії програми Google на пристрій. Таким чином ви зможете використовувати Magic Eraser для видалення відволікаючих факторів із ваших фотографій навіть на старішому пристрої Pixel. Однак малоймовірно, що Google випустить інструмент Magic Eraser для Google Photos на телефонах Android від інших OEM-виробників.
Це все, що вам потрібно знати про виправлення Magic Eraser на Pixel 6.
Дізнайтеся, як вимкнути чат у Zoom або обмежити його використання. Ось корисні кроки для зручного використання Zoom.
Дізнайтеся, як видалити непотрібні сповіщення Facebook та налаштувати систему сповіщень, щоб отримувати лише важливі повідомлення.
Досліджуємо причини нерегулярної доставки повідомлень на Facebook та пропонуємо рішення, щоб уникнути цієї проблеми.
Дізнайтеся, як скасувати та видалити повідомлення у Facebook Messenger на різних пристроях. Включає корисні поради для безпеки та конфіденційності.
На жаль, пісочниця Minecraft від Mojang відома проблемами з пошкодженими світами. Прочитайте наш посібник, щоб дізнатися, як відновити ваш світ та уникнути втрати прогресу.
Щоб знайти приховані чати Microsoft Teams, дотримуйтесь простих порад, щоб повернути їх у видимість і вести ефективну комунікацію.
Вам важко підключити свою консоль PS5 до певної мережі Wi-Fi або Ethernet? Ваша PS5 підключена до мережі, але не має доступу до Інтернету.
Вчасно надсилайте нагадування команді, плануючи свої повідомлення Slack, дотримуючись цих простих кроків на Android і deskrop. Тут ви знайдете корисні поради та кроки щодо планування повідомлень на Slack.
Telegram вважається одним із найкращих безкоштовних додатків для обміну повідомленнями з кількох причин, зокрема надсилаючи високоякісні фотографії та відео без стиснення.
Дізнайтеся, як вирішити проблему, коли Google Meet не показує вашу презентацію. Огляд причин та способів усунення несправностей.








