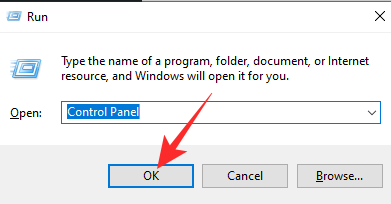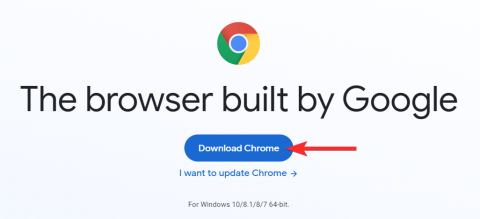Вирішіть помилку «Файл iTunes Library.itl заблоковано» в iTunes
Вирішіть помилку Apple iTunes, яка говорить про те, що файл iTunes Library.itl заблоковано, на заблокованому диску або у вас немає дозволу н�� запис для цього файлу.
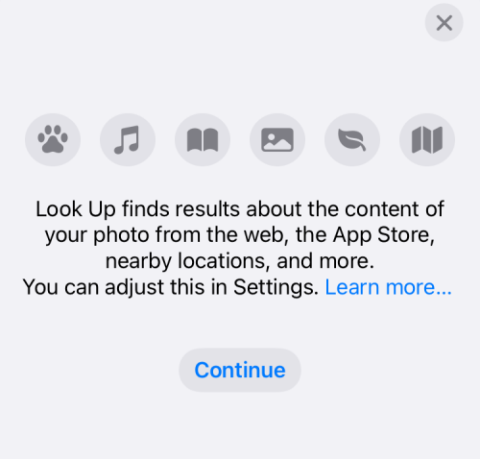
Однією з найновіших функцій iOS є Visual Look Up, який Apple використовує Google Lens і допомагає користувачам розпізнавати тип об’єкта, зображеного на фотографії. На відміну від Google Lens, для функції Visual Look Up не потрібна окрема програма, оскільки вона доступна безпосередньо з програми Photos на вашому iPhone.
Якщо ви не бачите або не можете використовувати цю нову опцію Visual Look Up у програмі «Фотографії», то наступна публікація допоможе вам знайти спосіб її роботи.
Що таке Visual Look Up на iOS 15?
З iOS 15 Apple випустила нову функцію Visual Look Up у програмі Photos на iPhone . Visual Look Up використовує машинне навчання, щоб ідентифікувати об’єкти на збережених зображеннях і надавати вам більше інформації про них. Цю функцію можна використовувати не лише для розпізнавання об’єкта, але й лише для визначення точного типу чи категорії, до якої він належить.
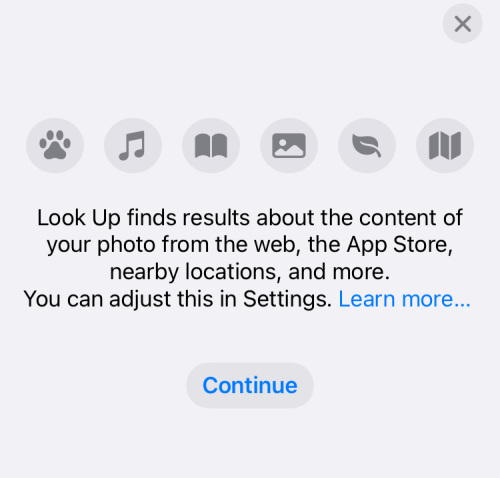
Наприклад, коли ви викликаєте Visual Look Up на зображенні з собакою, він не просто покаже вам, що це собака, але також спробує визначити породу собаки та більше інформації про неї. На даний момент цю функцію можна використовувати для визначення домашніх тварин, пам’яток, рослин і творів мистецтва, але ми можемо очікувати підтримку більшої кількості об’єктів у майбутніх оновленнях програми «Фото».
Visual Look Up знаходиться в тому самому місці в програмі «Фотографії», що й інша інформація про зображення, тобто ви можете отримати до неї доступ, натиснувши кнопку «i» під час перегляду зображення. Ця кнопка «i» виглядатиме інакше для зображень, які підтримують Visual Look Up, оскільки її піктограму буде оточено зірочками.
Під час нашого тестування ми виявили, що Visual Look Up працює як із зображеннями, які ми клацаємо, так і з тими, які ми завантажуємо із зовнішніх джерел.
Пов’язане: що означає статус Share Focus?
Як вирішити проблему з непрацюючим Visual Look Up 7 способами
Якщо ви не можете побачити або отримати доступ до функції Visual Look Up на вашому iPhone, ви можете перевірити наведені нижче виправлення, щоб функція запрацювала.
Виправлення №1: дізнайтеся, як працює Visual Look Up
Visual Look Up — це нова функція, яка доступна в програмі «Фотографії» на iOS 15. Отже, перш ніж перевірити, чи працює вона, переконайтеся, що ви оновили свій iPhone до iOS 15. Щоб використовувати Visual Look Up на iOS, відкрийте програму «Фотографії» на вашому iPhone і виберіть фотографію, яка підтримує Visual Look Up.
Ви можете перевірити, чи підтримує зображення Visual Look Up, знайшовши кнопку Visual Look Up , яка позначена піктограмою «i» із зірочками . Якщо зображення не підтримує це, ви побачите лише звичайний значок «i» без зірочок. Щоб шукати об’єкти на зображенні у вашій бібліотеці фотографій, торкніться цієї кнопки «Візуальний пошук».
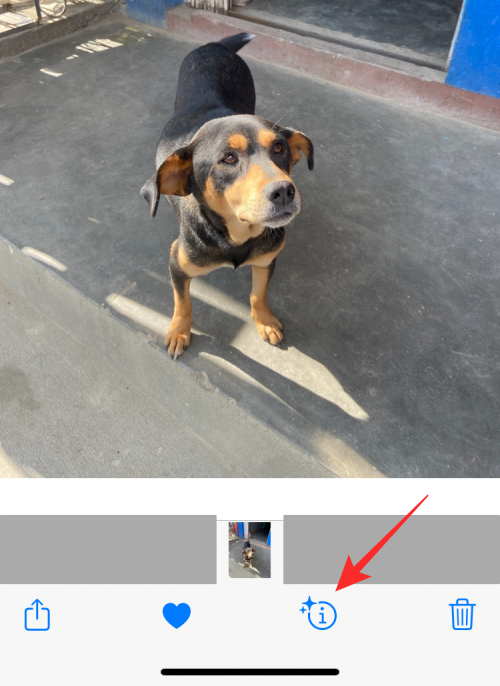
Це завантажить додаткову інформацію на ваш екран. Для зображень, які підтримують Visual Look Up, ви побачите розділ «Пошук» під розділом підписів, а також побачите тип об’єкта, який було виявлено iOS. У цьому випадку ви бачите, що зображення, яке ми маємо на iPhone, позначено як «Собака». Щоб отримати більше деталей і схожі результати на основі зображення, ви можете торкнутися цього розділу Пошук .
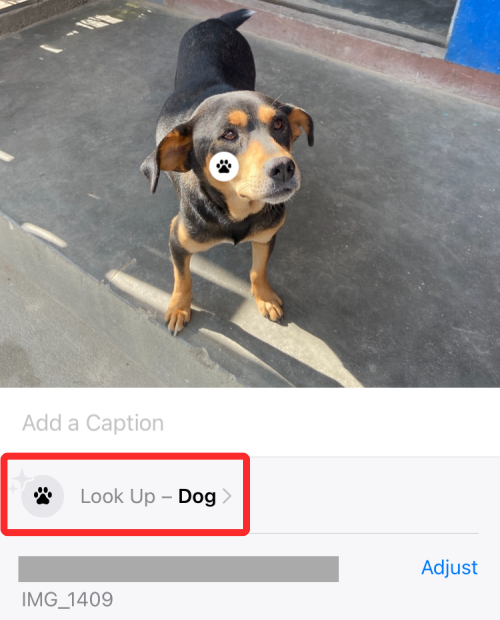
Має з’явитися нове спливаюче вікно, яке покаже вам знання Siri (більше інформації про виявлений елемент), схожі веб-зображення та запропоновані веб-сайти на основі об’єкта, знайденого на вашому зображенні. У цьому випадку Visual Look Up показує можливу породу собаки та зображення схожих собак, які можна знайти в Інтернеті.
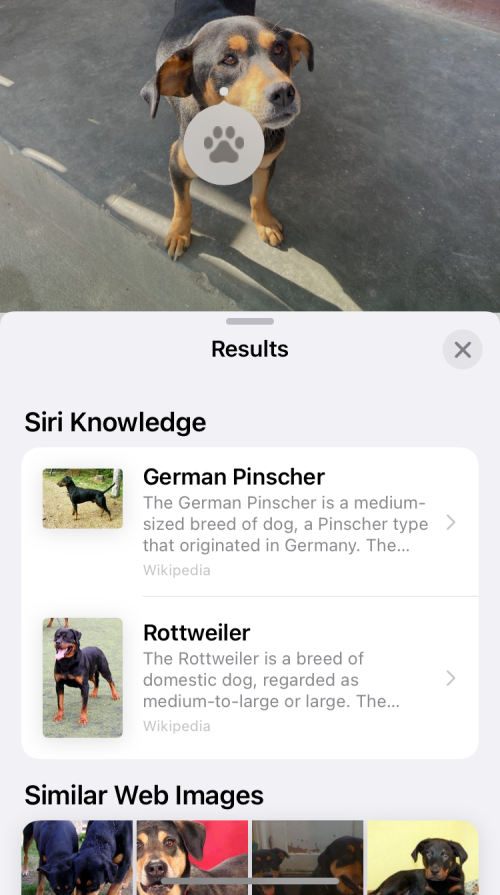
Ось ще один приклад Visual LookUp, який визначає вид рослини, зображеної на фотографії.
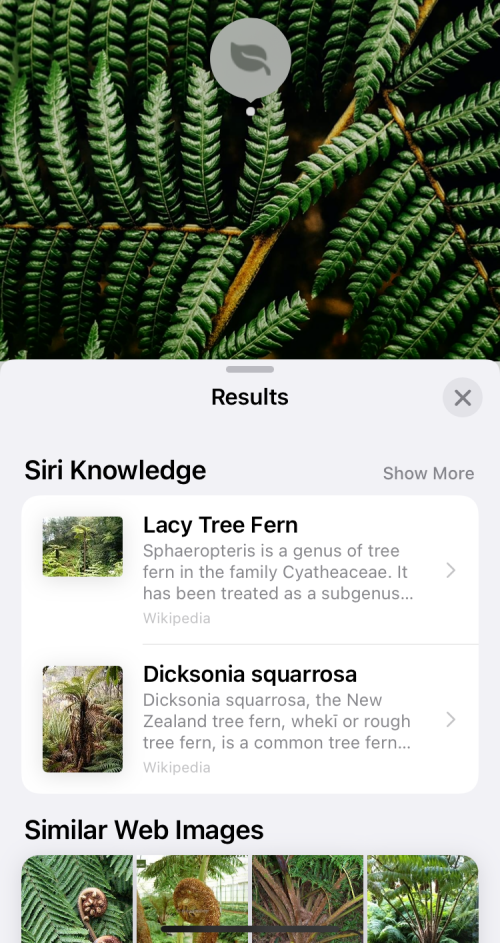
Пов’язане: як вимкнути сповіщення про ярлики в iOS 15
Виправлення №2: якщо ви не проживаєте в США
Visual Look Up доступний для всіх користувачів iPhone, які проживають у США. Однак є обхідний шлях для використання цієї функції за межами США, просто змінивши свій регіон на «US» у налаштуваннях iPhone. Для цього відкрийте програму «Налаштування» на своєму пристрої та перейдіть до «Загальні» .
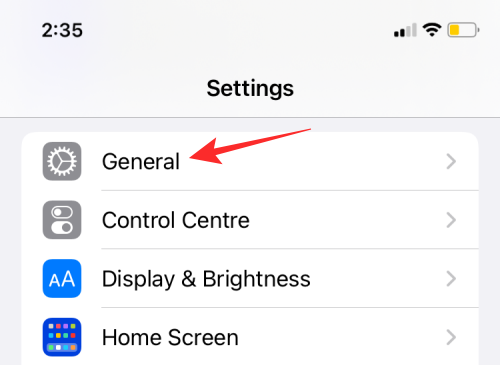
У розділі «Загальні» виберіть «Мова та регіон» .
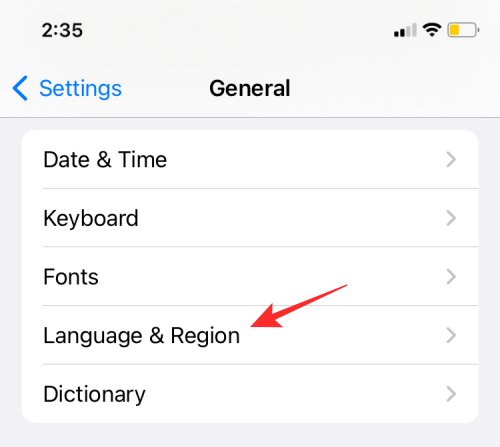
На наступному екрані натисніть «Регіон» .
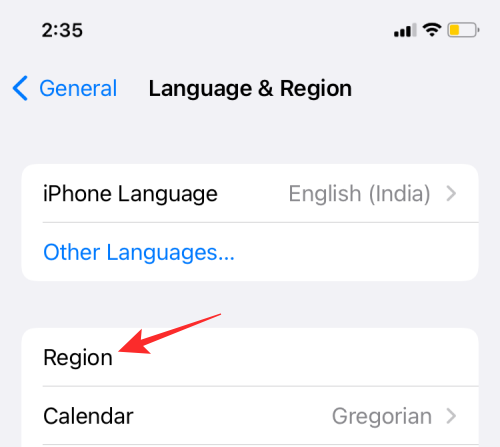
У списку регіонів, що з’явиться далі, виберіть Сполучені Штати .
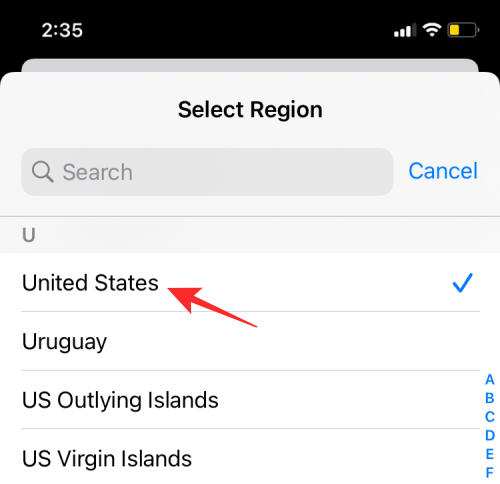
Тепер ви можете відкрити програму «Фотографії» та перевірити, чи доступна кнопка «Візуальний пошук» для підтримуваних зображень.
Пов’язане: Як користуватися функцією «Знайти моїх друзів у прямому ефірі» на iOS 15
Виправлення №3: перевірте, чи підтримує ваш iPhone
Visual Look Up доступний не лише для найновіших iPhone, але ви також можете отримати доступ до нього на старих iPhone, але все залежить від того, чи апаратне забезпечення вашого пристрою достатньо потужне для його запуску. Apple каже, що всі iPhone, які працюють на чіпі A12 Bionic або новіших чіпах, зможуть використовувати Visual Look Up у програмі Photos.
Це означає, що ви можете скористатися Visual Look Up на:
Пристрої iPhone та iPad, крім перелічених вище, не матимуть кнопки «Візуальний пошук» для жодного зображення в програмі «Фотографії».
Виправлення №4: увімкніть «Показати в пошуку» для Siri
Оскільки Visual Look Up є інструментом машинного навчання, він покладається на Siri, щоб отримати пропозиції на основі вмісту вашого телефону. Тому важливо, щоб Siri мала доступ до навчання на пристрої, щоб ви могли використовувати Visual Look Up у програмі Photos. Хоча цей параметр увімкнено, коли Siri активовано, переконайтеся, що він увімкнено, щоб отримувати кращі пропозиції для ваших зображень.
Щоб увімкнути навчання Siri на пристрої, відкрийте програму «Налаштування» та перейдіть до Siri & Search .
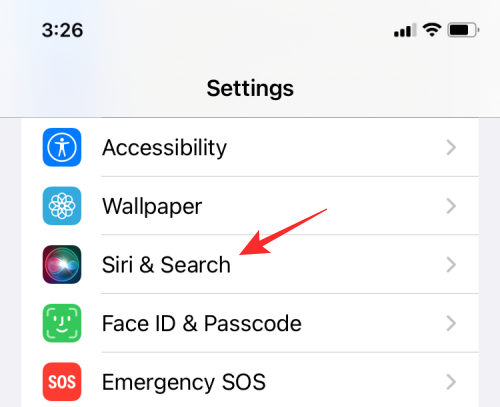
На наступному екрані ввімкніть перемикач Show in Look Up у розділі «Вміст від Apple».
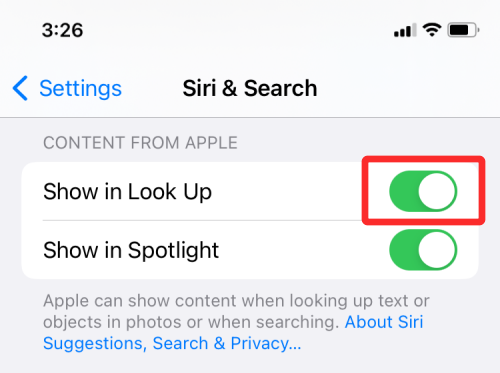
Тепер перевірте, чи Visual Look Up активний у програмі «Фото».
Виправлення №5: перевірте підключення до Інтернету
Visual Look Up використовує навчання на пристрої для виявлення об’єктів на зображеннях, але для отримання певних результатів йому потрібен доступ до Інтернету, щоб отримати деталі про об’єкти на зображенні. Якщо ви бачите кнопку «Візуальний пошук» для зображення, але її натискання не дає результатів або відображається повідомлення «Вміст не знайдено», швидше за все, ваш iPhone не підключено до Інтернету.
У такому випадку просто підключіть свій пристрій до найближчої мережі Wi-Fi або ввімкніть стільниковий зв’язок, щоб Visual Look Up можна було використовувати одразу.
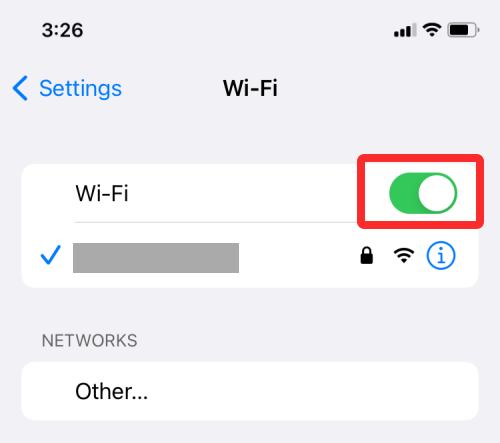
Виправлення №6: Перевірте, чи зображення чітке та відцентроване
Незважаючи на те, що Apple рекламує Visual Look як достатньо потужний для пошуку об’єктів у будь-яких інших умовах, він все одно може зіткнутися з деякими проблемами, якщо об’єкт, про який йде мова, не зрозумілий для машинного навчання.
Отже, щоб переконатися, що програма «Фотографії» виявляє об’єкт, присутній на зображенні, цей об’єкт має бути чітко видно та легко відрізнятися від інших частин зображення. Для цього вам потрібно переконатися, що зображення захоплює весь об’єкт без будь-якого розмиття в русі чи неправильного освітлення.
Також важливо, щоб об’єкт був відцентрований або розташований близько до центру, а фокус камери був налаштований на об’єкт і ні на що більше. Якщо в кадрі кілька об’єктів, об’єкт, який ви хочете розпізнати, повинен мати чіткий фокус.
Виправлення №7: Зрозумійте, що Visual Look Up має свої обмеження
Visual Look Up — це нова функція в iOS, і, як і будь-який новий інструмент, який покладається на машинне навчання, він має свої недоліки. По-перше, він працює не з усіма – є кілька об’єктів, з якими ви не зможете використовувати Visual Look Up. Наразі ви не можете використовувати Visual Look Up для сканування неживих об’єктів. Це означає, що ви не можете шукати предмети, які бажаєте придбати, зі своєї фотокартки або страви, які ви зафіксували на своєму iPhone. Наразі ви можете шукати лише різні породи собак, види рослин, пам’ятки та мистецтво.
Навіть з обмеженою підтримкою об’єктів, які можна сканувати, результати вражають. Під час нашого тестування програма «Фотографії» змогла належним чином класифікувати об’єкти, але не змогла вказати правильний тип/тип у категорії.
Наприклад, сканування зображення зі статусом Будди дало неточний результат щодо розташування пам’ятки, а запропоновані зображення не були схожими на вигляд, але мали однакову тематику.
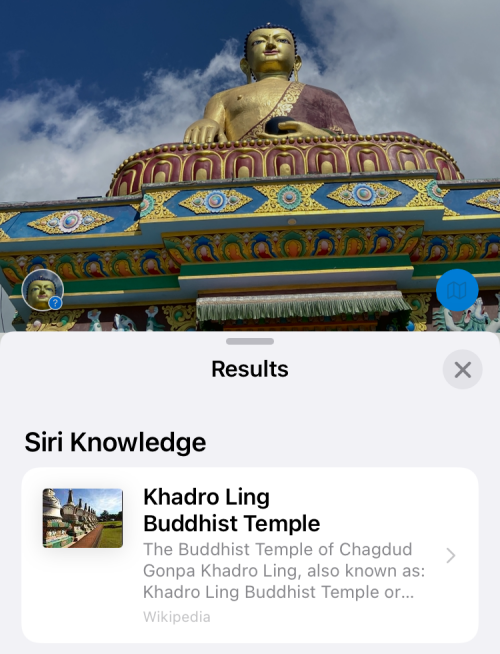
Ця статуя не була помічена Visual Look Up на наступному знімку, як показано на цьому знімку екрана, де ви можете побачити, що немає значка «i» із зірочками.
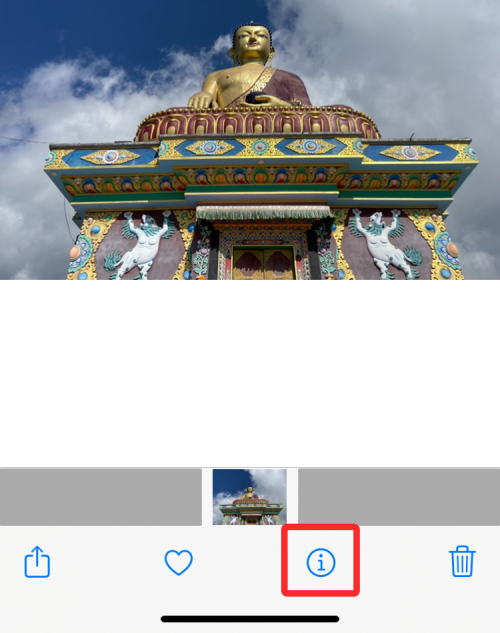
Крім того, функція стає недоступною, якщо на зображенні є кілька об’єктів, які можна сканувати. Якщо на зображенні, яке ви зняли, є купа об’єктів, які можна виявити, тоді Visual Look Up може точно визначити об’єкти, але ви не зможете побачити детальні результати на їх основі.
Як і у випадку з машинним навчанням, ми можемо очікувати, що ці обмеження зникнуть, оскільки функція з часом набуде більшої функціональності.
Все ще не можете використовувати Visual Look Up? Натомість спробуйте Google Lens
Якщо жодне з наведених вище виправлень не допоможе вам використовувати Visual Look Up на вашому iPhone, настав час розглянути альтернативу цій функції, і що краще, ніж Google Lens ? Візуальне розпізнавання від Google існує з 2017 року та є достатньо потужним, щоб розпізнати будь-який світський предмет, який ви кинете в нього. На відміну від Visual Look Up, ви можете використовувати Google Lens, щоб виявляти об’єкти на фотографіях, які ви вже зробили, або розпізнавати об’єкти під час їх сканування в реальному часі.
Хоча Google Lens доступний як окрема програма на Android, її вбудовано безпосередньо в програму Google на iOS. Отже, якщо у вас уже встановлено програму Google для пошуку та перегляду новин/погоди, вам не потрібно встановлювати іншу програму, щоб отримати Google Lens на своєму iPhone. Щоб почати використовувати Google Lens, відкрийте програму Google і торкніться значка камери на панелі пошуку вгорі.
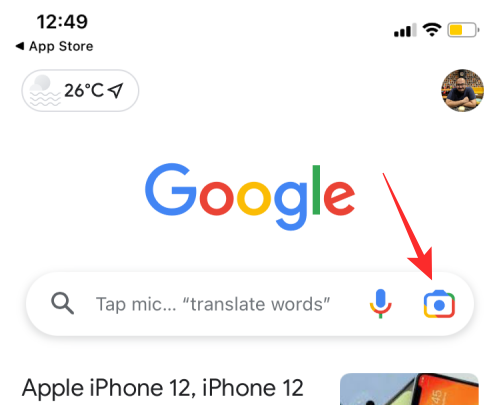
Початківцям буде запропоновано екран привітання. Тут натисніть Відкрити камеру , щоб продовжити.
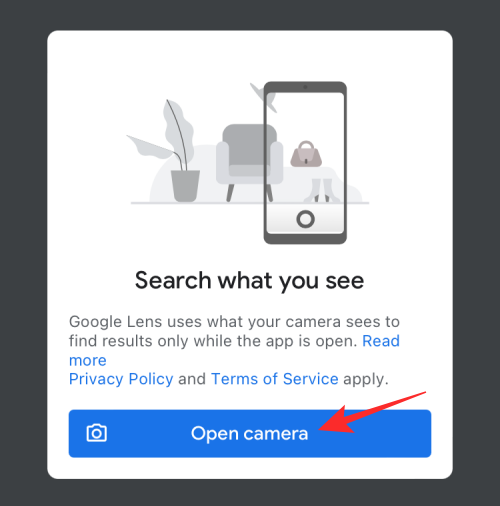
Коли Google попросить вас отримати доступ до камери вашого iPhone, торкніться OK .
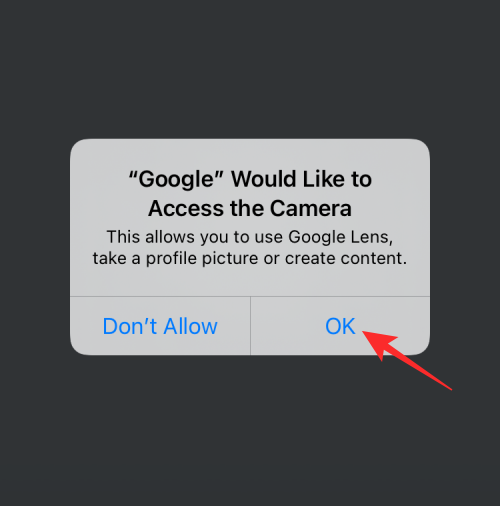
Тепер ви побачите екран видошукача для Google Lens. Якщо у вас немає зображення об’єкта, який ви хочете відсканувати, ви можете навести камеру свого iPhone на цей об’єкт і натиснути кнопку « Пошук» .
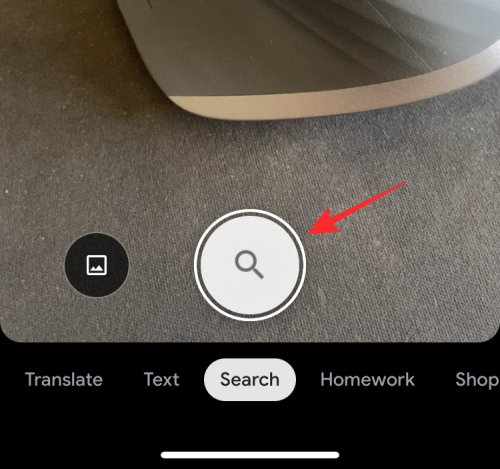
Якщо у вас є фотографія, елементи якої ви хочете відсканувати за допомогою Google Lens, торкніться значка зображення .
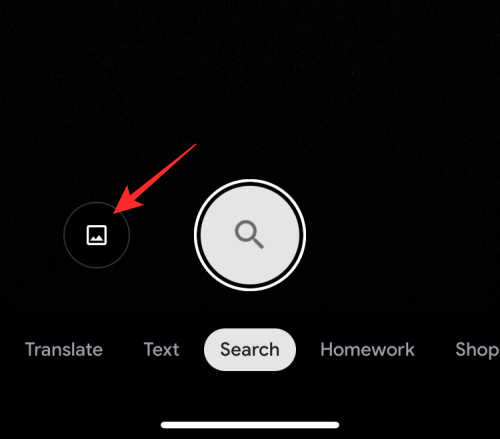
У своїй бібліотеці фотографій виберіть фотографію, яку потрібно знайти.
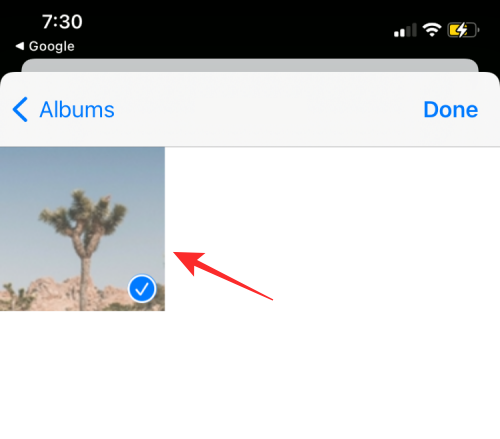
Тепер Google Lens завантажить вашу фотографію та шукатиме відповідні результати в Інтернеті. Після завершення пошуку ви повинні побачити деталі про об’єкт, як-от його назву та тип, на вкладці «Пошук».
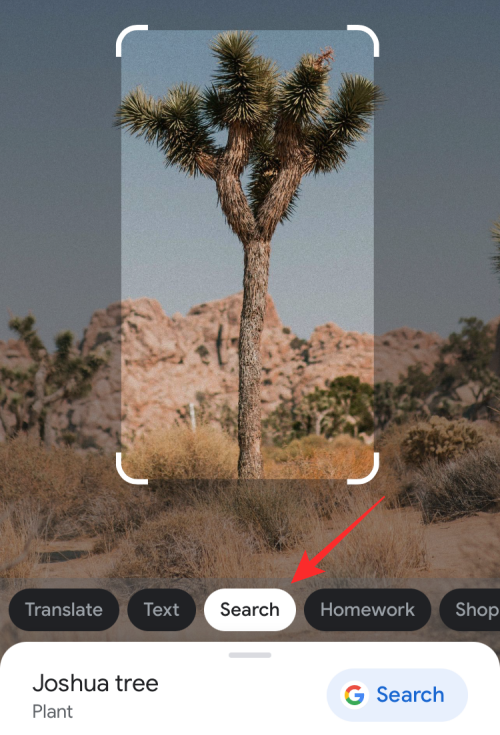
Ви можете провести пальцем угору по вкладці «Пошук», щоб переглянути більше інформації про об’єкт разом із іншими «візуальними збігами», які показують зображення, подібні до ваших.
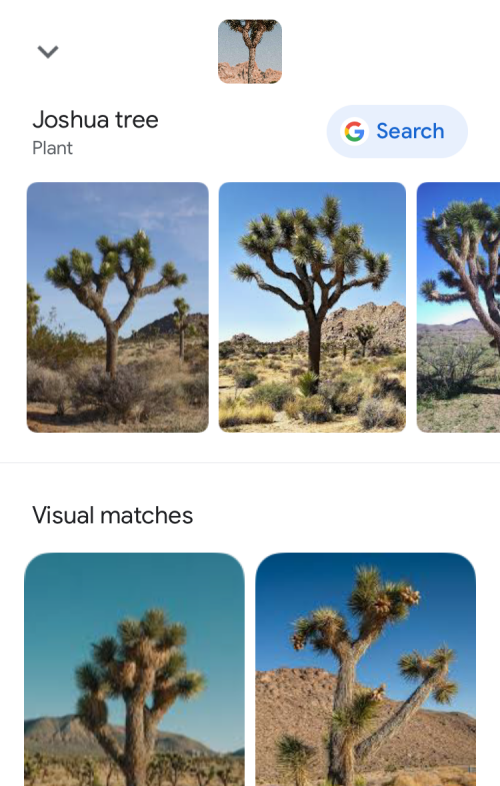
Окрім цієї вкладки, ви також можете шукати інші результати в інших розділах. Наприклад, торкнувшись вкладки «Покупки», ви побачите продукти, які ви можете купити на основі виявленого об’єкта. Подібним чином вкладки «Місця» та «Харчі» покажуть вам список місць або ресторанів, які ви можете відвідати або придбати потрібний продукт відповідно.
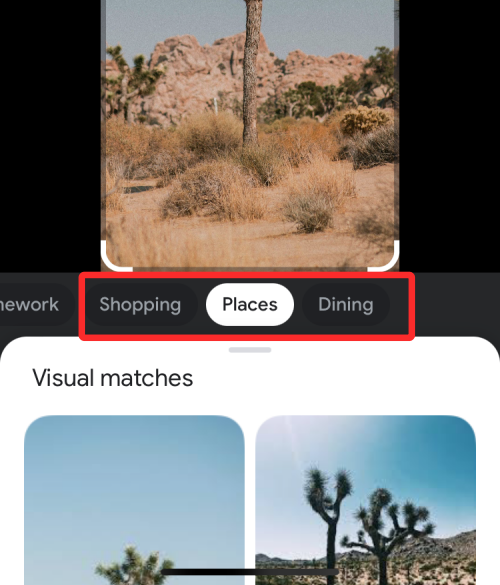
Це все, що вам потрібно знати про те, як виправити Visual Look Up, який не працює в iOS 15.
ПОВ'ЯЗАНІ
Вирішіть помилку Apple iTunes, яка говорить про те, що файл iTunes Library.itl заблоковано, на заблокованому диску або у вас немає дозволу н�� запис для цього файлу.
Не можете зрозуміти, як повторити пісню чи список відтворення в Apple iTunes? Ми не могли спочатку. Ось кілька докладних інструкцій щодо того, як це зробити.
Як створити сучасні фотографії, додавши закруглені кути в Paint.NET
Якщо високий рівень яскравості екрана Always-on Display на ваших iPhone 14 Pro та Pro Max викликає у вас головний біль, не хвилюйтеся; ось як ви можете зменшити його, щоб зробити його стерпним. AOD на iPhone…
За допомогою режиму «Зосередженість» на iPhone ви можете налаштувати та запланувати, як ви хочете отримувати сповіщення про дзвінки, повідомлення та програми протягом дня з єдиною метою — уникнути відволікання, коли від людей…
Коли ви вперше налаштовуєте iPhone або перезавантажуєте його після скидання до заводських налаштувань, однією з перших речей, які вам можуть знадобитися перевірити, чи була активована служба iMessage від Apple…
Google Photos є найпопулярнішим сервісом для зберігання та обміну фотографіями на планеті. Незважаючи на те, що послуга стала платною — ви все ще отримуєте 15 ГБ спільної пам’яті — Google Photos вдалося зберегти більшість...
Перегляд веб-сторінок є основною функцією мобільних пристроїв, яка ефективно полегшується завдяки браузерам. Ці браузери також дозволяють установлювати блокувальники вмісту та інші інструменти для персоналізації вашої бро…
Бета-версія багатокористувацької гри Halo Infinite зараз у моді. Довгоочікувана багатокористувацька гра доступна безкоштовно на ПК та Xbox, дозволяючи гравцям вести бій зі своїм другом…
Тепер Microsoft Edge повністю інтегровано в Windows 11. Те, що починалося як альтернатива веб-браузерам Chromium, зараз залучило понад 8,1% користувачів у всьому світі. Корпорація Майкрософт хоче залучати більше до…
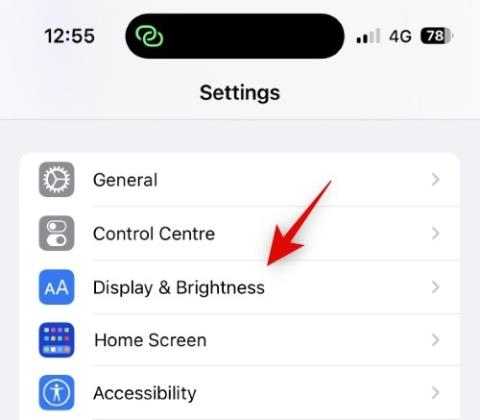
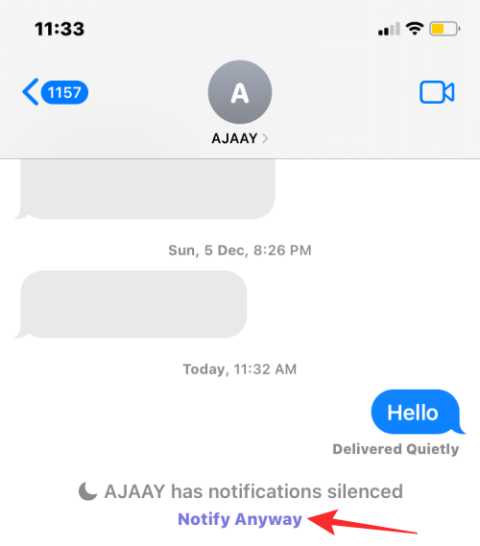

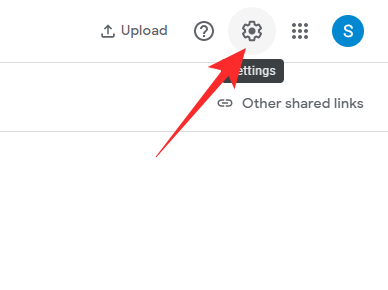
![8 способів перевстановити Safari на iPhone [2023] 8 способів перевстановити Safari на iPhone [2023]](https://img2.webtech360.com/resources3/r1/image-5664-0914200939896.jpg)