Як вимкнути чат для зустрічі в Zoom

Дізнайтеся, як вимкнути чат у Zoom або обмежити його використання. Ось корисні кроки для зручного використання Zoom.
Якщо на вашому iPhone відскановано багато версій одного документа, ви можете поділитися ними як одним файлом з іншими. Замість того, щоб надсилати їх як кілька PDF-файлів, iOS дозволяє об’єднати або об’єднати їх в один файл, щоб вам було легше ділитися ними.
У цій публікації ми допоможемо вам зрозуміти всі способи об’єднання двох або більше PDF-файлів в один PDF-файл на вашому iPhone.
Як об'єднати два або більше файлів PDF в один
Існує два способи об’єднати PDF-файли в один на iOS – за допомогою програми «Файли» та програми «Ярлики».
Спосіб №1: за допомогою програми Файли
Найпростіший спосіб об’єднати два або більше PDF-файлів в один файл – це використовувати програму Файли. Щоб почати, відкрийте програму Файли .
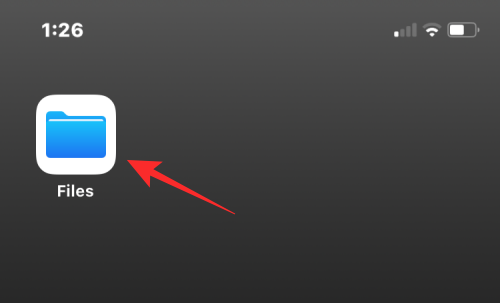
У «Файлах» знайдіть файли PDF, які потрібно об’єднати. Вам потрібно переконатися, що всі файли присутні в одній папці, оскільки це полегшить їх об’єднання в один.
Коли ви знайшли файли для об’єднання, торкніться значка з трьома крапками у верхньому правому куті.
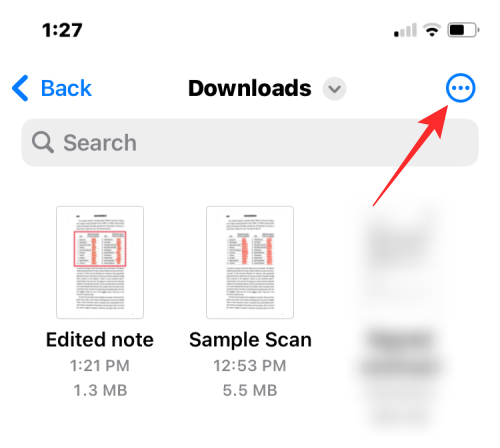
У додатковому меню, що з’явиться, натисніть «Вибрати» .
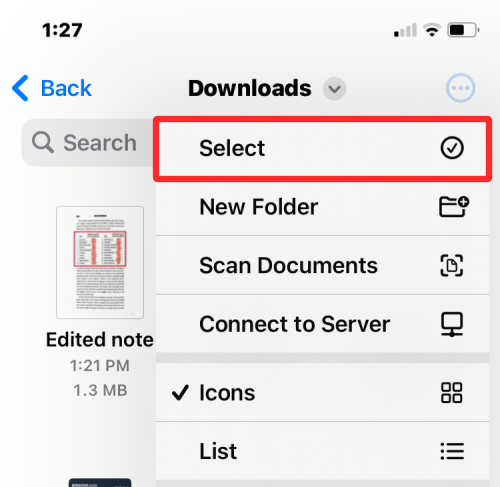
На екрані торкніться всіх файлів, які потрібно об’єднати, щоб вибрати їх.
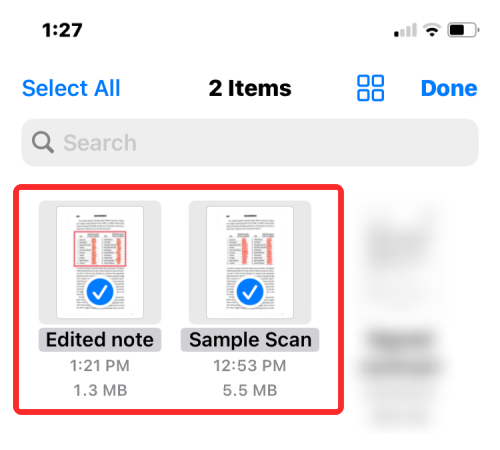
Зробивши вибір, торкніться значка з трьома крапками в нижньому правому куті.
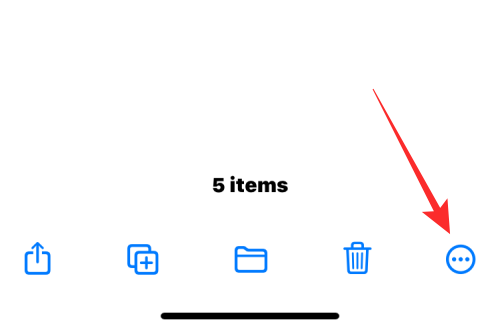
У додатковому меню, що з’явиться, виберіть «Створити PDF» .
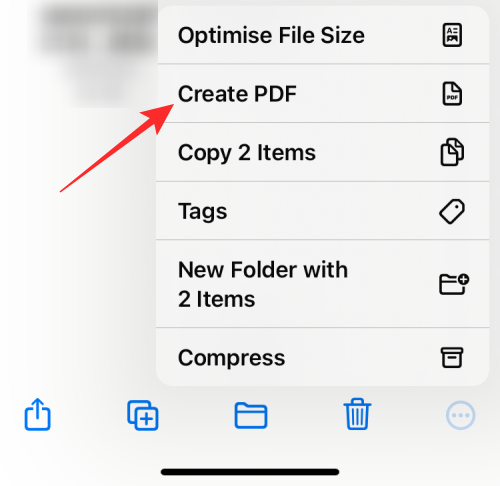
Тепер Files об’єднає вибрані файли та створить об’єднаний PDF-файл в одному місці.
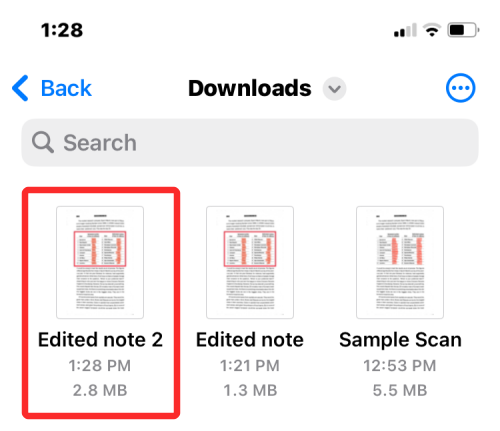
Коли ви створюєте об’єднаний PDF-файл, оригінальні PDF-файли все одно відображатимуться в папці та не будуть видалені з вашого iPhone.
Спосіб №2: Використання ярликів iOS
Якщо вам потрібен кращий контроль над тим, як ваші PDF-файли об’єднуються, ви можете скористатися створеним користувачем ярликом для об’єднання кількох PDF-файлів на вашому iPhone. Перш ніж почати використовувати його, потрібно перейти за цим посиланням , щоб додати ярлик «Об’єднати PDF-файли» на свій iPhone.
Коли ви торкнетеся цього посилання, у програмі «Ярлики» з’явиться ярлик «Об’єднати PDF-файли».
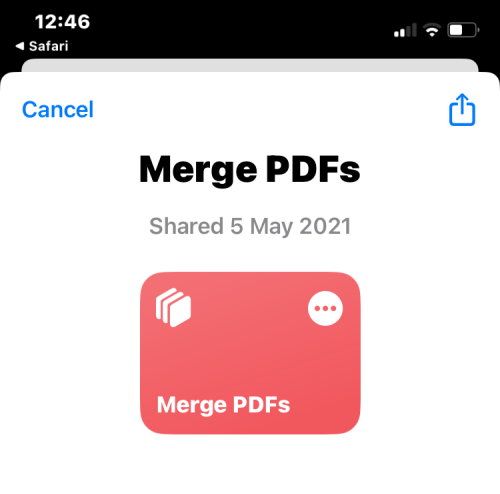
Щоб додати його до аркуша спільного доступу вашого iPhone, торкніться Додати ярлик внизу.
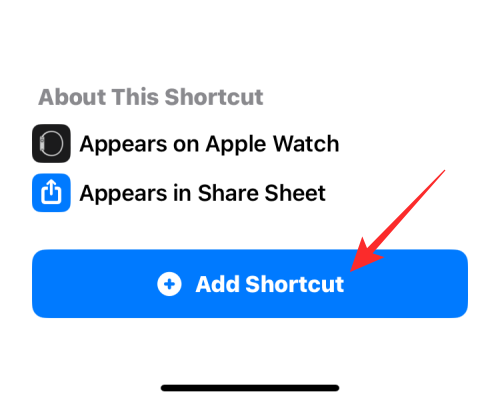
Ярлик «Об’єднати PDF-файли» тепер відображатиметься поруч із усіма наявними ярликами в програмі.
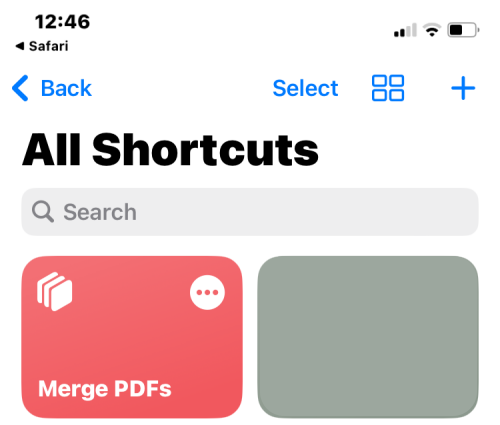
Вам не потрібно безпосередньо взаємодіяти з цим ярликом. Натомість ви використовуватимете ту саму програму Файли, що й у Методі №1, щоб об’єднати PDF-файли, але дещо іншим способом.
Щоб почати, відкрийте програму Файли на своєму iPhone.
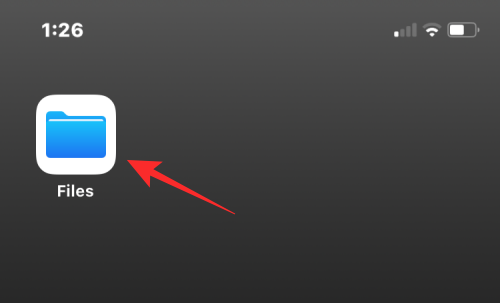
У «Файлах» знайдіть PDF-файли, які потрібно об’єднати, і переконайтеся, що всі вони знаходяться в одній папці. Якщо ні, перемістіть інші PDF-файли до цієї папки.
Коли ви знайшли файли для об’єднання, торкніться значка з трьома крапками у верхньому правому куті.
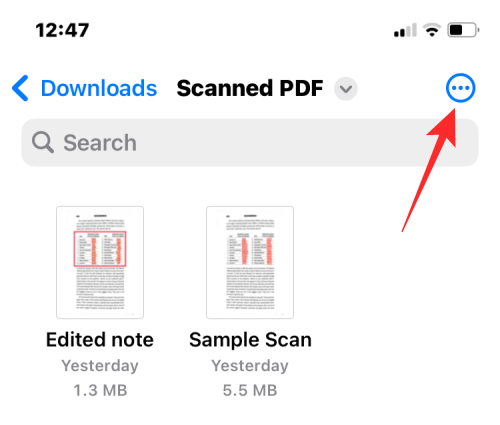
У додатковому меню, що з’явиться, натисніть «Вибрати» .
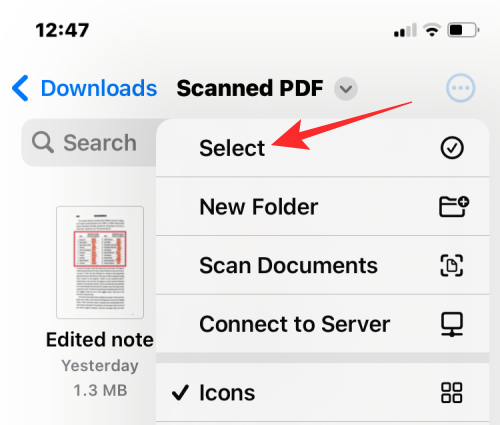
На екрані торкніться всіх файлів, які потрібно об’єднати, щоб вибрати їх.
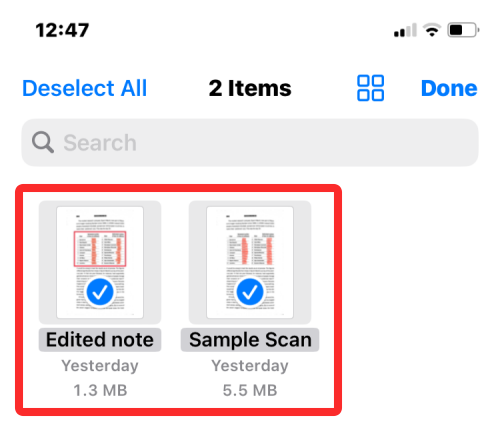
Зробивши вибір, торкніться піктограми «Поділитися» в нижньому лівому куті.
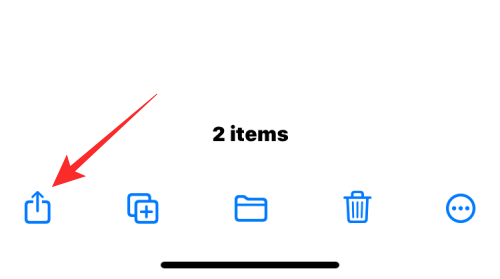
На аркуші «Спільний доступ», що з’явиться, виберіть « Об’єднати PDF-файли» .
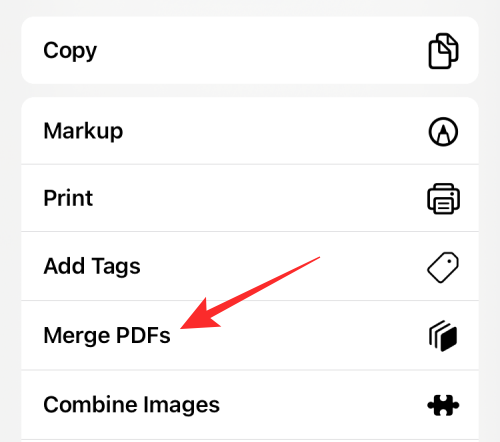
Тепер ви побачите підказку вгорі із запитом, який файл ви хочете розмістити першим у порядку. Виберіть файл, який ви хочете використовувати як №1, торкнувшись його.
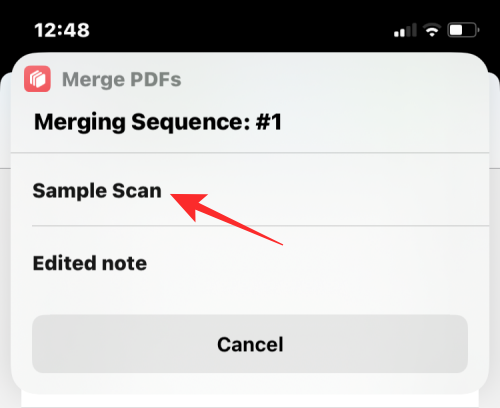
Підказки з’являться для стільки файлів, які ви вибрали для об’єднання, тож ви зможете сортувати порядок об’єднаних PDF-файлів. Оскільки ми вибрали два файли для об’єднання, вам двічі буде запропоновано ввести рядок послідовності. Щоб додати наступний PDF-файл до об’єднаного PDF-файлу, знову виберіть його в підказці.
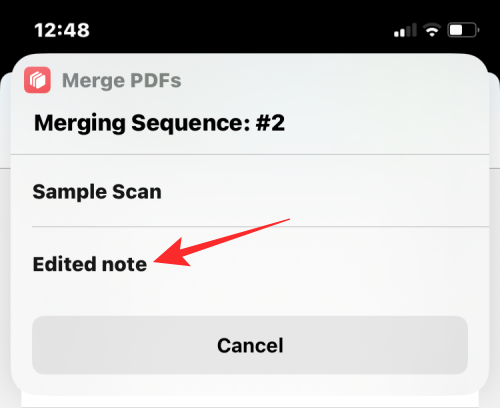
Коли ви виберете всі файли, вам буде запропоновано вибрати місце, де ви хочете їх зберегти. На екрані, що з’явиться далі, виберіть потрібне місце, а потім натисніть «Готово» у верхньому правому куті.
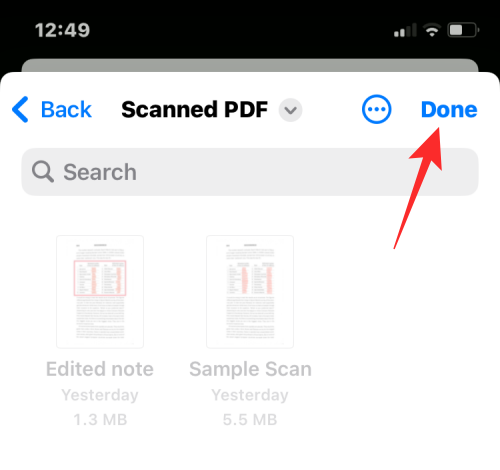
Тепер ярлик запитає, чи хочете ви зберегти оригінальні PDF-файли чи видалити їх. Щоб зберегти їх як є, торкніться «Не видаляти» . В іншому випадку натисніть «Видалити» .
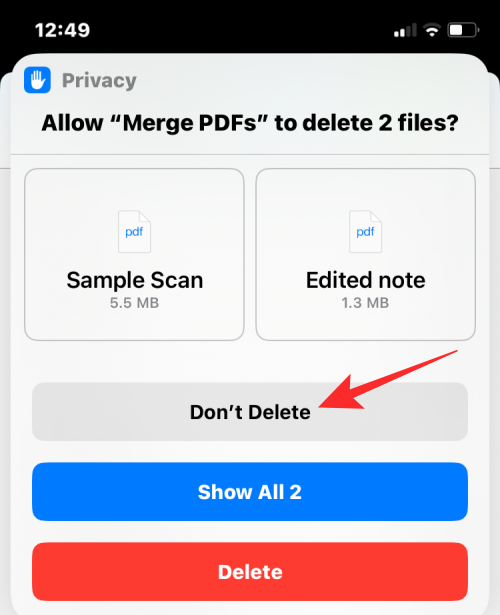
Тепер ви побачите об’єднаний PDF-файл у папці, яку ви помістили в програму Finder.
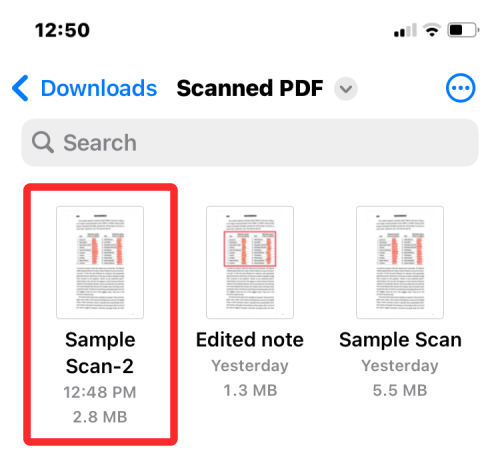
Це все, що потрібно знати про об’єднання кількох PDF-файлів в один файл на iPhone.
Дізнайтеся, як вимкнути чат у Zoom або обмежити його використання. Ось корисні кроки для зручного використання Zoom.
Дізнайтеся, як видалити непотрібні сповіщення Facebook та налаштувати систему сповіщень, щоб отримувати лише важливі повідомлення.
Досліджуємо причини нерегулярної доставки повідомлень на Facebook та пропонуємо рішення, щоб уникнути цієї проблеми.
Дізнайтеся, як скасувати та видалити повідомлення у Facebook Messenger на різних пристроях. Включає корисні поради для безпеки та конфіденційності.
На жаль, пісочниця Minecraft від Mojang відома проблемами з пошкодженими світами. Прочитайте наш посібник, щоб дізнатися, як відновити ваш світ та уникнути втрати прогресу.
Щоб знайти приховані чати Microsoft Teams, дотримуйтесь простих порад, щоб повернути їх у видимість і вести ефективну комунікацію.
Вам важко підключити свою консоль PS5 до певної мережі Wi-Fi або Ethernet? Ваша PS5 підключена до мережі, але не має доступу до Інтернету.
Вчасно надсилайте нагадування команді, плануючи свої повідомлення Slack, дотримуючись цих простих кроків на Android і deskrop. Тут ви знайдете корисні поради та кроки щодо планування повідомлень на Slack.
Telegram вважається одним із найкращих безкоштовних додатків для обміну повідомленнями з кількох причин, зокрема надсилаючи високоякісні фотографії та відео без стиснення.
Дізнайтеся, як вирішити проблему, коли Google Meet не показує вашу презентацію. Огляд причин та способів усунення несправностей.








