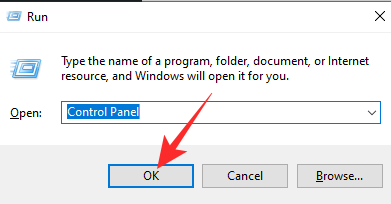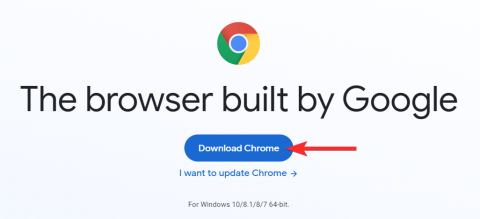Вирішіть помилку «Файл iTunes Library.itl заблоковано» в iTunes
Вирішіть помилку Apple iTunes, яка говорить про те, що файл iTunes Library.itl заблоковано, на заблокованому диску або у вас немає дозволу н�� запис для цього файлу.
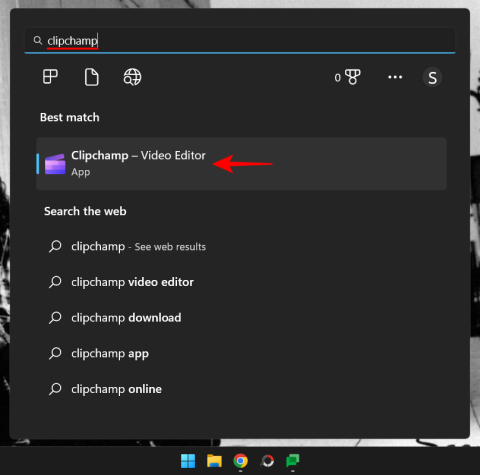
Усі відео, які варто переглянути, мають кілька спільних рис, і вдалий перехід, безумовно, одна з них. Без них ваше відео переходитиме від одного кадру до іншого, як дикий кінь, і ваші глядачі просто переключатимуться на щось більш вишукане та трохи менш різке.
Для тих, хто користується Clipchamp, додавання переходів — легка справа. У цьому посібнику ми розглянемо, як можна додати переходи до свого відео в Clipchamp і забезпечити плавне перемикання з одного кліпу на інший.
Що таке переходи?
Коли йдеться про редагування відео, переходи — це ефекти, які застосовуються для з’єднання одного кліпу з іншим. Переходи допомагають створити безперервність у відео природним чином і, залежно від вибраного ефекту переходу, також можуть надати вашому відео певної художньої атмосфери.
Незалежно від того, розділили ви свій відеокліп чи маєте два (чи більше) різні відеокліпи на часовій шкалі, якщо ви не хочете навмисно відразу переходити від одного кадру до наступного, вам слід спробувати зв’язати кліпи за допомогою переходів.
Пов’язане: Як додати текст у Clipchamp
Як додати переходи в Clipchamp
Незважаючи на те, що Clipchamp має в своєму рукаві різноманітні інструменти та хитрощі, він є одним із найпростіших інструментів редагування. Ось як ви можете використовувати Clipchamp для додавання переходів до своїх відео:
1. Додайте та впорядкуйте свої відеокліпи
Вам знадобляться два або більше кліпів на часовій шкалі, перш ніж ви зможете додавати переходи між ними.
Але спочатку відкрийте Clipchamp.
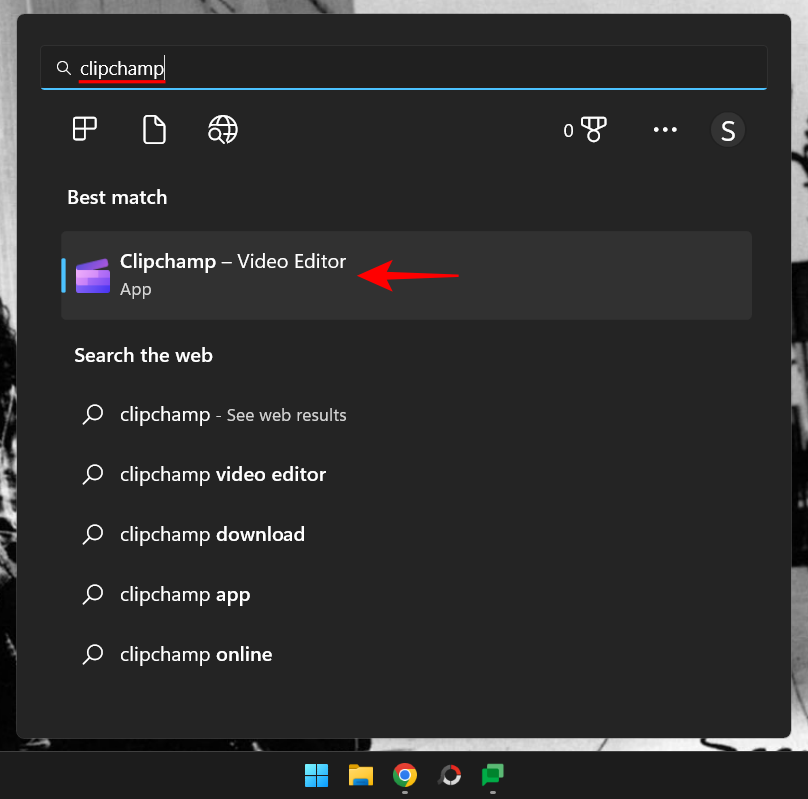
Потім виберіть Створити нове відео .
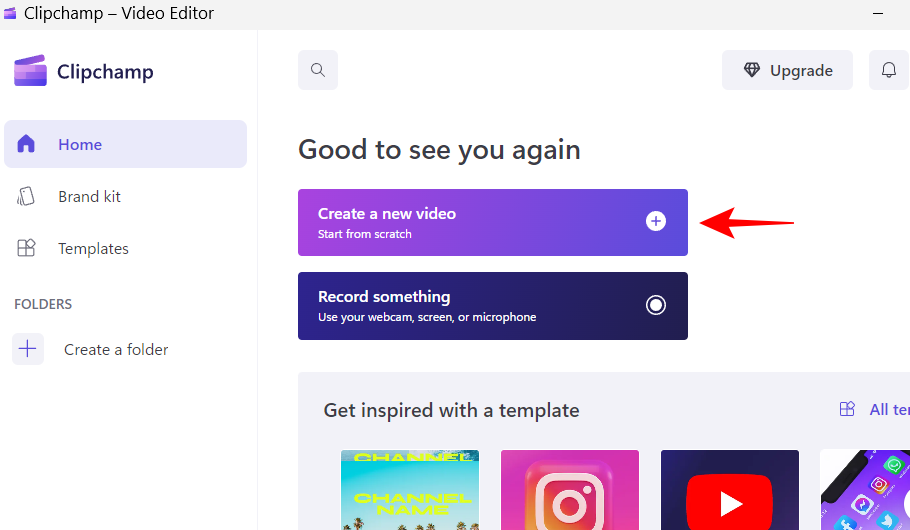
Потім виберіть «Імпорт медіа» .
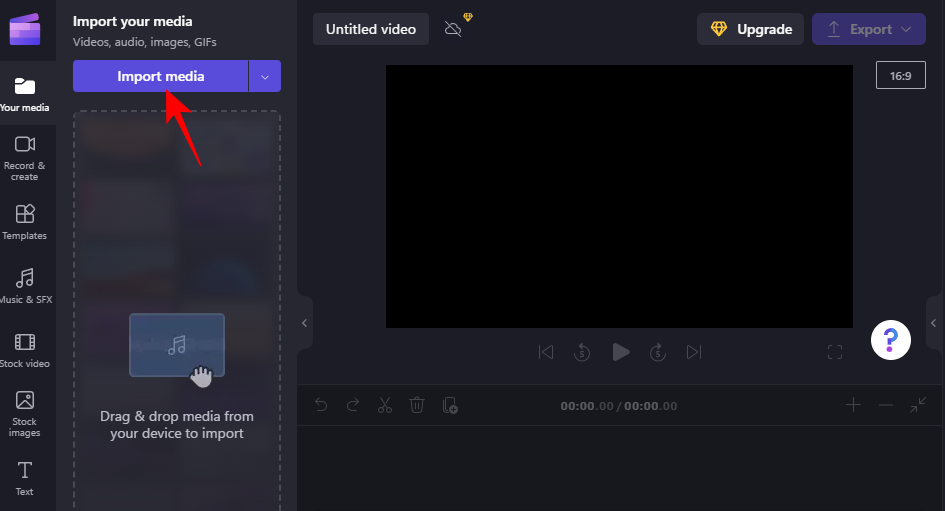
Знайдіть і виберіть відео, з яким хочете працювати, а потім натисніть «Відкрити» .
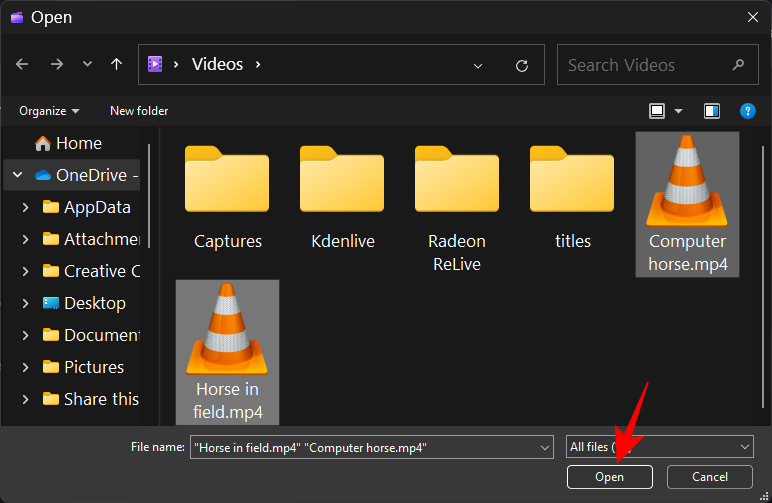
Після того, як відеофайли буде імпортовано, перетягніть їх на шкалу часу один за одним і переконайтеся, що вони з’єднані з стегном.
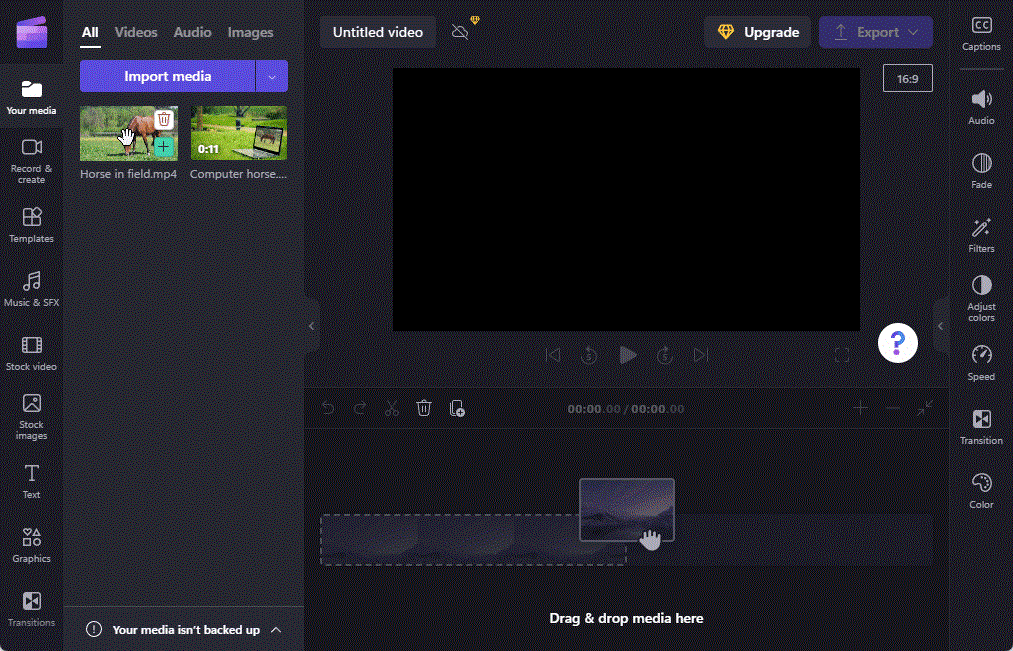
Коротка порада: якщо ви працюєте лише з одним відео, обов’язково спочатку розділіть його там, де ви хочете вставити перехід.
За темою: Як заморозити кадр у Clipchamp
2. Виберіть свій перехід
Тепер давайте виберемо перехід для роботи. На панелі інструментів ліворуч натисніть «Переходи» .
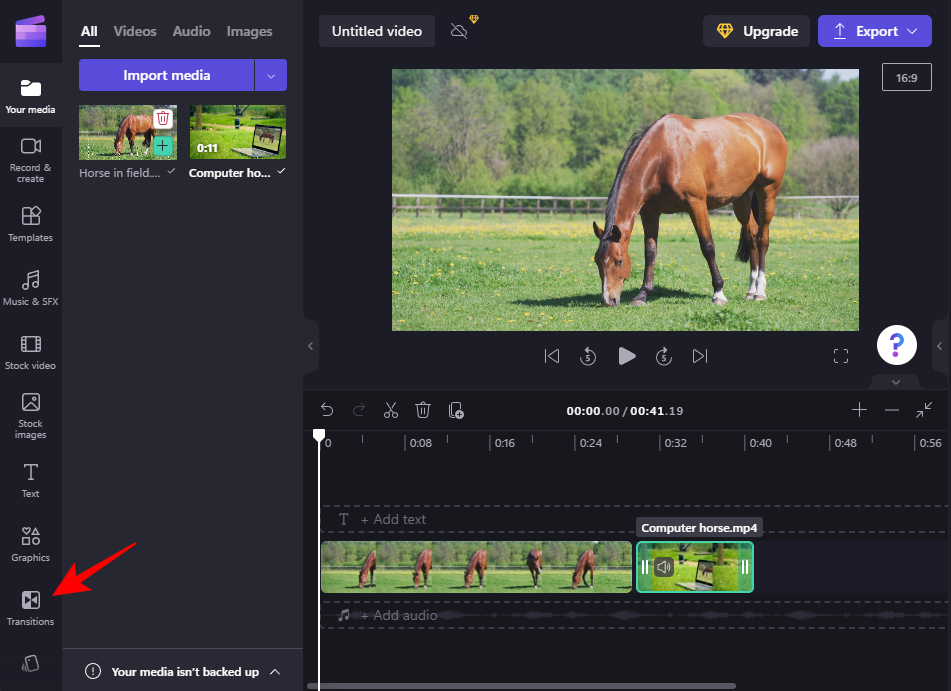
Ви побачите список переходів, з яких можна вибрати. Ті, на яких є значок із діамантом, доступні лише користувачам із підпискою на Clipchamp. Але є кілька варіантів, якими ви також можете користуватися безкоштовно.
Щоб побачити, як виглядає перехід, просто наведіть на нього курсор і перегляньте анімацію.
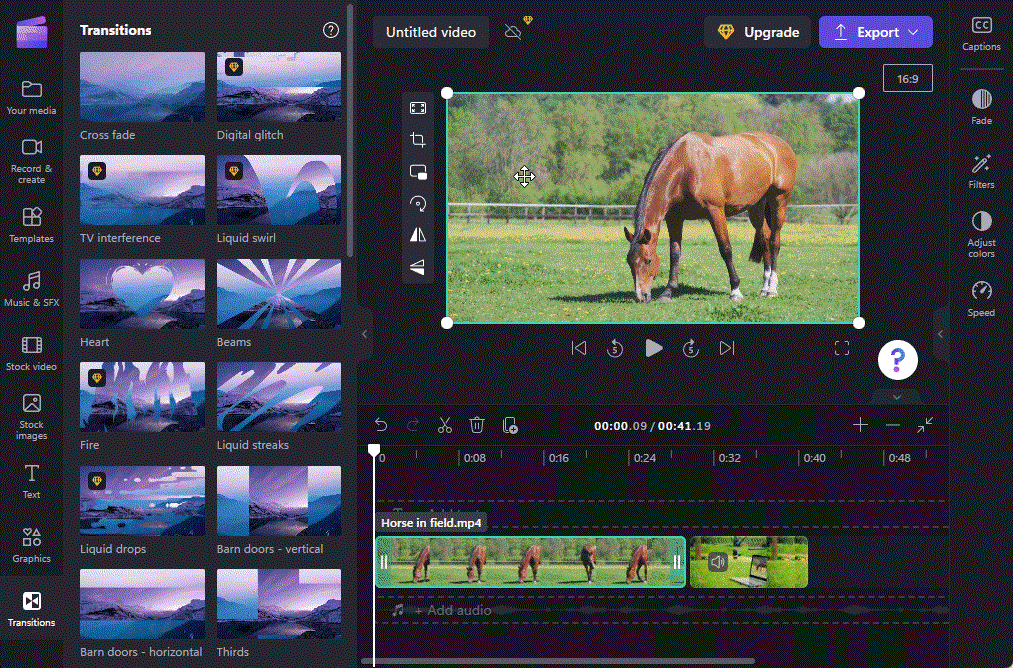
3. Додайте перехід між кліпами
Коли ви знайдете щось на свій смак, почніть перетягувати його на часову шкалу між двома відеокліпами. Ви побачите зелену піктограму + , де закінчується один кліп і починається інший, а також слова «Додати перехід». Опустіть сюди ефект переходу, щоб додати його.
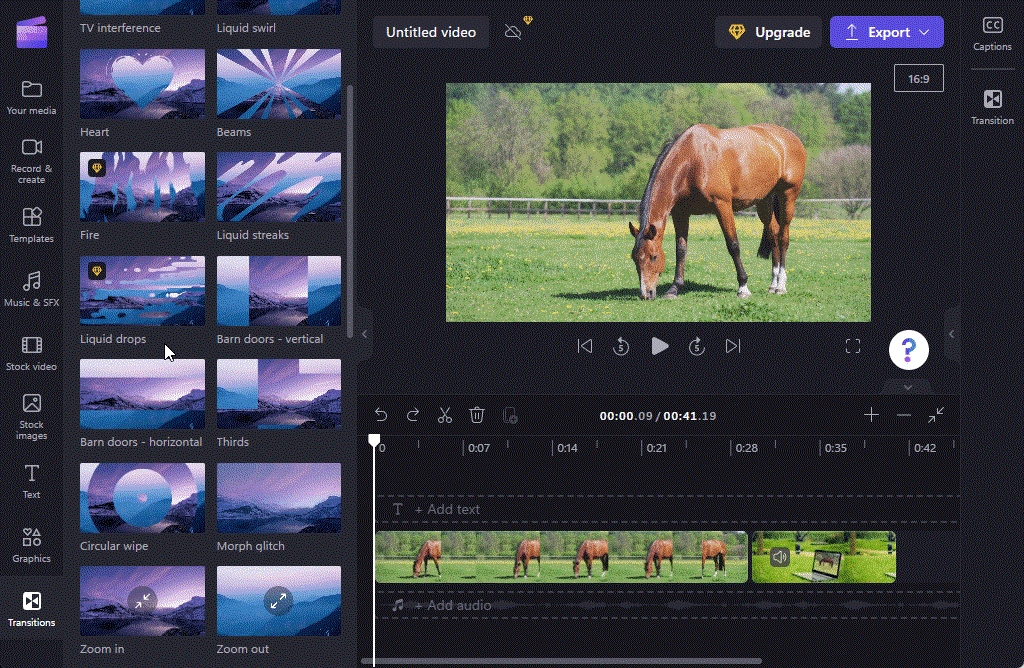
І просто так ви додали перехід до свого відео. Перегляньте відео, щоб побачити, як це виглядає в дії.
Пов’язане: Як зробити зелений екран на Clipchamp
4. Редагувати перехід
Якщо ви не задоволені переходом, ви можете змінити його або відредагувати його тривалість, щоб перехід тривав довший або коротший період.
Натисніть на перехід, доданий на попередньому кроці.
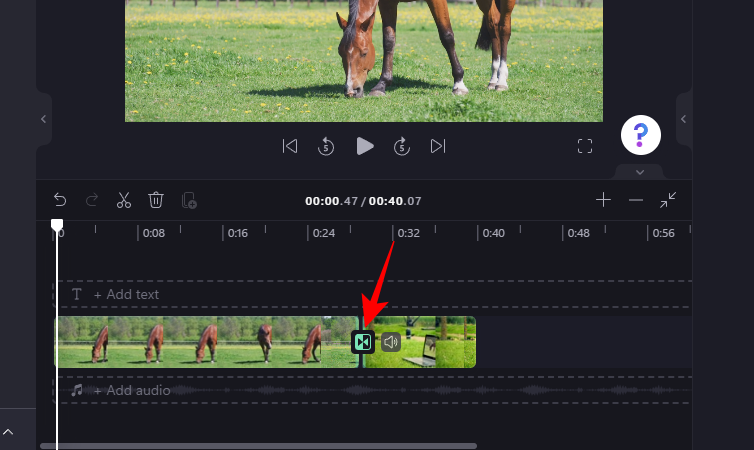
Потім натисніть «Переходи» на правій панелі.
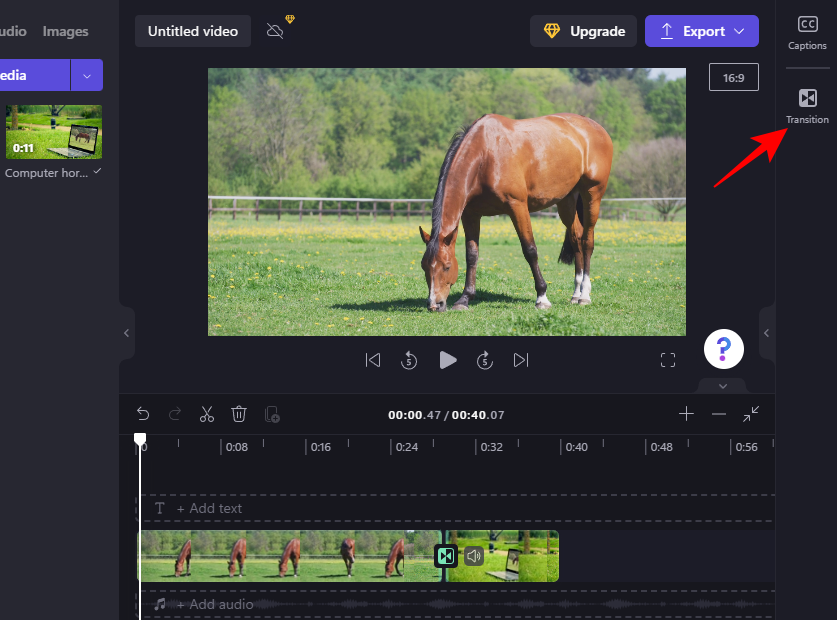
Тепер прокрутіть униз до переходу, з яким ви працюєте, і за допомогою повзунка змініть його тривалість.
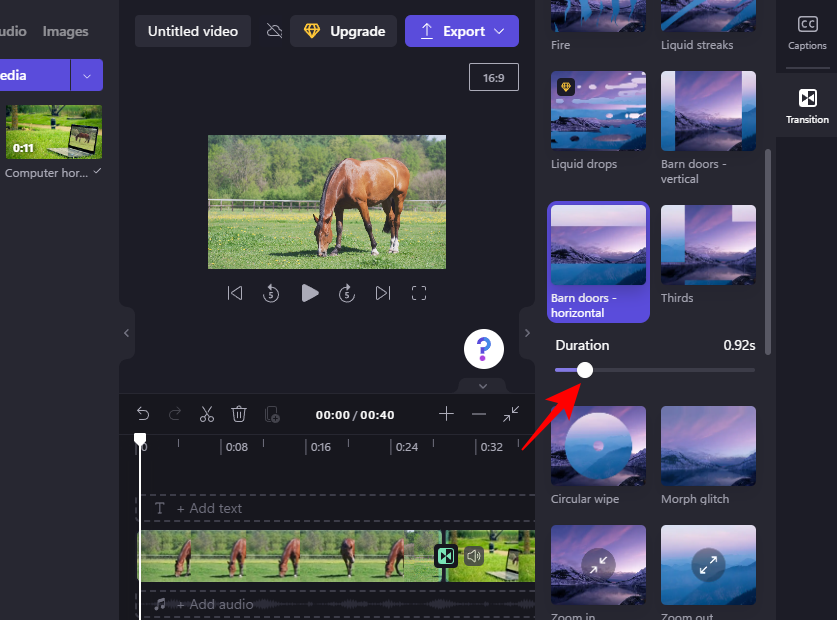
Після цього ще раз перегляньте відео, щоб побачити, як воно виглядає.
Якщо ви хочете змінити ефект переходу, не потрібно видаляти попередній перехід, щоб додати інший. Все, що вам потрібно зробити, це натиснути на інший перехід, і він замінить поточний ефект переходу.
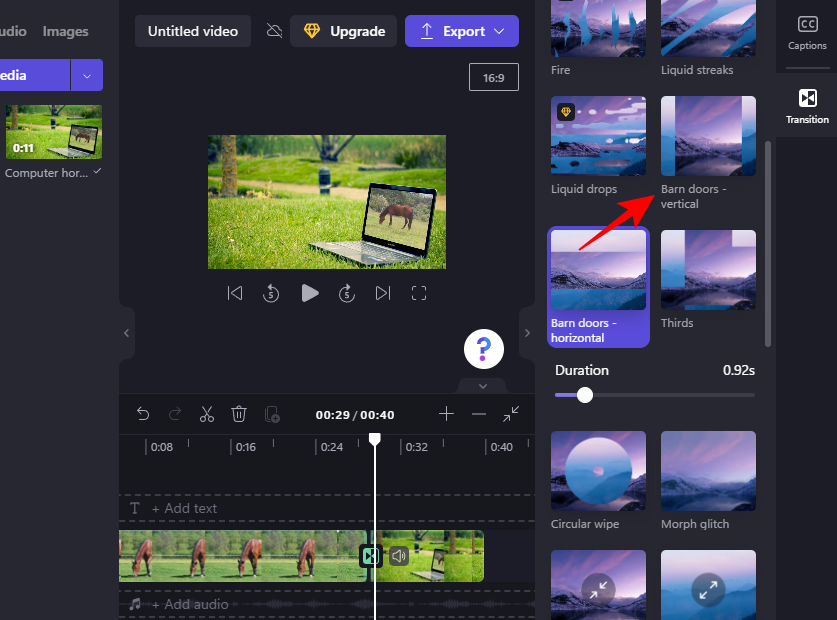
Пов’язане: Як додати аудіо до Clipchamp
Як додати текст до ефекту переходу в Clipchamp
Редагування переходів у Clipchamp обмежено, і ви не знайдете способу додати текст до самого переходу. Однак, якщо ви додасте текстовий кліп до відео, де відбувається перехід, і відредагуєте його відповідним чином, ви можете легко зробити так, ніби вони ідуть разом.
Ось як додати текст до ефекту переходу в Clipchamp:
1. Додайте текст
Натисніть «Текст» на лівій бічній панелі.
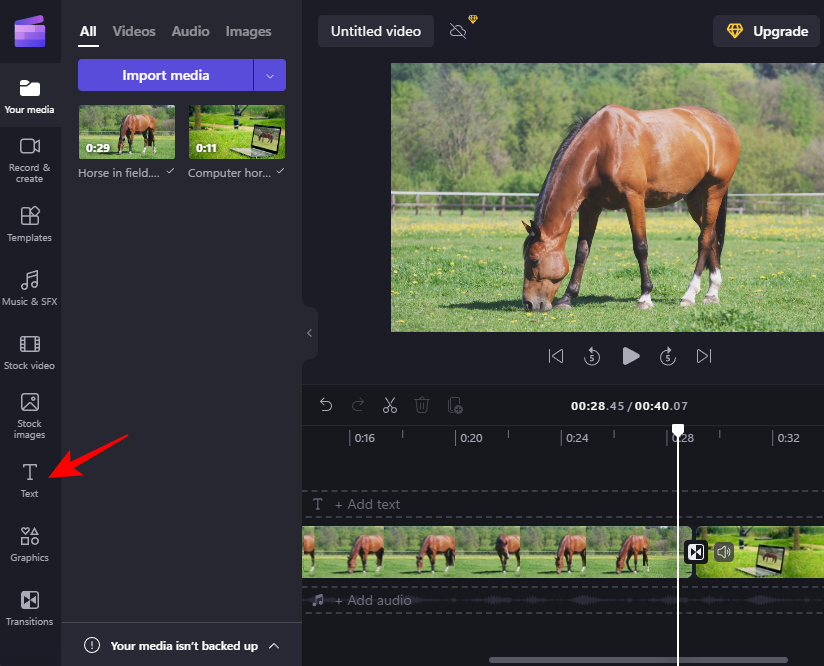
Знайдіть тип тексту, з яким хочете працювати (наведіть на нього курсор, щоб переглянути його попередній перегляд). Потім перетягніть тип тексту прямо над переходом на часовій шкалі.
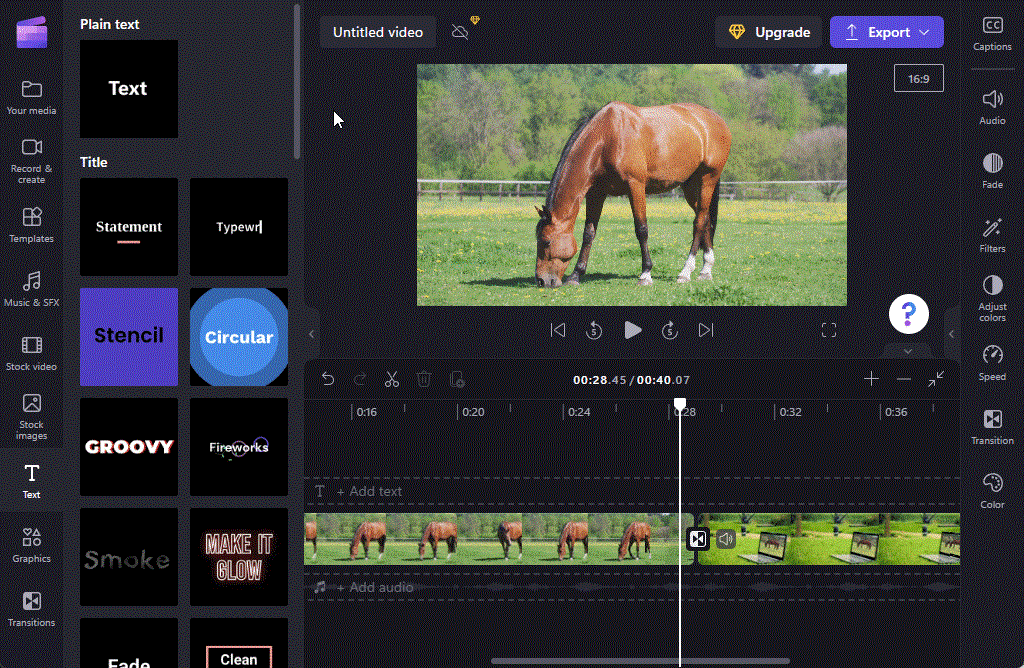
2. Редагувати текст
Виберіть доданий тип тексту, а потім натисніть «Текст» на правій бічній панелі.
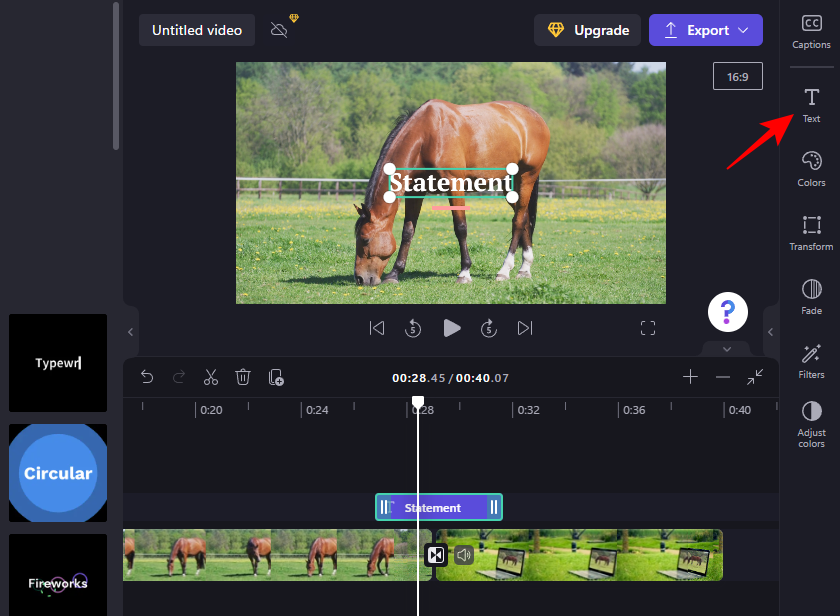
Введіть текст у полі «Текст».
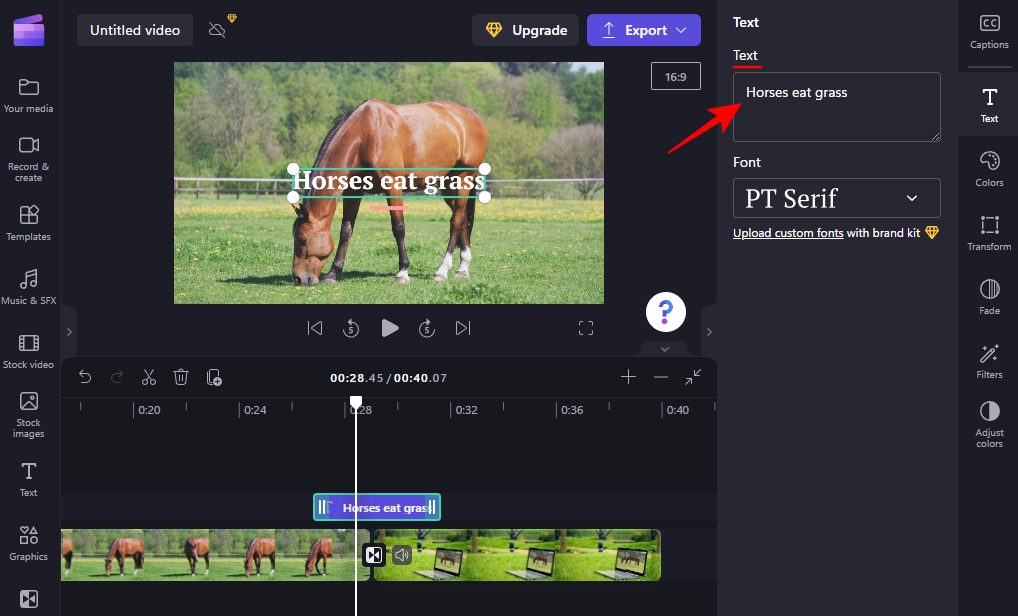
Виберіть шрифт зі спадного меню.
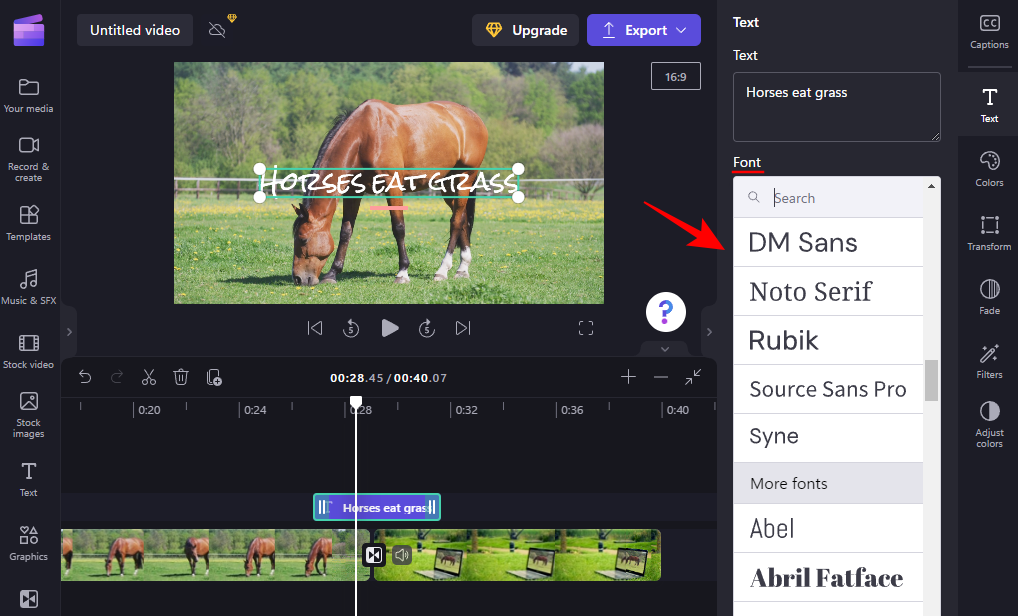
Налаштуйте розмір тексту, перетягуючи його краї, і змінюйте його положення у відео, перетягуючи текстове поле.
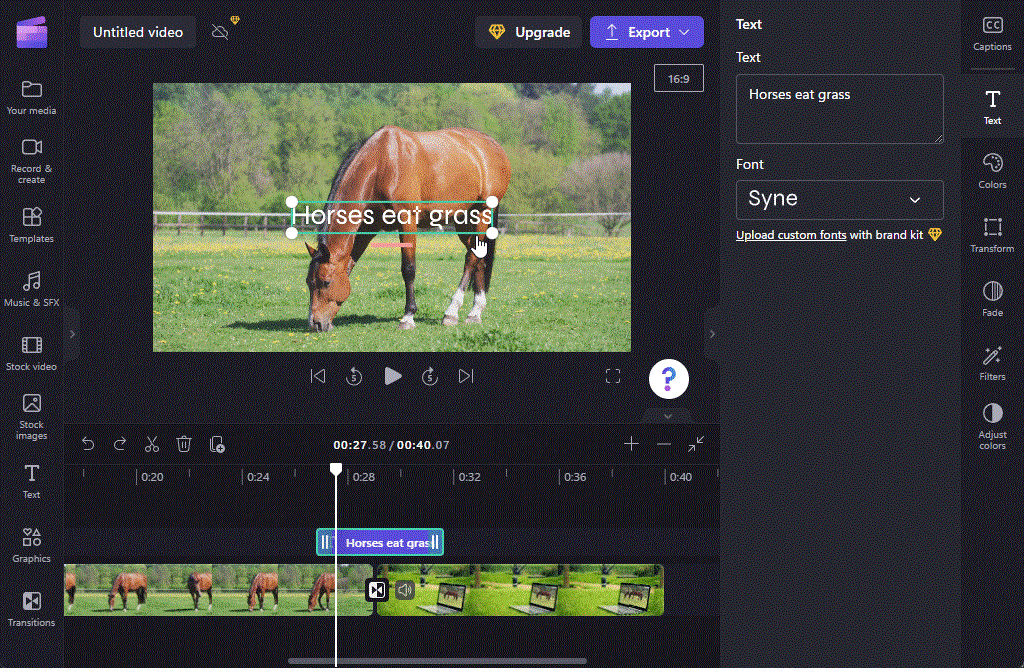
Крім того, натисніть «Трансформувати» на правій панелі та виберіть розмір і положення.
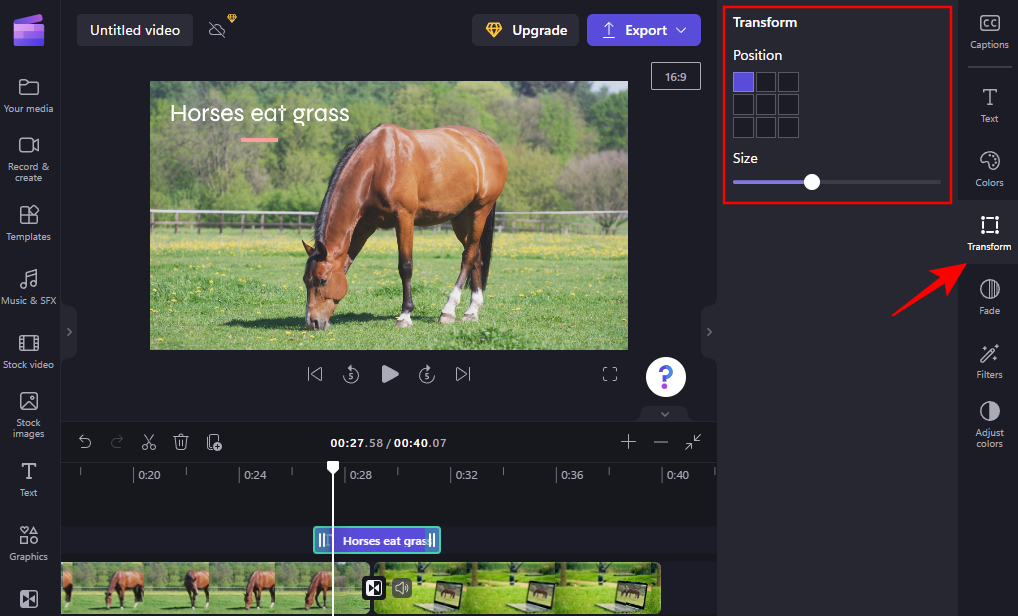
3. Налаштуйте текст, щоб вирівняти його з переходом
Праворуч ви знайдете додаткові параметри тексту, такі як «Кольори», «Фільтри», «Налаштувати кольори» та «Зникнення». З них Fade варто розглянути спеціально для налаштування переходів тексту. Натисніть на нього, щоб вибрати.
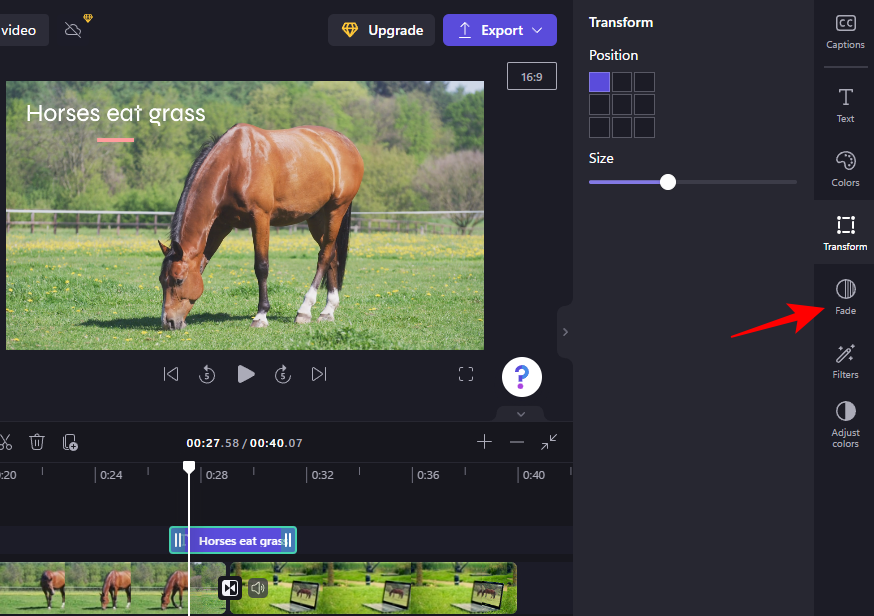
Потім відрегулюйте повзунки «Наближення» та «Зникнення», щоб ваш текст з’являвся та зникав природно.
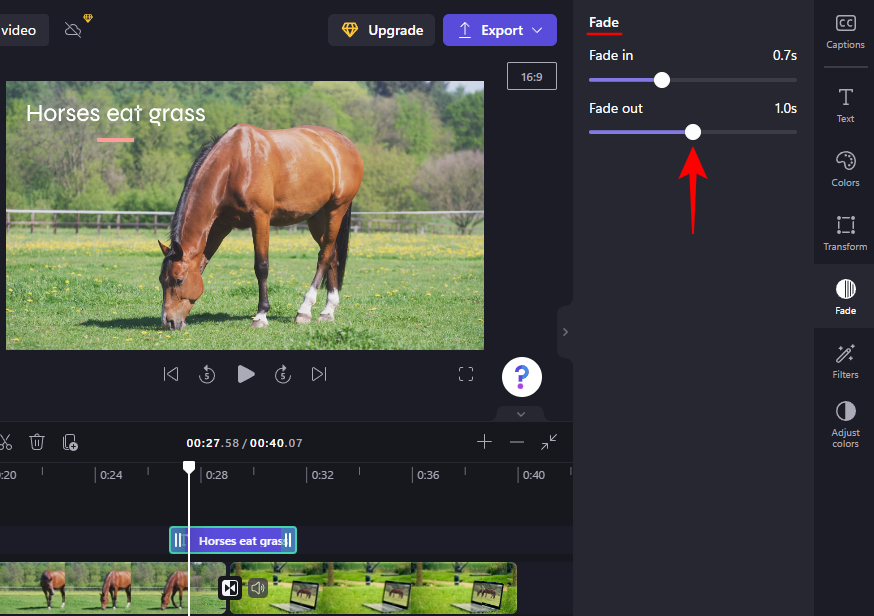
Перевірте попередній перегляд, щоб побачити, як це виглядає. Для досягнення найкращих результатів ми рекомендуємо обрізати текст на часовій шкалі, щоб приблизно відповідати тривалості переходу.
Ви можете легко дізнатися тривалість переходу, натиснувши на нього на часовій шкалі. Вкладка переходу праворуч покаже вам точну тривалість, і світло-зелений маркер на часовій шкалі також вкаже те саме.
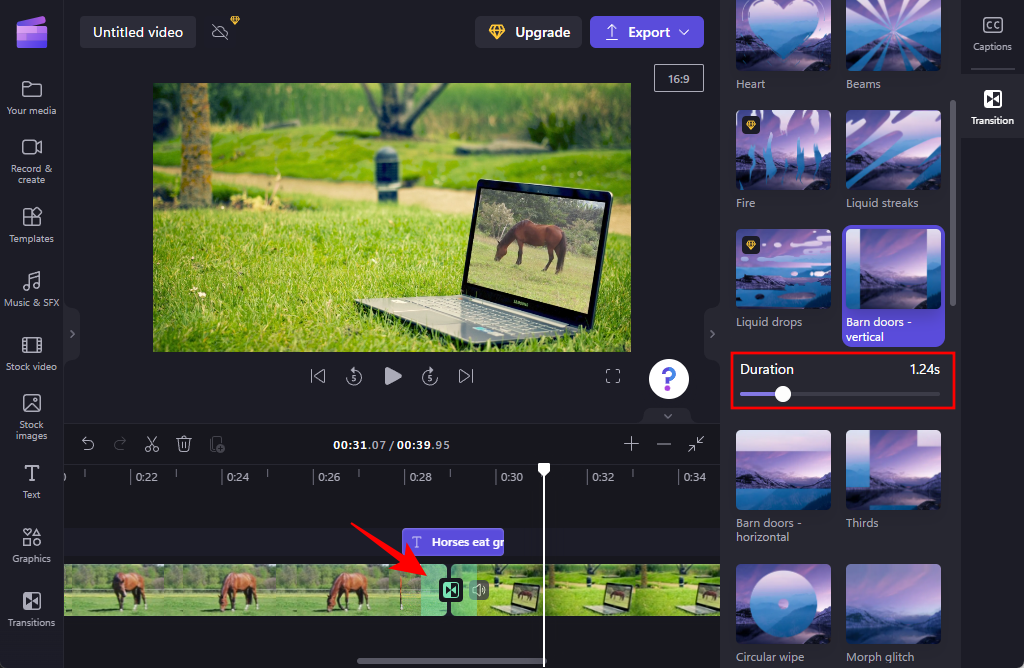
Перевірте попередній перегляд і внесіть додаткові налаштування, щоб отримати перехід тексту на свій смак.
Як додати переходи до вже зробленого відео?
Додавання переходів до вже створеного відео — це те ж саме, що використання одного відеофайлу, розділення його на дві частини, а потім додавання переходу між двома розділеними частинами. Щоб отримати детальну візуальну інструкцію, виконайте наведені нижче дії.
Імпортуйте своє відео в Clipchamp, як показано раніше, а потім перетягніть його на часову шкалу. Потім клацніть місце, де ви хочете додати свій перехід, а потім виберіть інструмент «Розділити» (значок ножиць) на панелі інструментів.
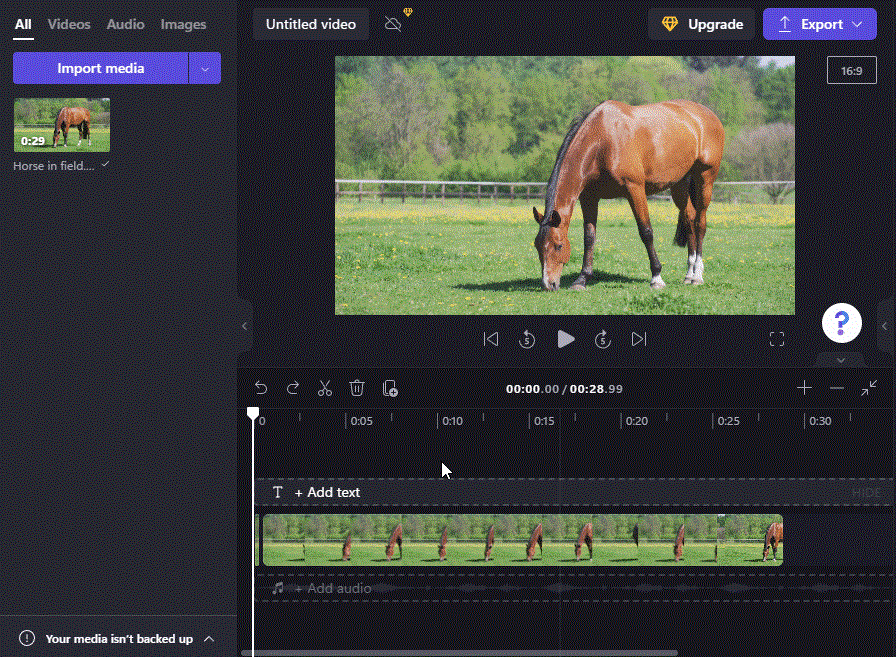
Тепер ви отримаєте два фрагменти відео. Тепер просто виберіть ефект переходу на бічній панелі та додайте його між кліпами, як показано раніше.
поширені запитання
У цьому розділі ми розглянемо кілька поширених запитів щодо додавання переходів у Clipchamp.
Чи можна додавати переходи в кліпи?
Так, ви можете легко додавати переходи між двома кліпами в Clipchamp. Просто виберіть ефект переходу на лівій бічній панелі, а потім перетягніть його між кліпами. Щоб отримати покрокові інструкції щодо додавання та редагування переходів у Clipchamp, зверніться до посібника вище.
Чи має Clipchamp ефект?
Так, Clipchamp має ряд ефектів, з якими можна пограти. На лівій бічній панелі ви знайдете все, від переходів до графіки.
Як додати накладення до Clipchamp?
Додавання накладень до Clipchamp є досить простим процесом. Коротко кажучи, вам знадобляться два відеофайли в різних відеодоріжках на часовій шкалі. Відео нижче буде використано як фон, на який буде накладено верхнє відео.
Виберіть відео вгорі та використовуйте зелені ручки у вікні попереднього перегляду, щоб змінити його розмір (або кнопку PIP на панелі інструментів попереднього перегляду). Потім відредагуйте тривалість двох відео та вимкніть додатковий звук. Ось як ви додаєте накладення до Clipchamp.
Сподіваємось, цей посібник був корисним для додавання переходів та інших подібних ефектів у Clipchamp.
Вирішіть помилку Apple iTunes, яка говорить про те, що файл iTunes Library.itl заблоковано, на заблокованому диску або у вас немає дозволу н�� запис для цього файлу.
Не можете зрозуміти, як повторити пісню чи список відтворення в Apple iTunes? Ми не могли спочатку. Ось кілька докладних інструкцій щодо того, як це зробити.
Як створити сучасні фотографії, додавши закруглені кути в Paint.NET
Якщо високий рівень яскравості екрана Always-on Display на ваших iPhone 14 Pro та Pro Max викликає у вас головний біль, не хвилюйтеся; ось як ви можете зменшити його, щоб зробити його стерпним. AOD на iPhone…
За допомогою режиму «Зосередженість» на iPhone ви можете налаштувати та запланувати, як ви хочете отримувати сповіщення про дзвінки, повідомлення та програми протягом дня з єдиною метою — уникнути відволікання, коли від людей…
Коли ви вперше налаштовуєте iPhone або перезавантажуєте його після скидання до заводських налаштувань, однією з перших речей, які вам можуть знадобитися перевірити, чи була активована служба iMessage від Apple…
Google Photos є найпопулярнішим сервісом для зберігання та обміну фотографіями на планеті. Незважаючи на те, що послуга стала платною — ви все ще отримуєте 15 ГБ спільної пам’яті — Google Photos вдалося зберегти більшість...
Перегляд веб-сторінок є основною функцією мобільних пристроїв, яка ефективно полегшується завдяки браузерам. Ці браузери також дозволяють установлювати блокувальники вмісту та інші інструменти для персоналізації вашої бро…
Бета-версія багатокористувацької гри Halo Infinite зараз у моді. Довгоочікувана багатокористувацька гра доступна безкоштовно на ПК та Xbox, дозволяючи гравцям вести бій зі своїм другом…
Тепер Microsoft Edge повністю інтегровано в Windows 11. Те, що починалося як альтернатива веб-браузерам Chromium, зараз залучило понад 8,1% користувачів у всьому світі. Корпорація Майкрософт хоче залучати більше до…
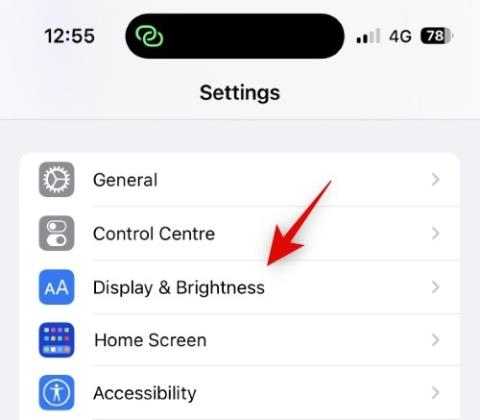
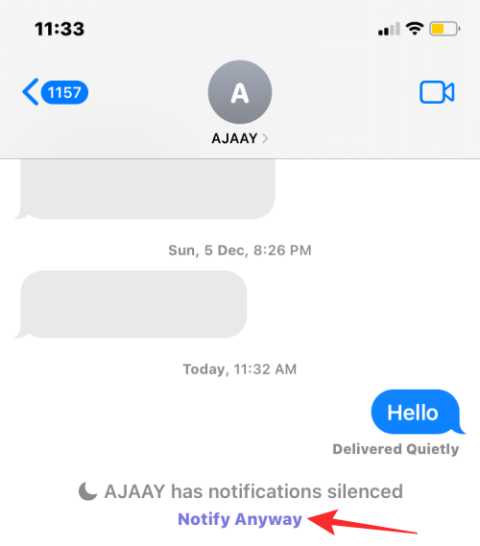

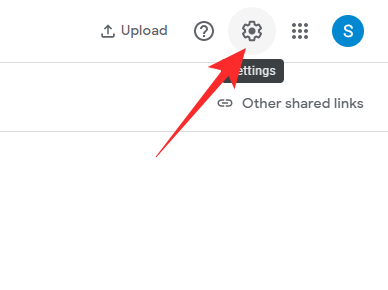
![8 способів перевстановити Safari на iPhone [2023] 8 способів перевстановити Safari на iPhone [2023]](https://img2.webtech360.com/resources3/r1/image-5664-0914200939896.jpg)