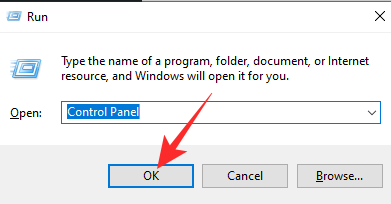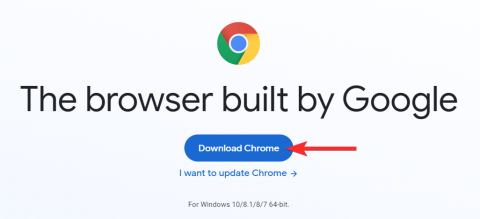Вирішіть помилку «Файл iTunes Library.itl заблоковано» в iTunes
Вирішіть помилку Apple iTunes, яка говорить про те, що файл iTunes Library.itl заблоковано, на заблокованому диску або у вас немає дозволу н�� запис для цього файлу.
![Як налаштувати та використовувати TreeSize [2023]](https://img2.webtech360.com/resources3/r1/image-5183-0914194451444.png)
Місце для зберігання – це як час: його ніколи не буває достатньо. Я не дуже користуюся хмарними службами і не можу покладатися на те, що залишаюся онлайн лише для того, щоб отримати доступ до власних файлів, тому я віддаю перевагу мати їх локально. Але це має свої проблеми. Щоразу, коли встановлюється програма або завантажується файл, простір для зберігання з’їдається. Навіть якщо я нічого не роблю, це, здається, витікає з власної волі. І подібно до того, як час є дорогоцінним ресурсом, яким я намагаюся якомога краще керувати, так само є і дисковий простір моєї системи.
Незважаючи на те, що Windows має власні засоби керування диском і простором для зберігання, вони залишають бажати кращого. Але є програма для всього під сонцем, і для управління простором для зберігання TreeSize є настільки ж хорошим, як вони є.
Однак створити нову програму без будь-яких посилань може бути складно. Нижче я ділюся своїми поглядами на TreeSize, як його налаштувати та як почати використовувати, щоб ви могли заощадити час і місце на диску.
Пов’язане: як знайти великі файли в Windows 11
Що таке TreeSize
TreeSize — це інструмент керування дисками від JAM Software, розроблений лише для Windows. Він безкоштовний для використання, хоча є також платна версія для особистого та професійного використання. Вони доступні для порівняння на веб-сайті JAM Software, якщо ви хочете знати різницю між ними.
Коротко кажучи, платна версія має додаткові функції, такі як пошук дублікатів файлів, додаткові параметри експорту, а також параметри командного рядка (тільки для професійних користувачів). Але для всіх цілей у безкоштовній версії є все, що мені потрібно, і саме про це я розповім нижче.
Безкоштовні функції TreeSize
TreeSize — не єдиний інструмент керування дисковим простором, тому дуже важливо, щоб його функції та пропозиції відповідали моїм (і вашим) потребам. На щастя, одного погляду на основні функції, перелічені на веб-сайті, достатньо, щоб я натиснув кнопку завантаження.
Швидко дізнавайтеся, які файли займають вільний простір, відстежуйте вільний простір і інформацію про файли, скануйте та експортуйте результати, а також отримуйте деревовидне представлення всього, що є у вашій системі, як у Провіднику файлів – я не міг просити нічого більше.
Крім того, TreeSize також дозволяє сканувати смартфони та мобільні пристрої через MTP, на що варто звернути увагу.
Як налаштувати TreeSize Free на вашому ПК
TreeSize доступний для безкоштовного завантаження. Перейдіть за посиланням, щоб отримати його у своїй системі:
> TreeSize безкоштовно: посилання для завантаження
Перейшовши на веб-сайт, натисніть кнопку Безкоштовне завантаження у верхньому правому куті.
![Як налаштувати та використовувати TreeSize [2023] Як налаштувати та використовувати TreeSize [2023]](https://img2.webtech360.com/resources3/r1/image-3046-0914194452460.png)
На наступному екрані ви можете вибрати, чи хочете ви інсталятор чи портативний архівований файл. Потім натисніть Завантажити .
![Як налаштувати та використовувати TreeSize [2023] Як налаштувати та використовувати TreeSize [2023]](https://img2.webtech360.com/resources3/r1/image-8811-0914194455271.png)
TreeSize запитає вас, чи хочете ви замість цього спробувати версію Pro. Але після 30 днів пробного періоду вам все одно доведеться перейти. Тож просто натисніть «Продовжити з TreeSize Free» внизу.
![Як налаштувати та використовувати TreeSize [2023] Як налаштувати та використовувати TreeSize [2023]](https://img2.webtech360.com/resources3/r1/image-5886-0914194457757.png)
Після завантаження двічі клацніть налаштування, щоб розпочати встановлення.
![Як налаштувати та використовувати TreeSize [2023] Як налаштувати та використовувати TreeSize [2023]](https://img2.webtech360.com/resources3/r1/image-2442-0914194500044.png)
Натисніть OK .
![Як налаштувати та використовувати TreeSize [2023] Як налаштувати та використовувати TreeSize [2023]](https://img2.webtech360.com/resources3/r1/image-2583-0914194502022.png)
Прийміть угоду та натисніть «Далі» .
![Як налаштувати та використовувати TreeSize [2023] Як налаштувати та використовувати TreeSize [2023]](https://img2.webtech360.com/resources3/r1/image-932-0914194503552.png)
Натисніть «Далі» , щоб продовжити встановлення за замовчуванням.
![Як налаштувати та використовувати TreeSize [2023] Як налаштувати та використовувати TreeSize [2023]](https://img2.webtech360.com/resources3/r1/image-5077-0914194506382.png)
Знову натисніть Далі .
![Як налаштувати та використовувати TreeSize [2023] Як налаштувати та використовувати TreeSize [2023]](https://img2.webtech360.com/resources3/r1/image-3285-0914194507129.png)
Це воно! Натисніть «Готово» , щоб завершити.
![Як налаштувати та використовувати TreeSize [2023] Як налаштувати та використовувати TreeSize [2023]](https://img2.webtech360.com/resources3/r1/image-1839-0914194507623.png)
Тепер відкрийте TreeSize Free (від імені адміністратора).
![Як налаштувати та використовувати TreeSize [2023] Як налаштувати та використовувати TreeSize [2023]](https://img2.webtech360.com/resources3/r1/image-4667-0914194508478.png)
Пов’язане: як видалити тимчасові файли в Windows 11
Як користуватися TreeSize Free
Я швидко пробіжу кроки для встановлення та налаштування TreeSize Free у Windows, щоб ми могли глибше розглянути функції та те, як їх використовувати для керування простором на комп’ютері.
1. Виберіть каталог для сканування файлів
Коли TreeSize є перед вами, перше, що потрібно зробити, це вибрати каталог і почати сканування файлів. Натисніть «Вибрати каталог» у верхньому лівому куті.
![Як налаштувати та використовувати TreeSize [2023] Як налаштувати та використовувати TreeSize [2023]](https://img2.webtech360.com/resources3/r1/image-9741-0914194509418.png)
Потім виберіть диск або папку для сканування. На мій погляд, найкраще спершу просканувати диск C:, оскільки там, як правило, зберігається більшість важливих файлів. Але ви можете продовжити роботу з будь-якою папкою, яка вам подобається. TreeSize автоматично розпочне сканування вибраного диска.
![Як налаштувати та використовувати TreeSize [2023] Як налаштувати та використовувати TreeSize [2023]](https://img2.webtech360.com/resources3/r1/image-9158-0914194511039.png)
Після завершення сканування ви побачите папки та файли у вигляді дерева, подібного до Провідника файлів, що робить його досить інтуїтивно зрозумілим у використанні.
![Як налаштувати та використовувати TreeSize [2023] Як налаштувати та використовувати TreeSize [2023]](https://img2.webtech360.com/resources3/r1/image-9925-0914194514325.png)
Щоб перевірити вкладену папку та файли в певній папці, просто натисніть маленьку стрілку перед нею, щоб розгорнути її.
![Як налаштувати та використовувати TreeSize [2023] Як налаштувати та використовувати TreeSize [2023]](https://img2.webtech360.com/resources3/r1/image-4658-0914194518864.png)
2. Перегляньте використаний простір за розміром, виділеним простором, відсотками та кількістю файлів
Ліворуч від кожної папки ви побачите, скільки місця ця папка займає. Але відсотки, наведені праворуч, спочатку можуть трохи збентежити.
![Як налаштувати та використовувати TreeSize [2023] Як налаштувати та використовувати TreeSize [2023]](https://img2.webtech360.com/resources3/r1/image-1970-0914194520000.png)
З першого погляду я запитав себе: чому TreeSize показує 100% на диску C? Адже у мене більше половини диска було вільно. Але коли я розгорнув папку, логіка стала зрозумілою.
Ці відсотки показують, скільки певна папка займає загальний обсяг використаного простору її батьківської папки/диска, а не весь диск. І оскільки я вибрав «C» для сканування, це буде його власна батьківська папка та матиме сто відсотків власних файлів, природно.
Отже, коли розгортається інша папка, ви побачите у відсотках частку простору, яку займають вкладені папки в ній. У моєму випадку вкладена папка «Windows» використовує 91,9% загального простору своєї батьківської папки «MountUUP», яка, у свою чергу, використовує 8,6% загального використаного простору C (див. зображення нижче).
![Як налаштувати та використовувати TreeSize [2023] Як налаштувати та використовувати TreeSize [2023]](https://img2.webtech360.com/resources3/r1/image-6008-0914194521733.png)
Окрім перегляду виділеного простору та його процентного відношення до батьківської папки, є також засіб перегляду «Кількість файлів».
![Як налаштувати та використовувати TreeSize [2023] Як налаштувати та використовувати TreeSize [2023]](https://img2.webtech360.com/resources3/r1/image-7875-0914194523593.png)
Це дає точну кількість файлів у кожній папці (і вкладеній папці), а праворуч — відсоток файлів у цій папці від загальної кількості файлів у її батьківській папці.
![Як налаштувати та використовувати TreeSize [2023] Як налаштувати та використовувати TreeSize [2023]](https://img2.webtech360.com/resources3/r1/image-4670-0914194524516.png)
Так само є параметри перегляду «Розмір» і «Відсоток». Наскільки я можу судити, це в основному змінить те, що ви бачите поруч із папками.
![Як налаштувати та використовувати TreeSize [2023] Як налаштувати та використовувати TreeSize [2023]](https://img2.webtech360.com/resources3/r1/image-1982-0914194525642.png)
Параметри перегляду «% батьківського (розміру)» та «кількість файлів» є основними. Однак ви захочете пограти з усіма чотирма варіантами залежно від того, як ви хочете переглядати свої файли та папки.
3. Видаліть файл, щоб звільнити місце
Скажімо, ви хочете видалити кілька файлів у TreeSize. Зрештою, яка користь від усього цього візуального представлення, якщо ви не можете видалити файли, чи не так? Нічого доброго. А видалення з TreeSize – це просто. Просто клацніть файл або папку правою кнопкою миші, як у Провіднику файлів, і виберіть «Видалити» .
![Як налаштувати та використовувати TreeSize [2023] Як налаштувати та використовувати TreeSize [2023]](https://img2.webtech360.com/resources3/r1/image-1334-0914194529095.png)
Це майже все. Немає запитів на підтвердження чи спливаючих вікон. І добре, що це так просто.
Крім основ, про які я говорив, вам буде корисно пограти з іншими параметрами, доступними в TreeSize. Перегляньте різні вкладки та поекспериментуйте з різними стилями перегляду та сортування, перевірте параметри інтерфейсу користувача (темний, світлий та сенсорна оптимізація), одиниці розміру (перегляд у ТБ, ГБ, МБ або КБ) і пошук функція.
Усі ці параметри допомагають ще більше спростити завдання, тому обов’язково перевірте їх і подивіться, з чим усе можна працювати.
4. Видаляйте файли назавжди, коли це необхідно
Звичайне «Видалити» надсилає файли до кошика. Якщо ви хочете видалити файл назавжди, вам потрібно використовувати комбінацію shift+Delete. Для цього просто виберіть файл у TreeSize, клацнувши його, а потім натисніть shift+delete.
У підказці виберіть Так.
![Як налаштувати та використовувати TreeSize [2023] Як налаштувати та використовувати TreeSize [2023]](https://img2.webtech360.com/resources3/r1/image-6203-0914194531079.png)
Це особливо корисно, якщо ви впевнені, що файли вам не знадобляться. Якщо розмір файлу дуже великий, TreeSize автоматично попросить підтвердити остаточне видалення.
5. Використання діаграми Treemap
Мабуть, найкориснішою з усіх функцій, які я знайшов, є Treemap Chart. Цей параметр доступний на панелі інструментів під вкладкою «Перегляд».
![Як налаштувати та використовувати TreeSize [2023] Як налаштувати та використовувати TreeSize [2023]](https://img2.webtech360.com/resources3/r1/image-9518-0914194533651.png)
Деревоподібна діаграма відображатиме ваші файли та папки залежно від їх відповідного розміру та глибини їх розташування в батьківській папці.
![Як налаштувати та використовувати TreeSize [2023] Як налаштувати та використовувати TreeSize [2023]](https://img2.webtech360.com/resources3/r1/image-6010-0914194537767.png)
Ви також можете відобразити деревоподібну діаграму внизу, натиснувши «Показати внизу» на вкладці «Параметри діаграми», як я віддаю перевагу.
![Як налаштувати та використовувати TreeSize [2023] Як налаштувати та використовувати TreeSize [2023]](https://img2.webtech360.com/resources3/r1/image-5427-0914194539392.png)
Перш ніж продовжити, давайте уточнимо макет цієї діаграми Treemap. Площа певної папки пропорційна її розміру. Чим більше розмір, тим більше буде його коробка. У моєму випадку папка «Ігри» трохи менша за папку «Windows», оскільки вона займає менше дискового простору.
![Як налаштувати та використовувати TreeSize [2023] Як налаштувати та використовувати TreeSize [2023]](https://img2.webtech360.com/resources3/r1/image-5741-0914194540636.png)
Як я вже казав, рівні вказують на те, наскільки глибоко знаходиться вкладена папка/файл у батьківській папці, що позначається різними відтінками синього. Наприклад, підпапка «Віртуальна машина» має рівень приблизно 5 (світло-блакитний), а основна папка «C» — рівень 0 (темно-синій).
![Як налаштувати та використовувати TreeSize [2023] Як налаштувати та використовувати TreeSize [2023]](https://img2.webtech360.com/resources3/r1/image-1574-0914194543752.png)
Звичайно, все це стосується відсканованої папки. Основна папка завжди буде на рівні 0, тоді як усе в ній матиме різні відтінки синього залежно від глибини вкладених папок.
Але це ще не все! Деревоподібну діаграму також можна переглядати у 3D, опцію для якої наведено на вкладці «Параметри діаграми».
![Як налаштувати та використовувати TreeSize [2023] Як налаштувати та використовувати TreeSize [2023]](https://img2.webtech360.com/resources3/r1/image-5169-0914194546693.png)
Я вважаю, що це ще кращий спосіб перегляду файлів і вкладених папок у головній сканованій папці. Кольори рівня будуть змінюватися, що добре для зручності перегляду. Але в кожній папці ви також побачите «бульбашки» файлів і папок.
Незалежно від того, наскільки вони малі чи великі, чи скільки їх, ви можете буквально отримати доступ до кожного файлу тут, просто навівши на нього курсор або клацнувши правою кнопкою миші.
![Як налаштувати та використовувати TreeSize [2023] Як налаштувати та використовувати TreeSize [2023]](https://img2.webtech360.com/resources3/r1/image-6378-0914194547567.png)
Параметр «Провідник Windows» працюватиме як контекстне меню.
![Як налаштувати та використовувати TreeSize [2023] Як налаштувати та використовувати TreeSize [2023]](https://img2.webtech360.com/resources3/r1/image-8311-0914194548803.jpg)
6. Експортуйте результати сканування
Уся інформація про розподіл пам’яті є досить корисною, і не в останню чергу для визначення того, який файл/папка накопичує, скільки місця та де. Але я вважаю особливо корисним те, що я можу ділитися цією інформацією з іншими за допомогою швидкого експорту.
Звичайно, іноді я не зовсім розумію всі технічні питання щодо керування дисками. Але в мене є друзі, які це роблять, і їм буде легше підказати, що я можу зробити, коли вони отримають інформацію про використання мого диска.
Експортувати результати сканування легко. Клацніть вкладку «Файл» у верхньому лівому куті, виберіть « Експорт » і виберіть параметр «Файл PDF» (експорт у форматі Excel призначено для платних професійних користувачів).
![Як налаштувати та використовувати TreeSize [2023] Як налаштувати та використовувати TreeSize [2023]](https://img2.webtech360.com/resources3/r1/image-4349-0914194550886.png)
Знайдіть місце для збереження вашого PDF-файлу та натисніть «Зберегти» .
![Як налаштувати та використовувати TreeSize [2023] Як налаштувати та використовувати TreeSize [2023]](https://img2.webtech360.com/resources3/r1/image-2698-0914194552422.png)
поширені запитання
Є кілька поширених запитань, на які я хотів би пролити світло.
Що робить TreeSize?
TreeSize — це інструмент керування дисками від JAM Software. Він забезпечує деревоподібний перегляд файлів і папок у вашій системі, впорядковуючи їх у зручні для перегляду макети на основі виділеного простору, розміру, кількості файлів тощо.
Як ви запускаєте TreeSize?
Щоб переглянути файли та папки у вигляді дерева, виберіть папку для сканування та дочекайтеся відображення результатів. Зверніться до посібника вище, щоб дізнатися більше.
Як безкоштовно експортувати TreeSize до Excel?
Експорт результатів сканування TreeSize для excel зарезервований для платної версії програми. Однак ви можете скористатися пробною версією (безкоштовно протягом 30 днів) і експортувати результати сканування як файл Excel. Для цього просто натисніть вкладку «Файл», виберіть «Експорт», а потім виберіть «Excel».
TreeSize — один із найкращих інструментів керування дисками, які я зустрічав, і легко зрозуміти, чому він набув популярності. Глибина, на якій він аналізує файли, як вони зберігаються, а також різні параметри представлення роблять цю програму вартою того, щоб її мати. Сподіваюся, ви знайдете цей інструмент таким же корисним, як і я, і зможете краще зрозуміти, як розподіляється простір для зберігання файлів і папок на вашому ПК. До наступного разу будьте в безпеці!
Вирішіть помилку Apple iTunes, яка говорить про те, що файл iTunes Library.itl заблоковано, на заблокованому диску або у вас немає дозволу н�� запис для цього файлу.
Не можете зрозуміти, як повторити пісню чи список відтворення в Apple iTunes? Ми не могли спочатку. Ось кілька докладних інструкцій щодо того, як це зробити.
Як створити сучасні фотографії, додавши закруглені кути в Paint.NET
Якщо високий рівень яскравості екрана Always-on Display на ваших iPhone 14 Pro та Pro Max викликає у вас головний біль, не хвилюйтеся; ось як ви можете зменшити його, щоб зробити його стерпним. AOD на iPhone…
За допомогою режиму «Зосередженість» на iPhone ви можете налаштувати та запланувати, як ви хочете отримувати сповіщення про дзвінки, повідомлення та програми протягом дня з єдиною метою — уникнути відволікання, коли від людей…
Коли ви вперше налаштовуєте iPhone або перезавантажуєте його після скидання до заводських налаштувань, однією з перших речей, які вам можуть знадобитися перевірити, чи була активована служба iMessage від Apple…
Google Photos є найпопулярнішим сервісом для зберігання та обміну фотографіями на планеті. Незважаючи на те, що послуга стала платною — ви все ще отримуєте 15 ГБ спільної пам’яті — Google Photos вдалося зберегти більшість...
Перегляд веб-сторінок є основною функцією мобільних пристроїв, яка ефективно полегшується завдяки браузерам. Ці браузери також дозволяють установлювати блокувальники вмісту та інші інструменти для персоналізації вашої бро…
Бета-версія багатокористувацької гри Halo Infinite зараз у моді. Довгоочікувана багатокористувацька гра доступна безкоштовно на ПК та Xbox, дозволяючи гравцям вести бій зі своїм другом…
Тепер Microsoft Edge повністю інтегровано в Windows 11. Те, що починалося як альтернатива веб-браузерам Chromium, зараз залучило понад 8,1% користувачів у всьому світі. Корпорація Майкрософт хоче залучати більше до…
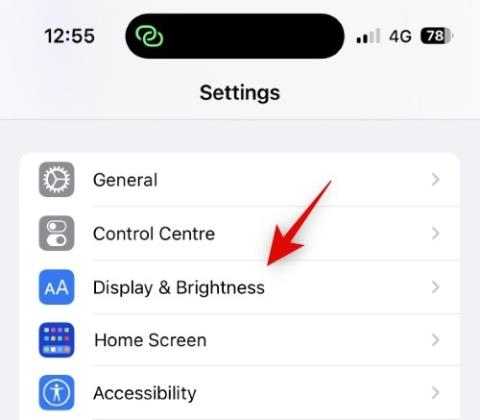
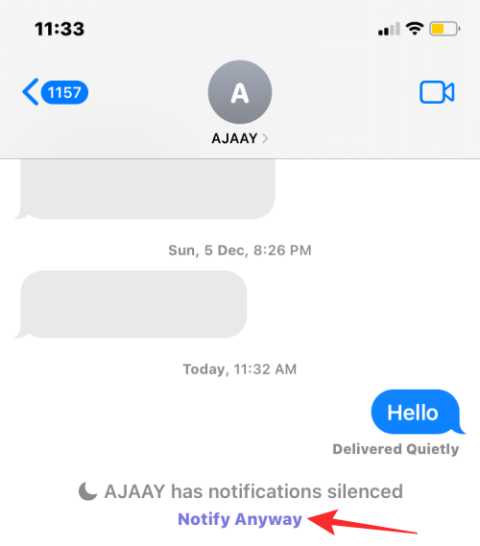

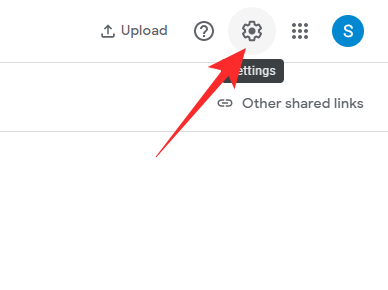
![8 способів перевстановити Safari на iPhone [2023] 8 способів перевстановити Safari на iPhone [2023]](https://img2.webtech360.com/resources3/r1/image-5664-0914200939896.jpg)