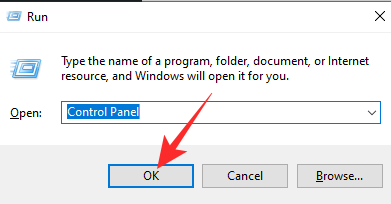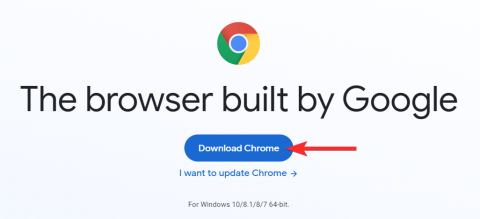Вирішіть помилку «Файл iTunes Library.itl заблоковано» в iTunes
Вирішіть помилку Apple iTunes, яка говорить про те, що файл iTunes Library.itl заблоковано, на заблокованому диску або у вас немає дозволу н�� запис для цього файлу.
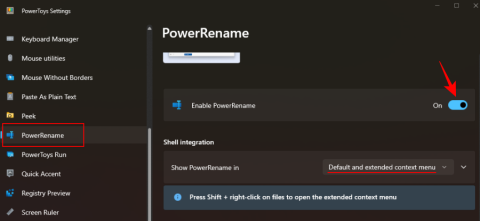
Що знати
PowerToys — це одна з найкращих утиліт, яка покращує роботу з Windows. PowerToys, що складається з багатьох інструментів і функцій, заповнює прогалини, які не вирішуються оригінально, як-от зіставлення клавіш, вилучення тексту , просте редагування файлів реєстру , зміна розміру зображення, виділення клацань миші та навіть розташування миші та багато іншого.
PowerRename — одна з таких іграшок, яка дозволяє масово перейменовувати файли, вказувати їх ідентичність за допомогою параметрів пошуку, змінювати великі літери, додавати числа, рік і дату тощо.
Наступний посібник покаже, як ви можете використовувати PowerRename і як кожен із його параметрів може бути використаний у вашому щоденному використанні Windows.
Як перейменувати файли за допомогою PowerRename
PowerRename не замінює базову функцію «перейменування» Провідника файлів. Він призначений лише для додавання до нього та надання додаткових параметрів перейменування, як-от перегляд гори файлів і перейменування їх на основі шаблонів пошуку, зміна форматування тексту та масове застосування змін до вкладених папок і файлів.
Крок 1. Встановіть Microsoft PowerToys
По-перше, завантажте та встановіть PowerToys , якщо ви цього ще не зробили. Щоб дізнатися більше про те, як отримати PowerToys, зверніться до нашого посібника про встановлення PowerToys на ПК з Windows .
У службовій програмі PowerToys переконайтеся, що PowerRename увімкнено та відображається в стандартному та розширеному контекстному меню.
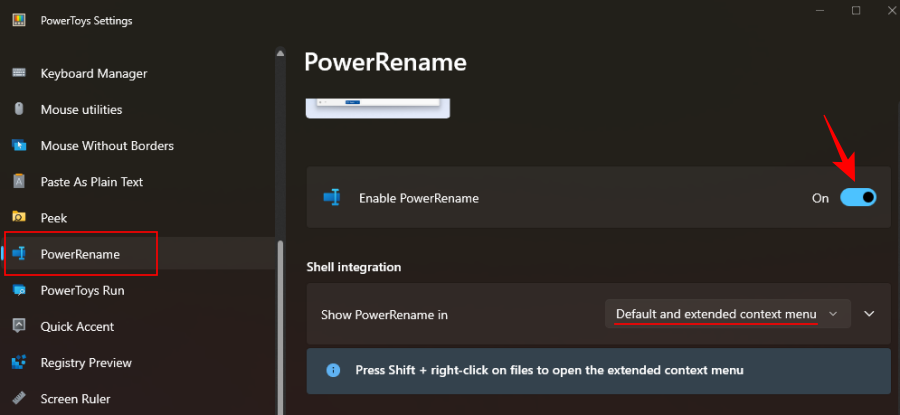
Після цього виконайте наведені нижче дії, щоб розпочати перейменування файлів за допомогою PowerRename.
Крок 2. Введіть текст для пошуку файлів
По-перше, відкрийте Провідник файлів і перейдіть до своїх файлів. Виберіть свої файли, клацніть правою кнопкою миші та виберіть PowerRename .
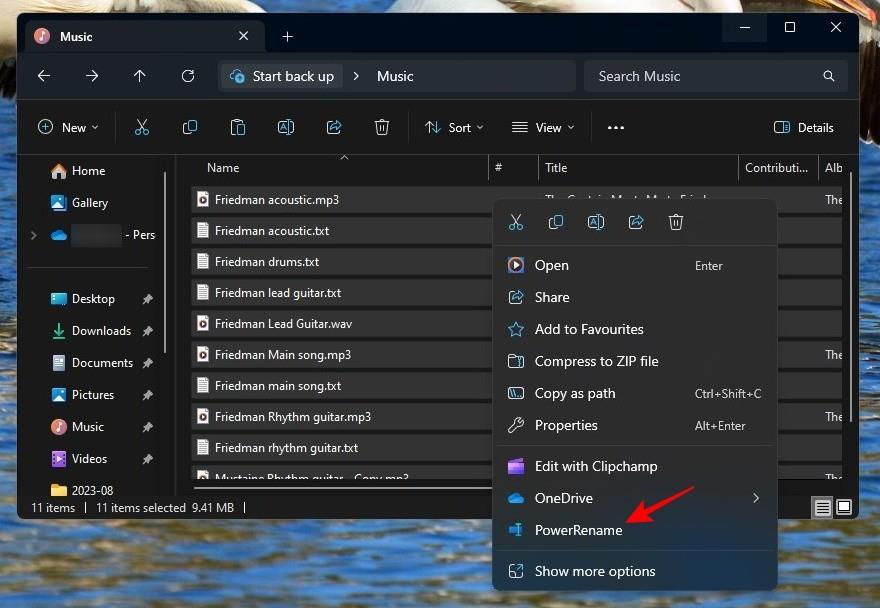
Це відкриє їх у вікні PowerRename, де ми застосувамо всі різні параметри перейменування.
2.1 – Використовуйте простий текст
Щоб шукати текст у назвах файлів, введіть їх у поле «Пошук».
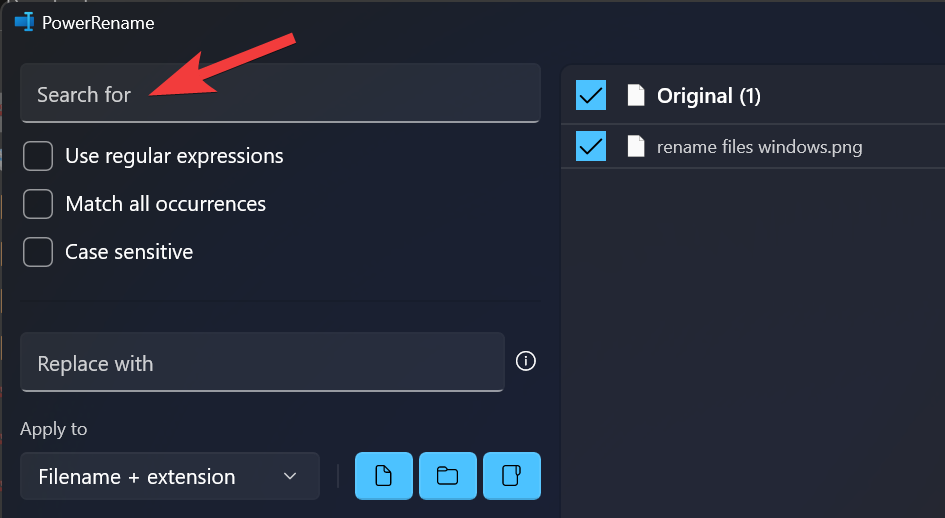
Те саме буде виділено праворуч.
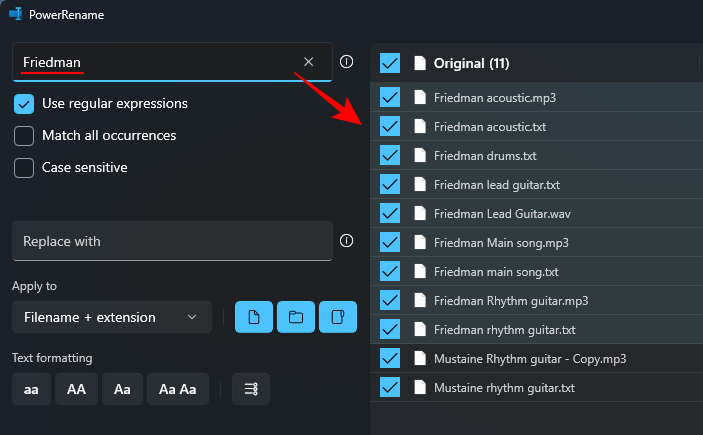
Під полем пошуку є три різні параметри пошуку, про які вам слід знати.
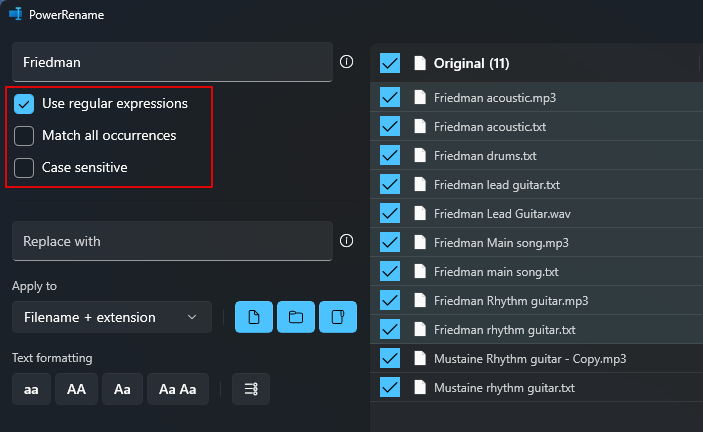
2.2 – Використовуйте регулярні вирази
Якщо ви програміст, можливо, ви вже знайомі з цим, оскільки граматика ECMAScript, яку використовує PowerRename, поширена серед мов програмування. Простіше кажучи, регулярні вирази визначають шаблони, які слід використовувати для маніпулювання та редагування термінів вашого пошуку.
Так, наприклад, якщо ви використовуєте вираз ^і слідує за ним словом, це дає вам змогу знайти імена файлів із текстом, який починається з цього слова.
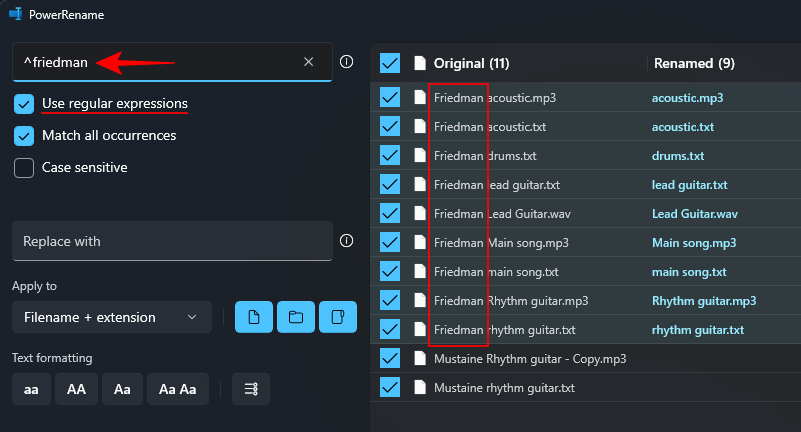
Або якщо ви використовуєте вираз $у кінці слова, це дозволяє знайти файли, які закінчуються на нього.
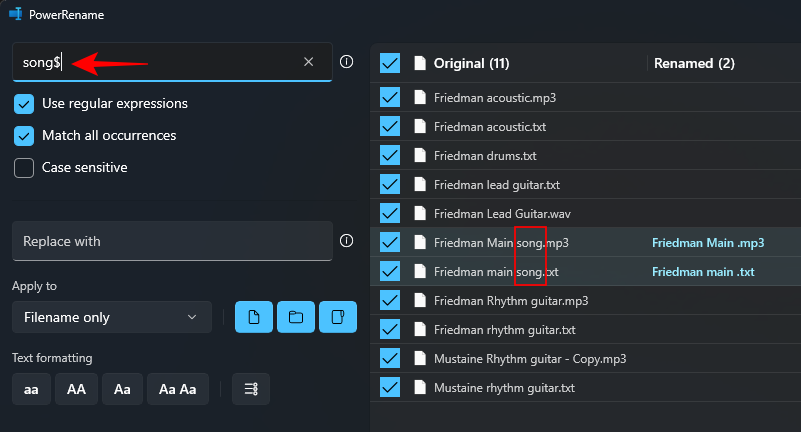
Так само ви можете використовувати будь-який регулярний вираз для визначення шаблону пошуку. Існує багато таких регулярних виразів, і їх можна додавати один поверх одного, щоб зробити пошукові визначення настільки точними, наскільки ви хочете. Перерахувати все це — завдання неможливе. Але ми додали невеликий список прикладів регулярних виразів, які можуть інформувати вашу модель пошуку:
| Пошуковий вираз | Результат матчу |
| ^ | Початок імені файлу |
| $ | Кінець імені файлу |
| .* | Весь текст в назві файлу |
| ^фрідман | Текст, який починається на «friedman» |
| пісня$ | Текст, який закінчується на «пісня» |
| ^смажений.*людина$ | Текст, який починається на «смажений» і закінчується на «людина» |
Зверніть увагу на те, чи застосовуєте ви результати пошуку до імен файлів чи їх розширень. Залежно від вашого запиту вам, можливо, доведеться налаштувати їх. Зверніться до розділу номер 3, щоб дізнатися більше.
2.3 – Використовуйте «Відповідність усім входженням», якщо потрібно
Параметр «відповідати всім випадкам» дозволяє масово змінювати та замінювати всі збіги результатів пошуку.
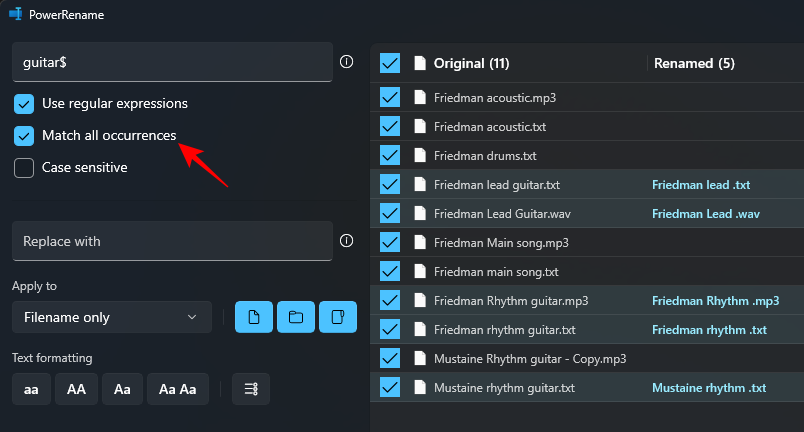
Без нього будь-які внесені вами зміни застосовуватимуться лише до першого випадку. Тому переконайтеся, що ви тримаєте цей параметр позначеним, якщо ви хочете внести масові зміни, особливо коли ви використовуєте регулярні вирази для пошуку.
2.4 – Використовуйте «З урахуванням регістру», якщо потрібно
Параметр «з урахуванням регістру» дозволяє додатково вказувати результати пошуку на основі форматування тексту. З його допомогою лише текст, який має той самий регістр (великі чи малі), що й ваш пошуковий термін, виявляється відповідним.
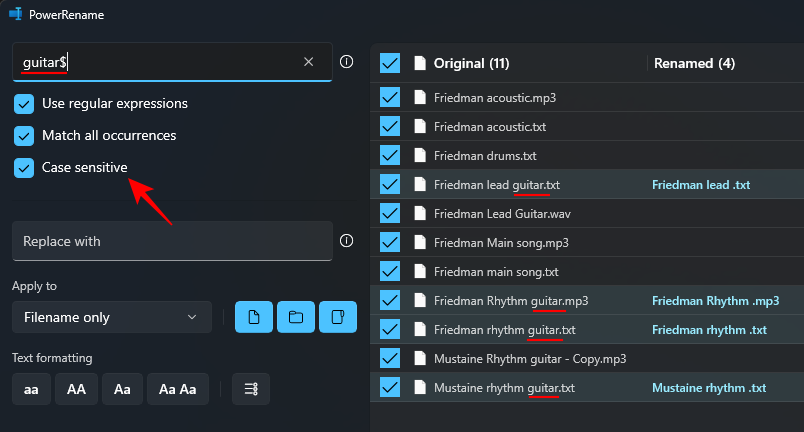
Крок 3. Додати замінити текстом
Щоб замінити текст у назвах файлів, просто введіть свої слова в розділ «Замінити на» та перевірте попередній перегляд у стовпці «Перейменувати» праворуч.
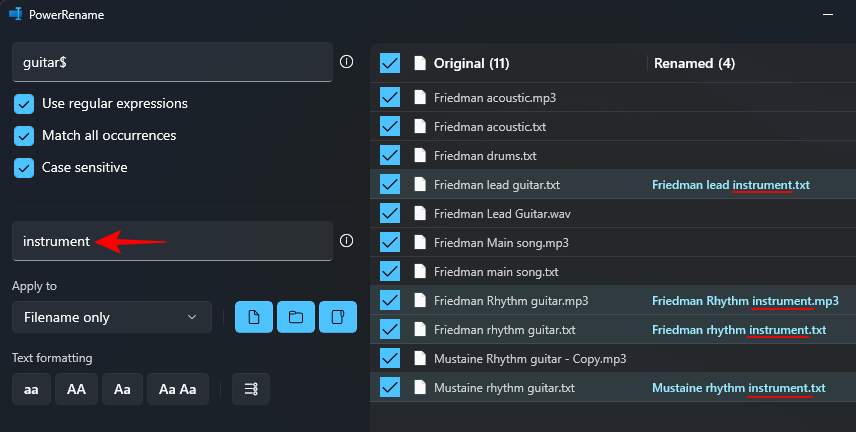
Якщо залишити поле «Замінити» порожнім, текст, виділений за допомогою пошуку, буде видалено в назві файлу.
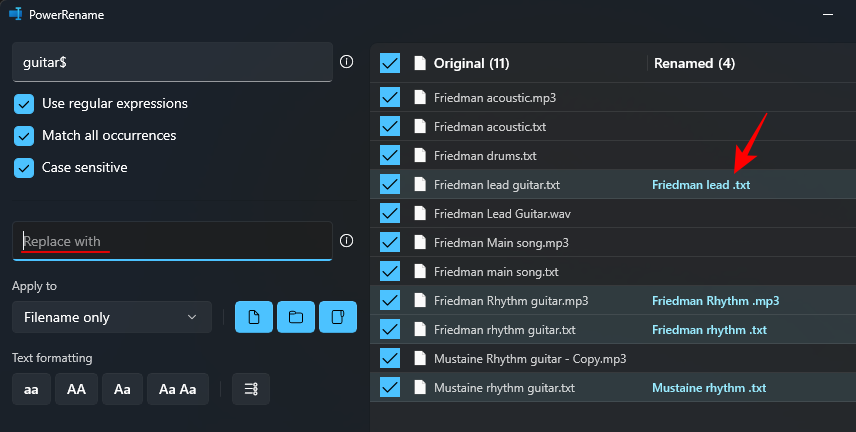
Це пояснюється тим, що якщо немає тексту заміни, PowerRename розглядає це як заміну чогось нічим. Отже, якщо ви хочете видалити текст у назвах файлів, просто залиште це поле порожнім.
Порада. Додайте дату й час створення
Ви також можете додати мітки часу до імен файлів або використовувати їх для заміни тексту в них. Щоб додати мітки часу до своїх файлів, натисніть кнопку «i» поруч із «Замінити на».
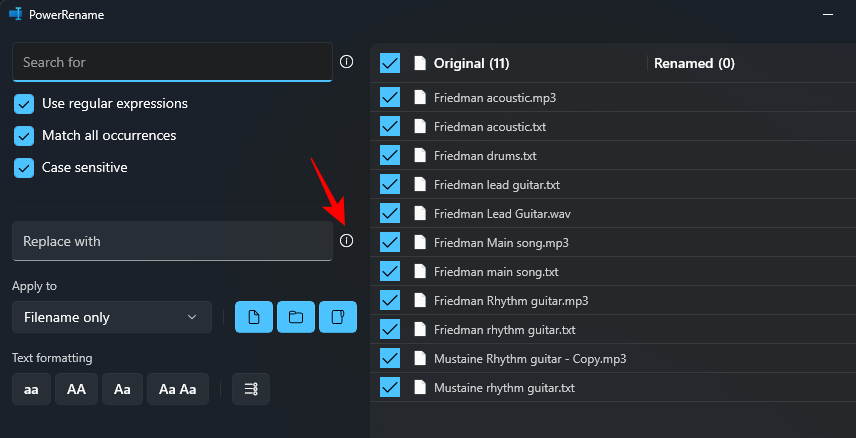
Виберіть зі списку параметрів, щоб додати дату/час створення.
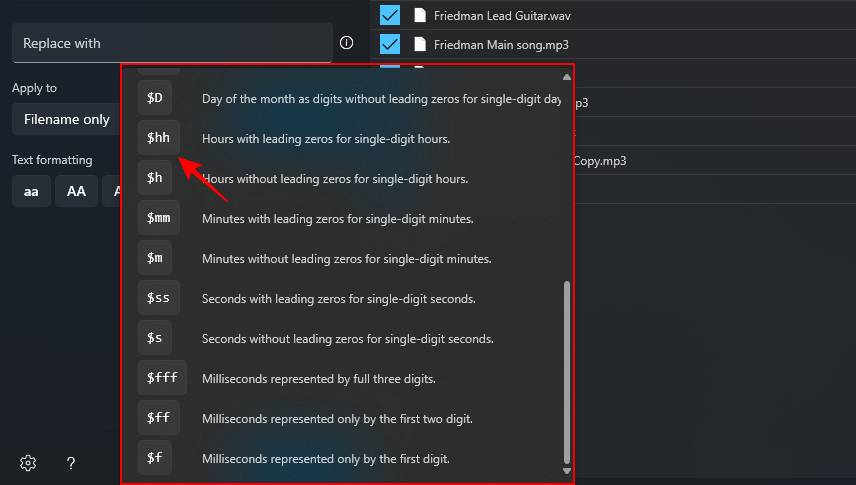
Вибрану позначку часу буде додано та показано у вікні попереднього перегляду праворуч.
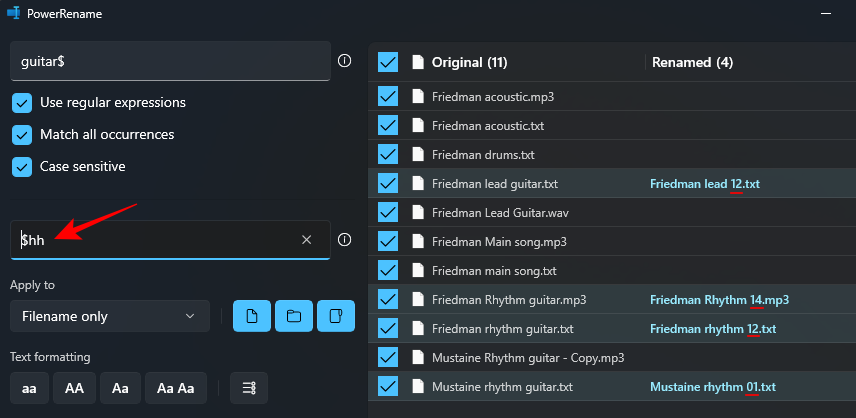
Ви можете додавати мітки часу за роком, місяцем, днем, годинами, секундами та мілісекундами та додавати їх скільки завгодно.
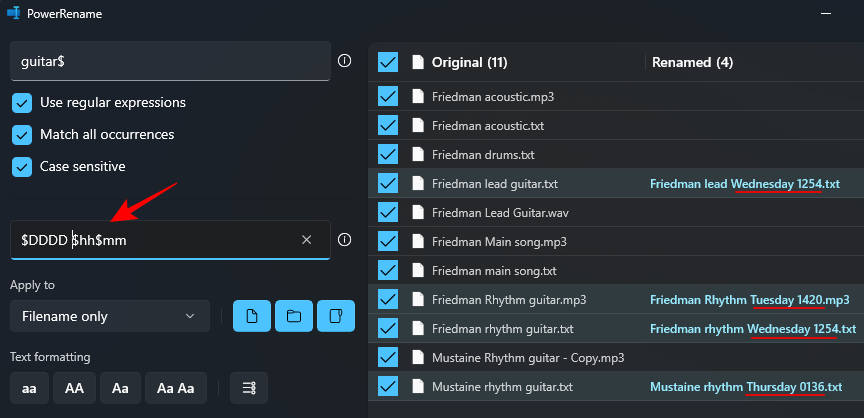
3. Виберіть, які частини (частини) потрібно змінити
Будь-які внесені зміни можна застосувати до назви файлу чи його розширення, або до обох. Щоб указати це, клацніть спадне меню під «Застосувати до».
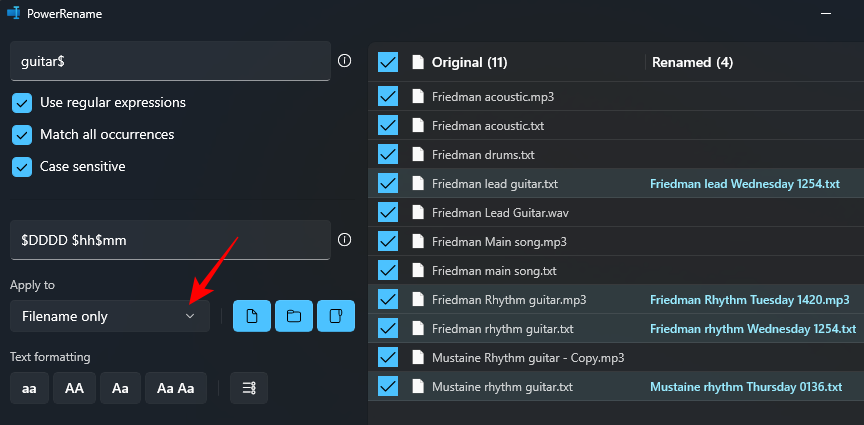
І виберіть між «Лише ім’я файлу», «Лише розширення» та «Ім’я файлу + розширення».
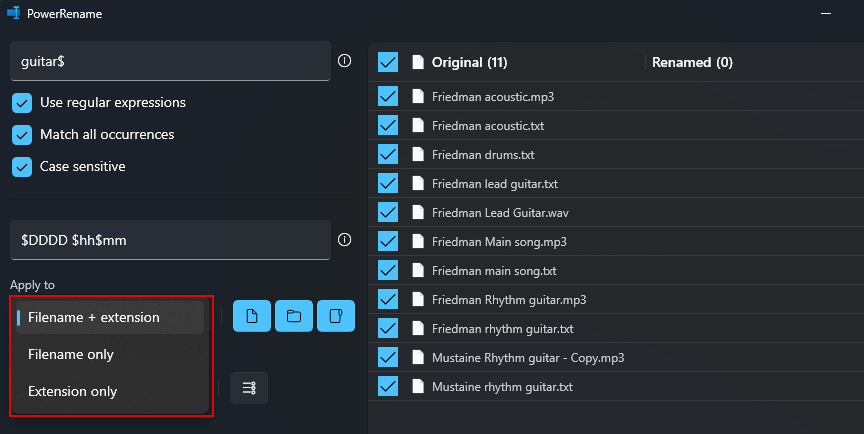
Коли ви шукаєте файли, зверніть увагу, чи це стосується назви файлу, його розширення або обох. Якщо ви шукаєте лише текст у назві файлу, виберіть «Лише ім’я файлу». Або якщо ви змінюєте розширення, виберіть «Лише розширення». Так само, залежно від того, що ви хочете замінити, ви можете застосувати зміни до результатів пошуку та замінити текст відповідно.
4. Виберіть, що включено (файли, папки та/або вкладені папки)
За замовчуванням усі зміни застосовуються до файлів, папок і вкладених папок. Але ви можете вибрати, чи бажаєте ви застосувати зміни лише до файлів, папок або обох, а також чи хочете ви також включити вкладені папки.
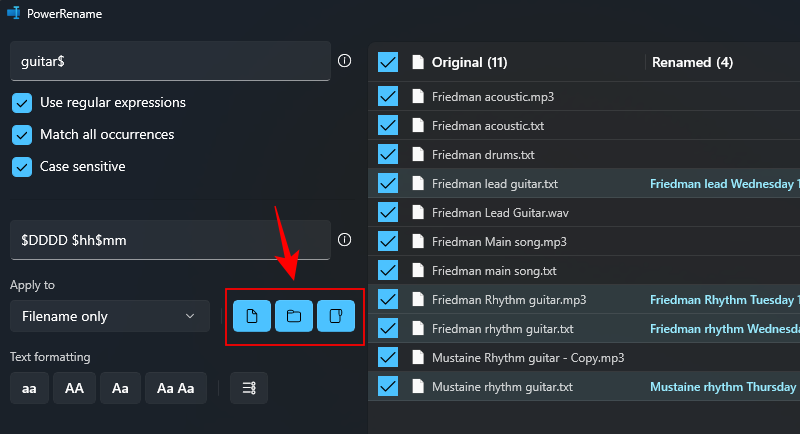
Якщо хочете, ви можете натиснути на них, щоб вимкнути їх і внести зміни лише до вибраного файлу чи папки.
5. Застосуйте форматування тексту та пронумеруйте елементи
Зміна текстового форматування імен файлів дає змогу переключатися між великими та малими літерами для символів і літер.
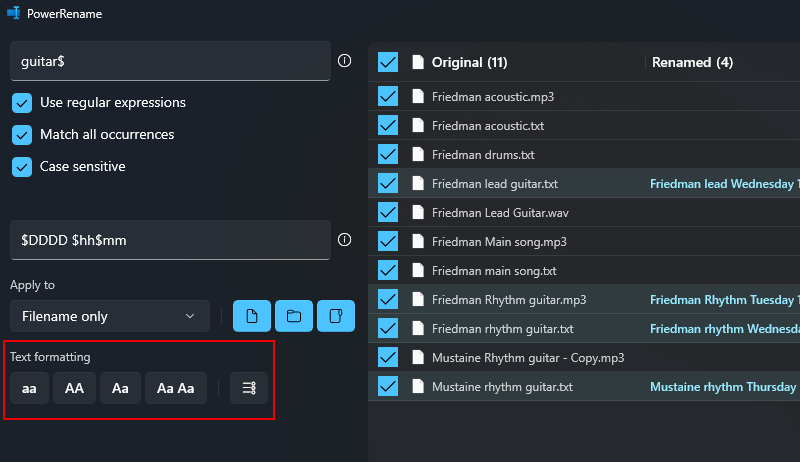
Ми присвятили повний посібник про те, як це зробити за допомогою PowerRename, тож обов’язково ознайомтеся з ним.
Крок 6: Виконайте перейменування
Обов’язково попередньо перегляньте результат, що відображається в правій частині вікна PowerRename, щоб переконатися, що зміни відповідають вашим планам. Коли ви впевнені в цьому, внесіть зміни за допомогою кнопки Застосувати . (Без цього жодних змін не буде внесено.)
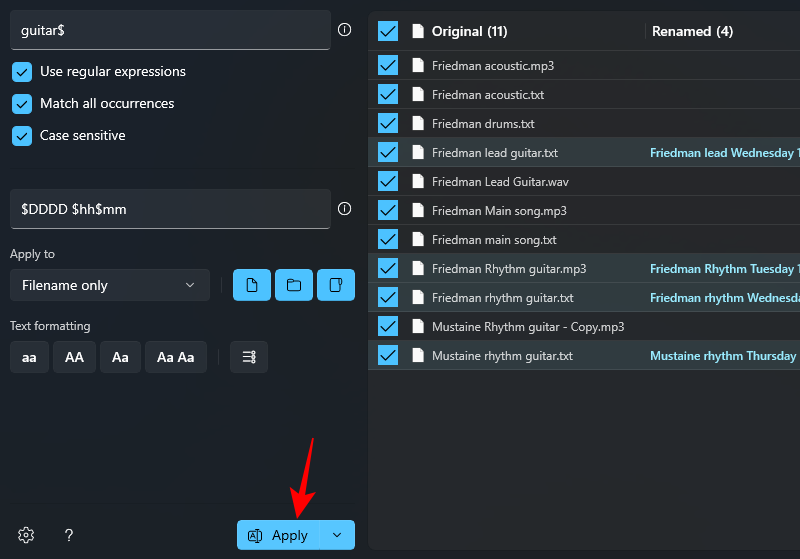
Це все.
FAQ
Давайте розглянемо кілька поширених запитів щодо використання інструменту PowerRename у програмі PowerToys.
Що таке «чутливість до регістру» у PowerRename?
Під час пошуку файлів параметр «з урахуванням регістру» дозволяє знайти точний збіг, таким чином відображаються лише результати, які відповідають верхньому/нижньому регістру тексту. Це корисно, коли є файли з однаковою назвою, але з різним форматуванням тексту, і ви хочете знайти саме ті, які ви шукаєте.
Якщо ви ввімкнули PowerRename для відображення в контекстному меню за замовчуванням, ви повинні побачити його, коли ви клацаєте правою кнопкою миші на файлі. Якщо ви його там не бачите, натисніть «Показати додаткові параметри», а потім виберіть PowerRename.
Іграшка PowerRename у наборі утиліт PowerToys є масивним доповненням до базової функції перейменування в Windows. Це ідеально підходить у ситуаціях, коли у вас є маса файлів, особливо зі схожими назвами, і прискорює перейменування та класифікацію файлів і папок. Ми сподіваємося, що цей посібник виявився корисним для вас, щоб дізнатися, як використовувати PowerRename для перейменування файлів у Windows. До наступного разу.
Чи можу я скасувати зміни, зроблені за допомогою PowerRename?
Що ж, PowerRename не має такої можливості. Але ви можете зробити це вручну. Ви можете спробувати виконати зворотну заміну, просто замінивши текст у полі «Шукати» на текст у полі «Замінити на» і навпаки. Відкоригуйте інші параметри, якщо потрібно, але для простої заміни це має впоратися.
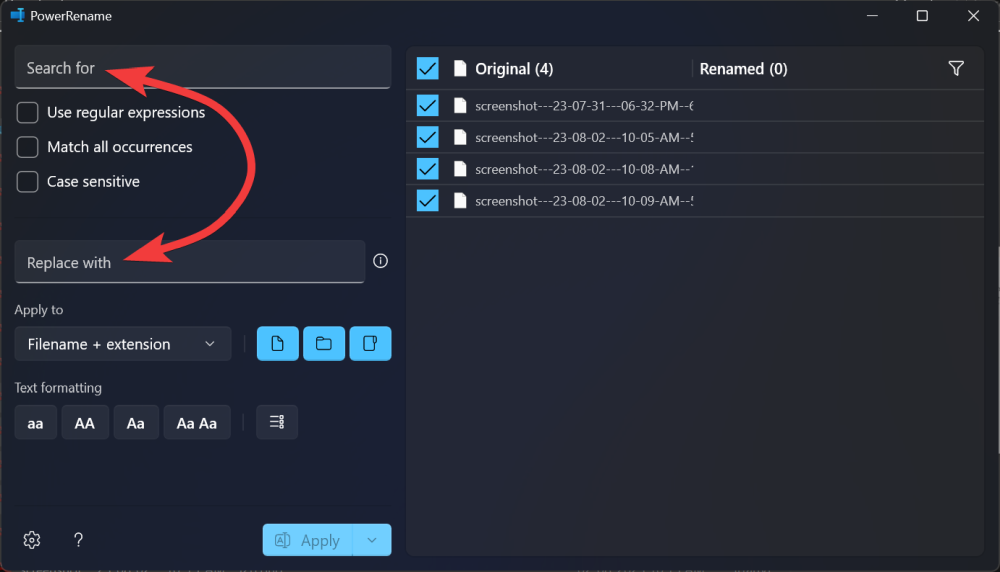
Повідомте нас, якщо вам потрібна допомога щодо заміни тексту в іменах файлів і папок у Windows за допомогою PowerRename.
ПОВ'ЯЗАНІ
Вирішіть помилку Apple iTunes, яка говорить про те, що файл iTunes Library.itl заблоковано, на заблокованому диску або у вас немає дозволу н�� запис для цього файлу.
Не можете зрозуміти, як повторити пісню чи список відтворення в Apple iTunes? Ми не могли спочатку. Ось кілька докладних інструкцій щодо того, як це зробити.
Як створити сучасні фотографії, додавши закруглені кути в Paint.NET
Якщо високий рівень яскравості екрана Always-on Display на ваших iPhone 14 Pro та Pro Max викликає у вас головний біль, не хвилюйтеся; ось як ви можете зменшити його, щоб зробити його стерпним. AOD на iPhone…
За допомогою режиму «Зосередженість» на iPhone ви можете налаштувати та запланувати, як ви хочете отримувати сповіщення про дзвінки, повідомлення та програми протягом дня з єдиною метою — уникнути відволікання, коли від людей…
Коли ви вперше налаштовуєте iPhone або перезавантажуєте його після скидання до заводських налаштувань, однією з перших речей, які вам можуть знадобитися перевірити, чи була активована служба iMessage від Apple…
Google Photos є найпопулярнішим сервісом для зберігання та обміну фотографіями на планеті. Незважаючи на те, що послуга стала платною — ви все ще отримуєте 15 ГБ спільної пам’яті — Google Photos вдалося зберегти більшість...
Перегляд веб-сторінок є основною функцією мобільних пристроїв, яка ефективно полегшується завдяки браузерам. Ці браузери також дозволяють установлювати блокувальники вмісту та інші інструменти для персоналізації вашої бро…
Бета-версія багатокористувацької гри Halo Infinite зараз у моді. Довгоочікувана багатокористувацька гра доступна безкоштовно на ПК та Xbox, дозволяючи гравцям вести бій зі своїм другом…
Тепер Microsoft Edge повністю інтегровано в Windows 11. Те, що починалося як альтернатива веб-браузерам Chromium, зараз залучило понад 8,1% користувачів у всьому світі. Корпорація Майкрософт хоче залучати більше до…
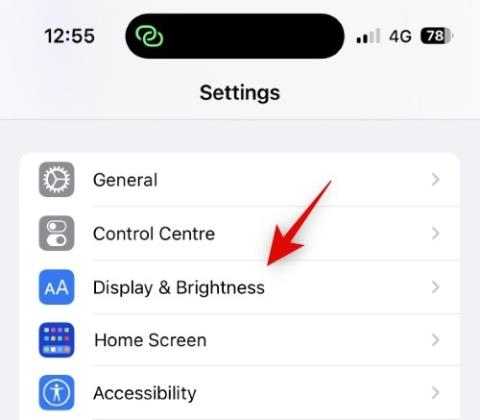
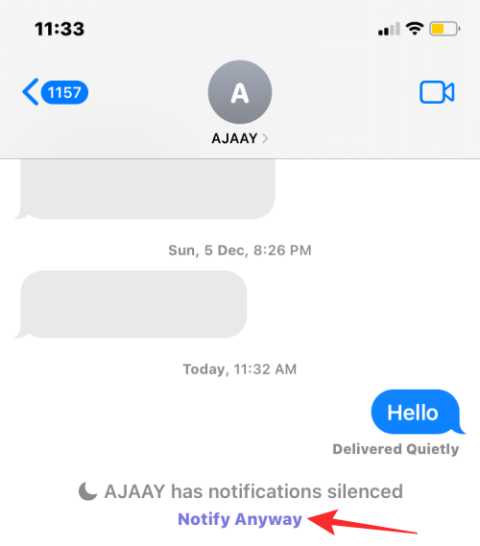

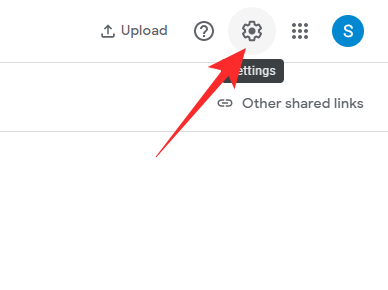
![8 способів перевстановити Safari на iPhone [2023] 8 способів перевстановити Safari на iPhone [2023]](https://img2.webtech360.com/resources3/r1/image-5664-0914200939896.jpg)