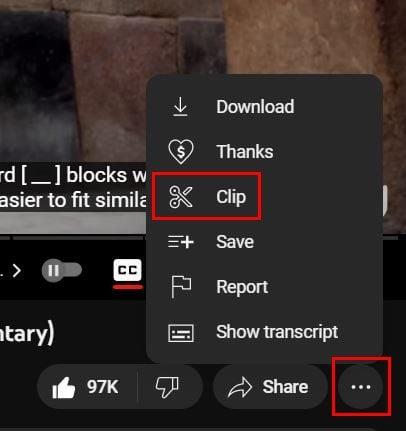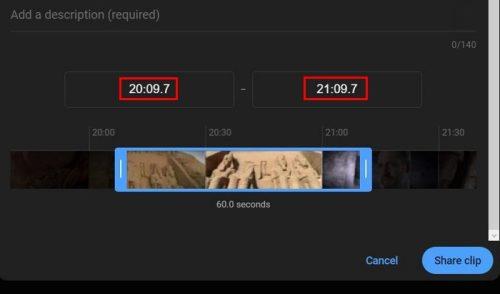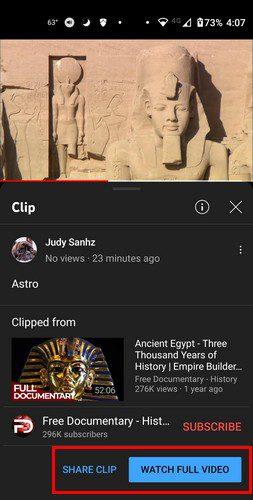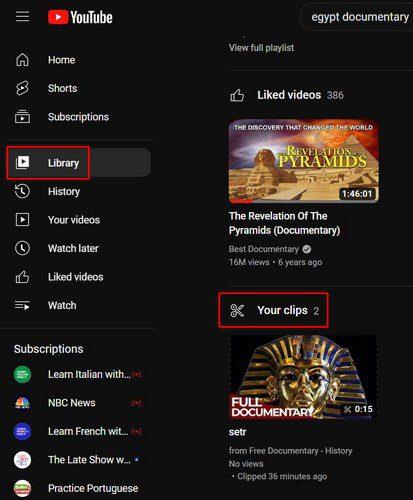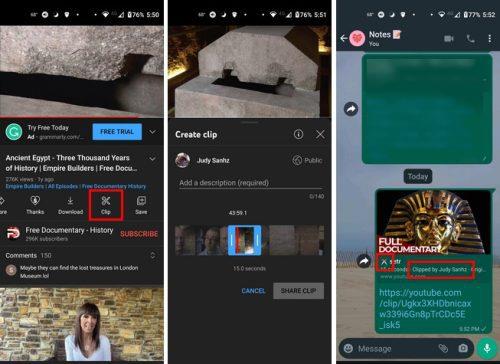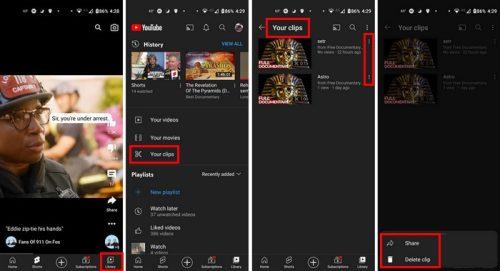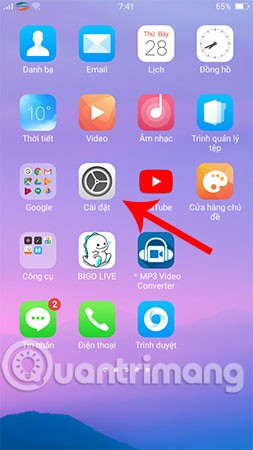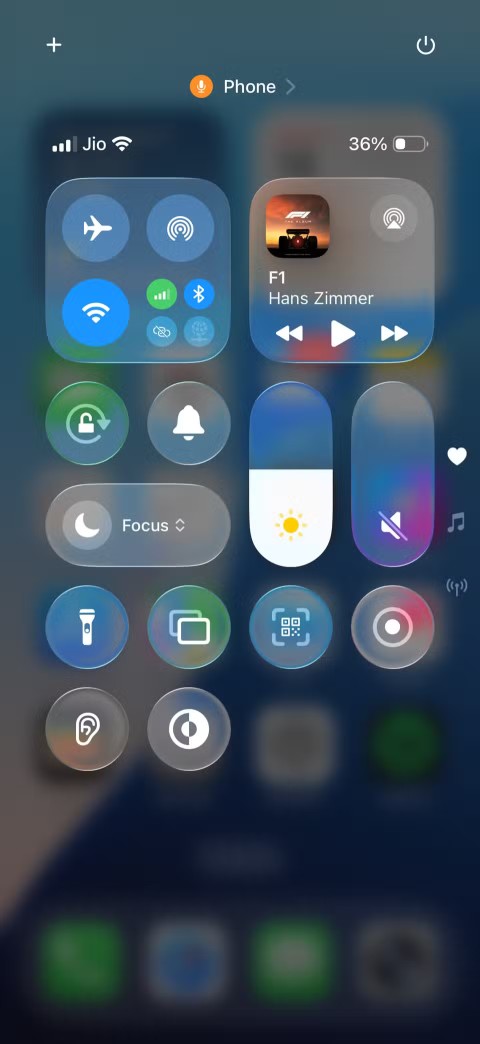Якщо ви все ще вказуєте своїм друзям, коли вони повинні почати та припинити перегляд відео, немає потреби цього робити. У YouTube є функція, за допомогою якої ви можете створити кліп із відео, яке ви переглядаєте, тому вам не потрібно додавати цю додаткову інформацію. Це також чудовий варіант, щоб надіслати собі кліпи речей, які ви хочете зберегти на потім. Ви побачите, що є цінний інструмент, який можна використовувати, який дозволяє надсилати потрібну кількість відео.
Як створити кліп на YouTube
Вам потрібно буде ввійти у свій обліковий запис, щоб створити кліп із відео YouTube. Опція створення кліпу буде видимою, лише якщо ви ввійшли в обліковий запис. Тому, якщо ви її не бачите, це може бути причиною. Коли ви знайдете відео, з якого хочете зробити кліп, натисніть на крапки праворуч від кнопки «Поділитися» та виберіть кнопку «Кліп».
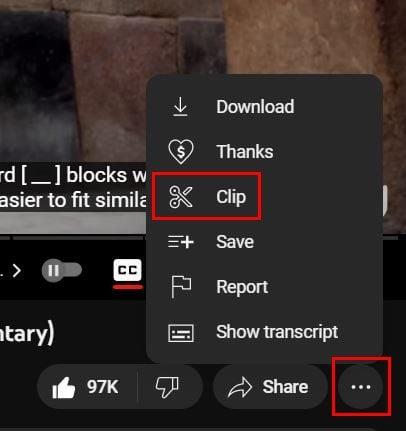
У наступному вікні ви побачите область, де можна додати опис. Нижче ви побачите вікно, у якому можна відрегулювати сторони, щоб зробити кліп настільки великим, як вам заманеться. Переконайтеся, що частина відео, яку ви хочете включити, знаходиться в межах цього періоду часу. Якщо вам не хочеться рухати сторони вікна й ви хочете додати точніший час, це можна зробити вручну, ввівши час над вікном.
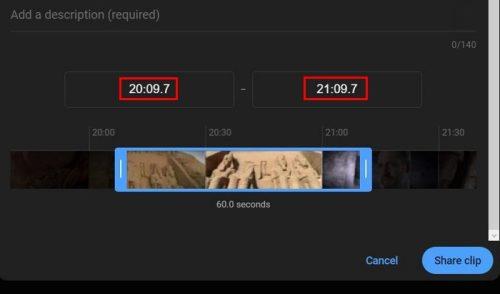
Коли у вас буде готовий кліп, не забудьте натиснути синю кнопку «Поділитися кліпом» внизу праворуч. Якщо ви отримуєте повідомлення про те, що ви не можете створити кліп, перевірте, чи не забули ви додати опис. Ви не можете залишити цю область порожньою. Коли кліп буде готовий, скопіюйте отримане посилання та поділіться ним за допомогою будь-якої програми.
Коли інша особа переходить за посиланням, вона переходить на YouTube, де бачитиме лише ту частину, яку ви їй надіслали. Але, якщо вони хочуть переглянути повне відео, вони побачать кнопку, на яку потрібно натиснути. Вони побачать доданий вами опис і піктограму ножиць, яка вказує на те, що це кліп.
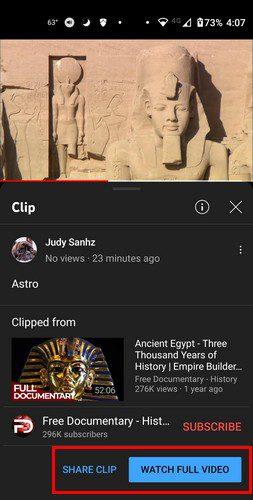
Якщо вам знову знадобиться поділитися відео, але ви не можете його знайти, на YouTube є область, де ви можете переглянути всі свої кліпи. Кліп матиме можливість видалити або поділитися ним у цій області. Щоб переглянути створені кліпи, клацніть меню з трьома рядками та перейдіть до бібліотеки. Ваші кліпи будуть внизу. Щоб переглянути всі свої кліпи, клацніть опцію Переглянути всі праворуч.
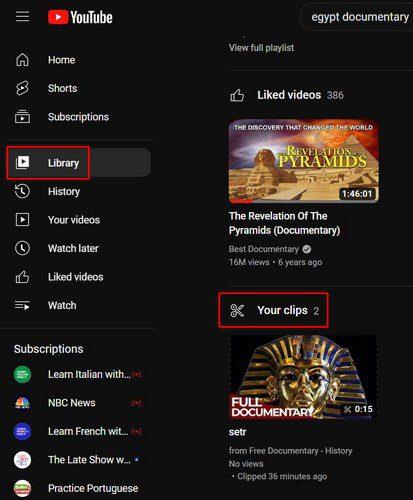
Створення кліпу та обмін ним на вашому телефоні Android
Створити ролик YouTube на пристрої Android стало доступніше. Опція «Кліп» розташована прямо під відео, навіть якщо вам доведеться трохи протягнути ліворуч, щоб побачити його. Торкніться його, і ви побачите ті самі параметри, що й на робочому столі. Вам потрібно буде створити назву/опис для кліпу, і вони отримають доступ до нього.
Наприклад, ви можете поділитися через WhatsApp, і коли інша особа отримає посилання, відео матиме значок ножиць. Це означатиме, що відео, яке вони отримують, не є повним.
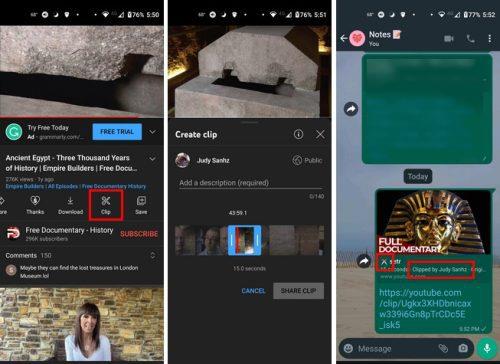
Коли інша особа закінчить переглядати відео, воно відтворюватиметься циклічно. Щоб переглянути створені кліпи, торкніться опції «Бібліотека» внизу праворуч. Коли ви це зробите, торкніться опції «Ваші кліпи», вона буде третьою у списку. Ви побачите свої останні відео. Якщо ви бачите кліп, який хочете стерти або поділитися, торкніться крапок праворуч і виберіть один із цих двох варіантів.
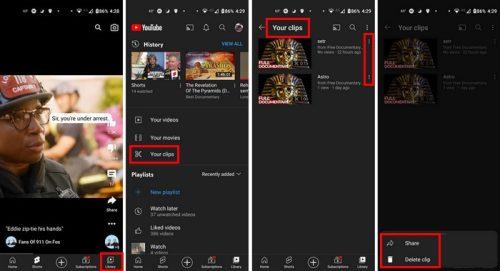
Висновок
Створення кліпів на YouTube – чудовий спосіб поділитися певними частинами відео з іншими. Раніше вам потрібно було сказати їм, з якої хвилини відео їм потрібно буде натиснути. Коли відео буде готове, воно просто зациклиться та почнеться спочатку. Навіть краще, це функція, за яку вам не потрібно платити. Наскільки корисними ви вважаєте кліпи YouTube? Поділіться своїми думками в коментарях нижче та не забудьте поділитися статтею з іншими в соціальних мережах.