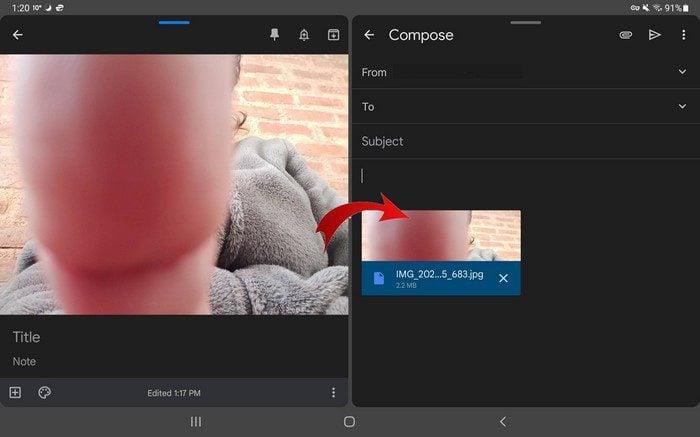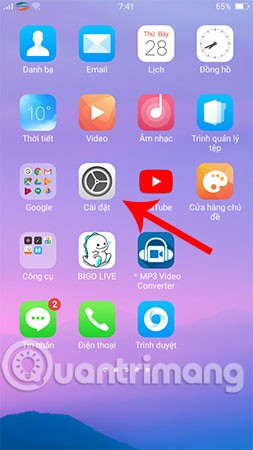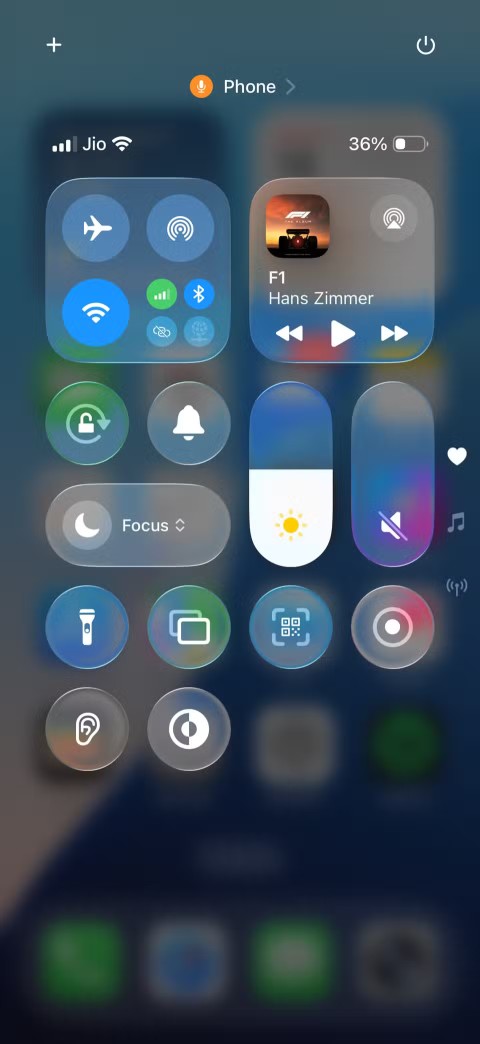Коли можна перетягувати зображення з однієї програми в іншу, це робить усе набагато простіше. Ось що тепер ви можете робити з Google Keep. Ви можете перетягнути зображення, яке ви зберегли в Keep, і перетягнути його на інше. Наприклад, ви можете перенести зображення з Keep до Gmail, але слід пам’ятати про деякі речі.
Як перемістити зображення з Google Keep в інший додаток
Це проста, але корисна функція, якою можна користуватися в Google Keep. Щоб почати користуватися ним, вам знадобляться дві програми Google у режимі розділеного екрана. Наприклад, у вас може бути Keep з одного боку, а Gmail з іншого. Відкрийте нотатку Keep із зображенням, утримуйте її та перетягніть у програму Gmail. Як тільки ви довго натискаєте на зображення, ви побачите повідомлення в Gmail із проханням перетягнути файл туди.
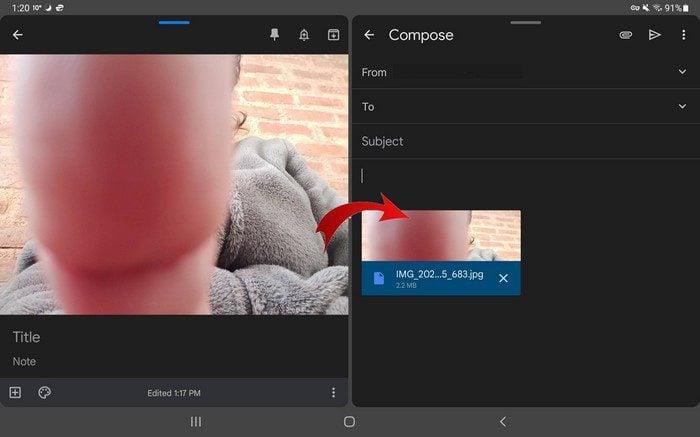
Перетягніть зображення до Gmail, і воно автоматично виглядатиме як будь-який інший файл зображення в Gmail. Якщо ви спробували скористатися цією функцією, але це не спрацювало, зараз було б гарною ідеєю оновити програму. Вам потрібно буде перевірити, чи ви використовуєте останню версію Google Keep. Щоб використовувати функцію перетягування, потрібно використовувати 5.22.242.00.90.
Google Keep наповнений чудовими порадами щодо продуктивності, якими ви можете скористатися , щоб підвищити продуктивність. Можна посперечатися, що Google додасть більше корисних функцій до програми, щоб її користувачі були задоволені. Програма чудова, але якщо в ній немає того, що потрібно користувачеві, вони знайдуть іншу програму з тим, що шукають.
Висновок
Можливість фрагментувати зображення з Google Keep в іншу програму є кроком у правильному напрямку. Дайте користувачам те, що їм потрібно, і вони продовжуватимуть користуватися додатком. Кількість додатків, у які можна перетягувати зображення, наразі може бути обмеженою, але, сподіваємося, користувачам не доведеться довго чекати, щоб отримати додаткові параметри. Що ви думаєте про корисну функцію? Дайте мені знати в коментарях нижче та не забудьте поділитися статтею з іншими в соціальних мережах.