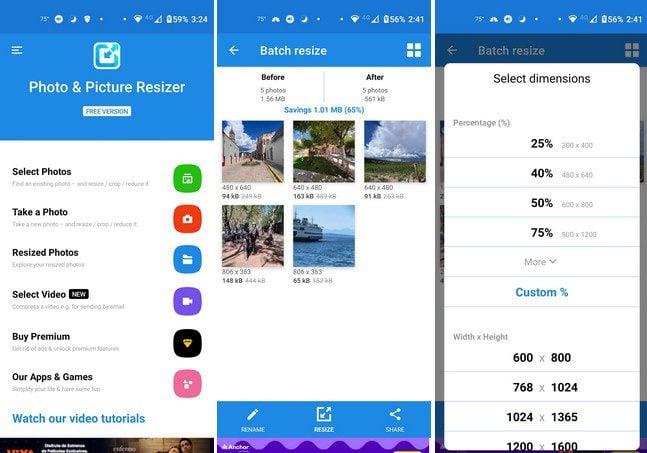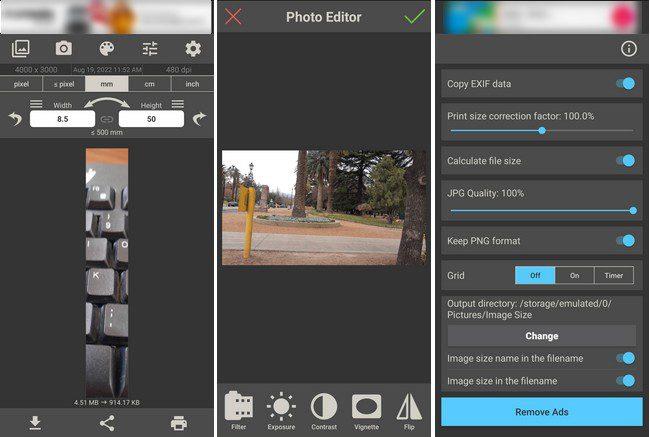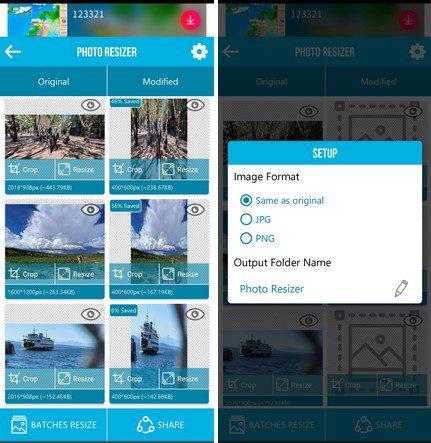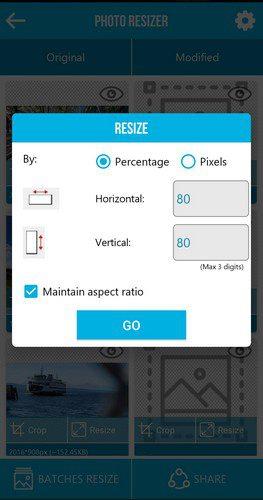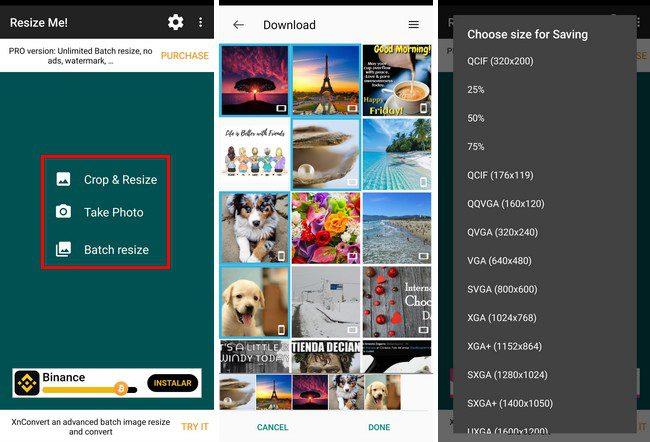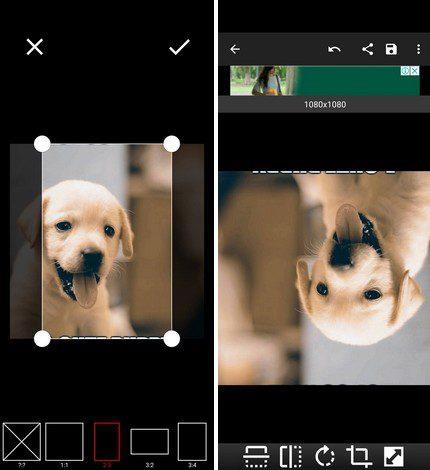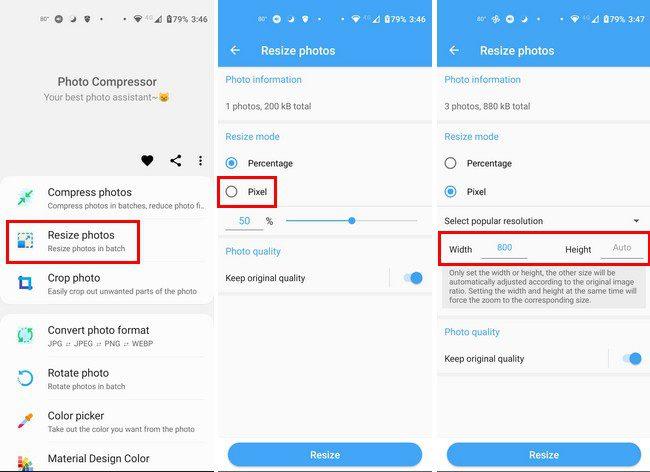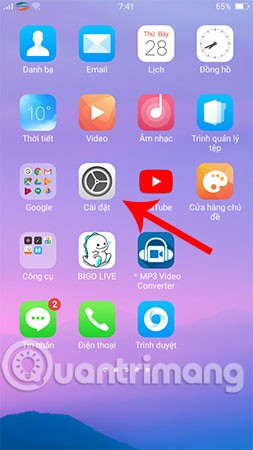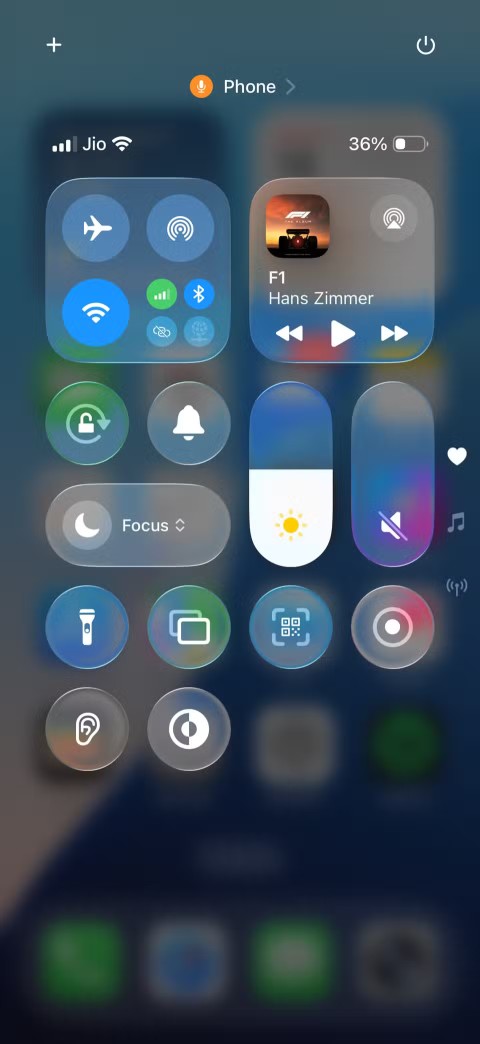Існують різні причини, чому вам може знадобитися певний розмір певних зображень. Можливо, ви працюєте над проектом і вам потрібно, щоб зображення були однакового розміру. Хороша новина полягає в тому, що ви можете використовувати різні програми для Android, щоб виконувати роботу. Усі вони безкоштовні, тому, якщо це не те, що ви очікували, ви можете видалити його.
5 корисних і безкоштовних програм для Android
Усі наведені нижче програми матимуть можливість зробити всі зображення однакового розміру. Але ви також побачите інші корисні функції, якими можна скористатися. Оскільки у вас уже встановлено програму для цих конкретних функцій, чому б не скористатися всіма перевагами програми? Деякі програми потребують оновлення до Pro, щоб використовувати всі функції, але всі вони надають можливість безкоштовно змінювати розмір зображення.
1. Photo and Picture Resizer
Одним із популярних додатків, які можна знайти в Google Play для зміни розміру фотографій, є Photo and Picture Resizer . Користуватися програмою можна безкоштовно, але якщо ви хочете отримати повний доступ до неї, вам потрібно буде підписатися. Додаток дозволяє вам використовувати деякі функції Pro, якщо ви бажаєте переглянути рекламу. Оголошення можуть тривати від 15 до 30 секунд.
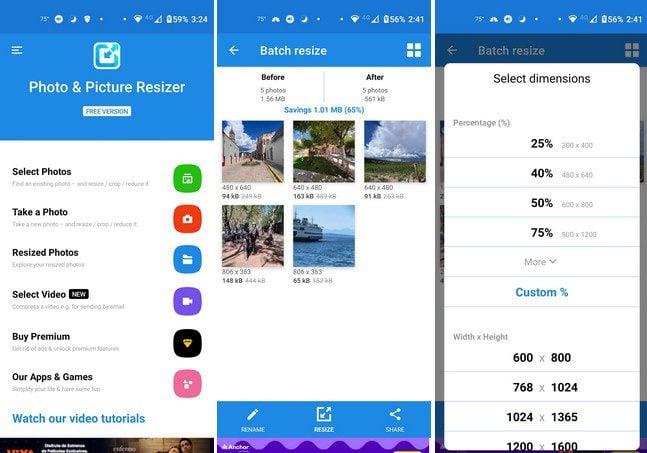
Коли ви вперше відкриваєте програму, ви можете завантажити зображення з галереї свого пристрою або відразу ж зробити нове. Скажімо, ви завантажуєте зображення з програми галереї. Вибравши та додавши зображення, торкніться опції зміни розміру внизу.
Наступним кроком буде вибір відсотка, ширини, висоти, розміру файлу, роздільної здатності та друку. Ви можете вибрати спеціальний варіант, якщо вас не влаштовують перелічені параметри. Деякі з них будуть безкоштовними, але для використання інших потрібно буде переглянути рекламу. Коли програма завершить зміну розміру, ви побачите попередній перегляд ваших програм, але з новим розміром поруч із ними. Якщо ви задоволені новими розмірами, ви можете скористатися для цього піктограмою спільного доступу.
2. Розмір зображення – Photo Resizer
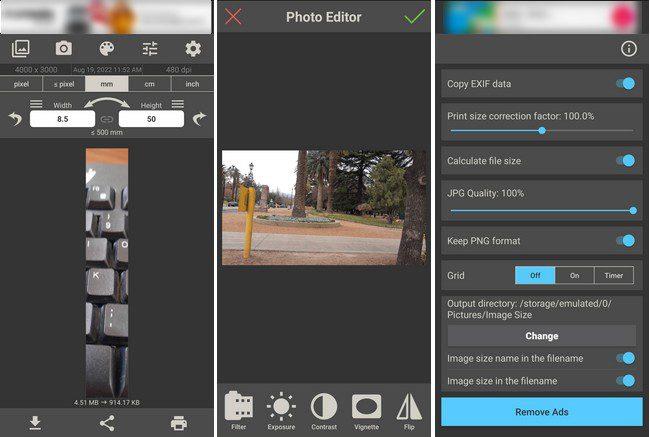
Програма Image Size Photo Resizer дозволяє змінювати розмір лише однієї картинки за раз. Після завантаження зображення ви побачите різні варіанти налаштування розміру зображення. Ви можете змінити ширину та висоту в дюймах, сантиметрах, міліметрах або пікселях.
У вас є варіанти завантажити зображення з галереї вашого пристрою, або ви можете зробити новий знімок на місці. Також є можливість вибрати колір фону для фотографії. Якщо ви зайдете в налаштування, ви зможете змінити такі речі, як якість зображення, коефіцієнт корекції розміру друку, зберегти формат PNG, увімкнути сітку, змінити каталог і обчислити розмір файлу.
Припустимо, ви торкаєтеся піктограми редактора фотографій. У цьому випадку ви можете налаштувати експозицію, додати фільтри, змінити контраст, віньєтувати, перевернути зображення, налаштувати насиченість, різкість і тепло, малювати та додавати наклейки та текст. Коли ви закінчите зі своїм зображенням, ви зможете знайти його в програмі галереї свого пристрою. Програма не сповістить, що завантаження завершено.
3. Photo Resizer: обрізати, змінювати розмір, ділитися зображеннями в пакеті
На головній сторінці програми ви можете завантажити зображення з програми галереї свого пристрою або зробити нове. Там ви також знайдете зображення, розмір яких ви вже змінили, на випадок, якщо вони вам знадобляться в майбутньому для чогось іншого. Коли ви додасте свої зображення, ви можете змінити формат зображення, якщо це потрібно. Торкніться шестірні та виберіть із таких опцій, як:
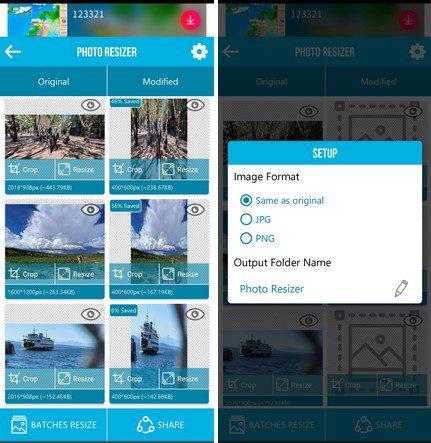
- Так само, як оригінал
- JPG
- PNG
Під цими параметрами ви також побачите опцію зміни назви вихідної папки. Просто торкніться піктограми олівця та дайте назву новій папці. Ви можете змінити розмір своїх зображень у відсотках або пікселях, торкнувшись опції «Пакетні зміни розміру» внизу ліворуч. Заповніть клітинки для горизонталі та вертикалі. Ви також побачите опцію переходу на Premium на головній сторінці.
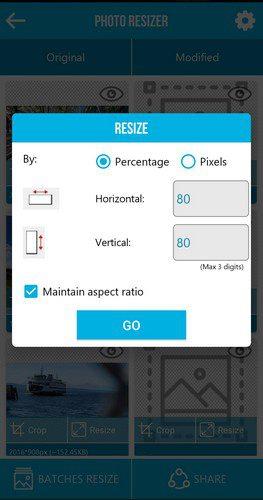
4. Змініть розмір мене! – Photo Resizer
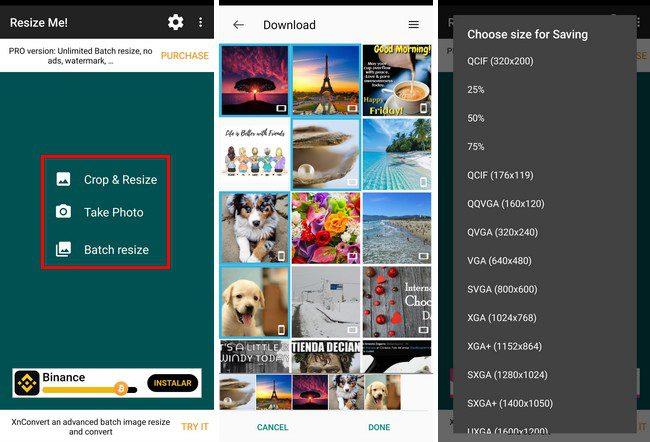
З Resize Me! – Photo Resizer ви можете змінити розмір одного зображення або групу. Виберіть потрібний варіант під час першого відкриття програми. Якщо ви хочете спочатку обрізати, програма дозволяє зробити це вручну, або ви можете вибрати один із перелічених параметрів внизу.
Не забудьте натиснути галочку вгорі праворуч, щоб зберегти зміни. Ви також можете робити такі дії, як перевертати зображення в різних напрямках.
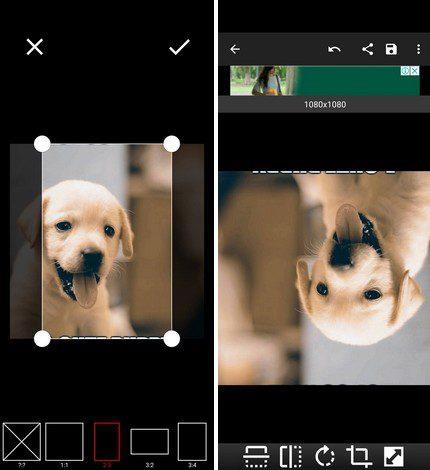
5. Photo Compressor і Resizer
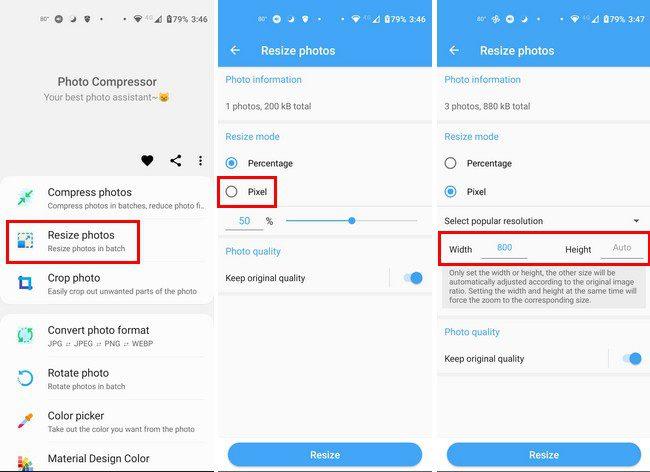
Photo Compressor and Resize — ще один чудовий варіант, який ви можете використовувати. На головній сторінці програми ви можете вибрати один з різних параметрів, наприклад:
- Стиснення фотографій
- Зміна розміру фотографій
- Обрізати фото
- Перетворення формату фото
- Повернути фото
- Палітра кольорів
Торкніться опції «Змінити розмір» і виберіть зображення. Торкніться синьої кнопки «Далі» внизу. У параметрах зміни розміру торкніться параметра пікселів, щоб ви могли налаштувати ширину та висоту зображення. Коли це буде зроблено, торкніться кнопки «Змінити розмір» внизу. Програма обробить зображення, і ви побачите інформацію про те, наскільки змінено розмір ваших зображень. Ось і все.
Висновок
Незалежно від того, чи потрібно стиснути чи змінити ширину/висоту зображення. Ви знайдете додаток, який допоможе вам у цьому. Усі програми зі списку можна використовувати безкоштовно, тож якщо вони не те, що ви шукаєте, ви завжди можете видалити їх. Окрім зміни розміру зображень, програми також пропонують інші корисні функції, які можуть бути вам корисними. Яку програму ви збираєтеся використовувати першою? Поділіться своїми думками в коментарях нижче та не забудьте поділитися статтею з іншими в соціальних мережах.