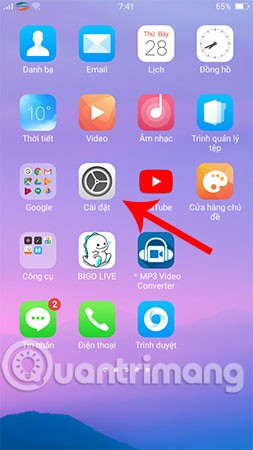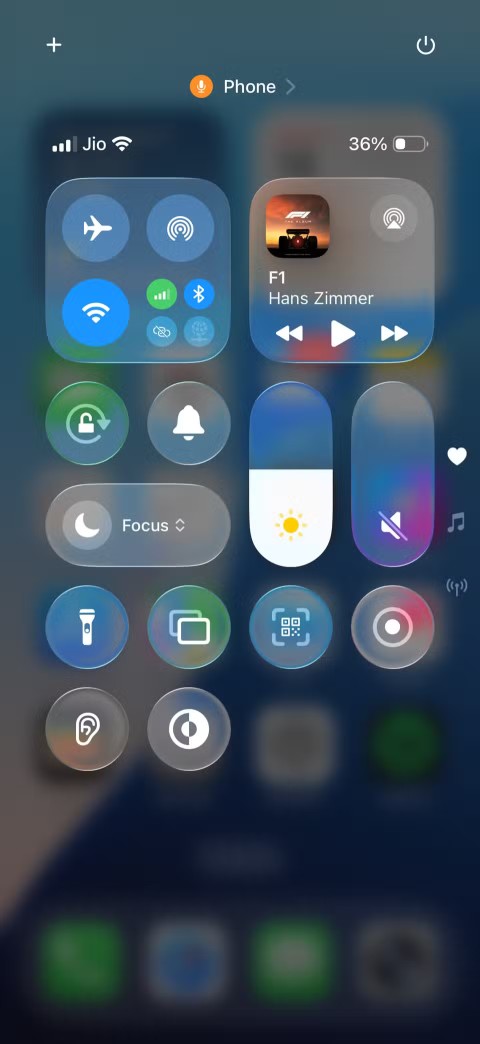З випуском Fitbit Versa 4 і Fitbit Sense 2 компанія представила абсолютно новий макет, який більше схожий на Wear OS на Pixel Watch. На додаток до змін дизайну та інтерфейсу користувача, Fitbit також оголосив, що вперше робить можливим встановлення та використання Google Wallet.
Досі єдиним способом використовувати мобільні платежі на деяких моделях Fitbit було використання Fitbit Pay. Однак це не те, що дійсно хотіли б використовувати, особливо якщо ви вже покладаєтеся на Google Wallet. Завдяки нещодавньому оновленню Versa 4 і Sense 2 ви нарешті можете використовувати та інсталювати Google Wallet на Fitbit Versa 4 і Fitbit Sense 2.
Як установити Google Wallet на Fitbit Versa 4 і Fitbit Sense 2
- Відкрийте програму Fitbit на телефоні, підключеному до Fitbit Versa 4 або Fitbit Sense 2.
- На нижній панелі інструментів натисніть «Сьогодні» .
- Торкніться зображення профілю у верхньому лівому куті програми.
- Виберіть свій Fitbit Versa 4 або Sense 2 зі списку пристроїв у верхній частині сторінки.
- Торкніться Google Wallet .
- Якщо буде запропоновано, увійдіть у свій обліковий запис Google.
- Дотримуйтеся вказівок на екрані, щоб установити 4-значний PIN-код для використання з Google Wallet.
Подібно до використання Google Wallet на смарт-годиннику Android або телефоні Android, вам потрібно налаштувати 4-значний PIN-код. Це робиться як захід безпеки, щоб запобігти небажаним покупкам у випадку, якщо хтось інший заволодіє вашим телефоном або розумним годинником.
Додайте платіжну картку до Google Wallet
Якщо ви вже використовуєте Google Wallet, швидше за все, ваші картки, якими найчастіше користуються, уже доступні. Однак, якщо ви отримуєте нову кредитну картку або вам потрібно замінити картку, термін дії якої закінчився, ви можете додати платіжну картку до Google Wallet, яку потім можна використовувати на вашому Fitbit. Ось як ви можете додати платіжну картку до Google Wallet:
- Відкрийте програму Fitbit на телефоні, підключеному до Fitbit Versa 4 або Fitbit Sense 2.
- Торкніться Google Wallet .
- Виберіть Нова кредитна або дебетова картка .
- Тут ви можете відсканувати картку за допомогою камери телефону або ввести дані вручну.
- Коли буде запропоновано, введіть тризначний код безпеки вашої картки.
- Виберіть спосіб підтвердження своєї особи. У деяких банках це можна зробити прямо з мобільного додатку на телефоні. Однак інші банки можуть вимагати підтвердження за допомогою телефонного дзвінка, текстового повідомлення, електронної пошти чи іншим способом.
- Введіть код підтвердження.
Після введення коду підтвердження нову картку буде додано до Google Wallet. Потім її можна використовувати щоразу, коли вам потрібно зробити покупку, і ви навіть можете встановити свою нову картку як «за замовчуванням» під час використання функції «Торкніться, щоб оплатити». Крім того, Fitbit і Google також полегшили видалення будь-яких карток із Google Wallet, фактично не відкриваючи програму Google Wallet на телефоні.
- На своєму Fitbit Versa 4 або Sense 2 відкрийте програму Google Wallet.
- Гортайте список карток, доки не знайдете картку, яку потрібно видалити.
- Торкніться картки.
- У верхньому правому куті торкніться значка додаткових опцій .
- Натисніть Видалити платіжну картку .
Це робить дуже легким і зручним упорядкування карток, які ви хочете використовувати для мобільних платежів з вашого Fitbit. Як і слід було очікувати, ви також можете додавати або видаляти картки зі спеціальної програми Google Wallet на своєму телефоні.