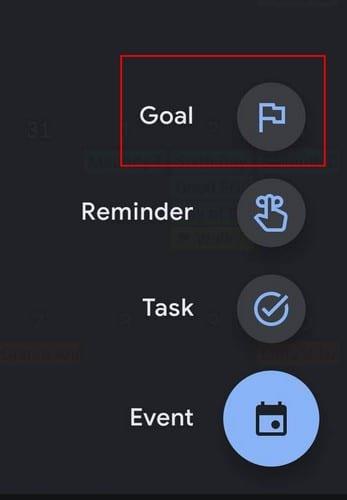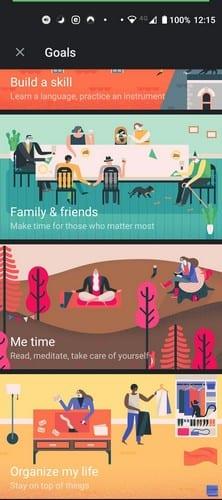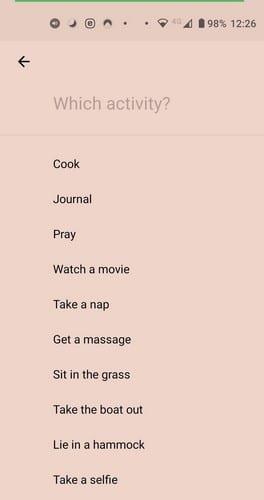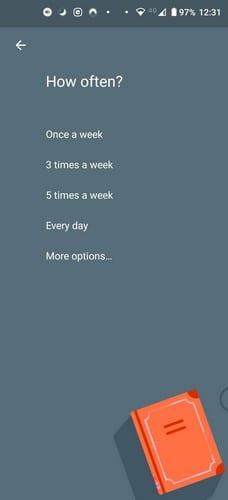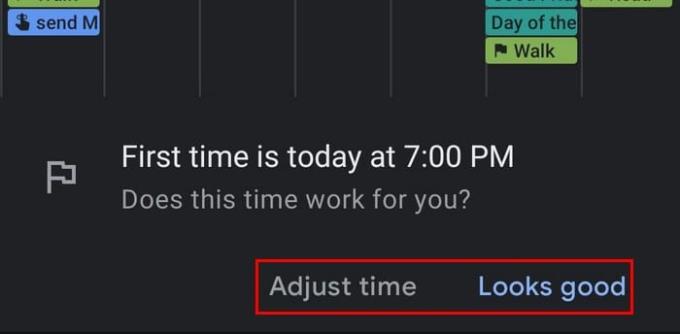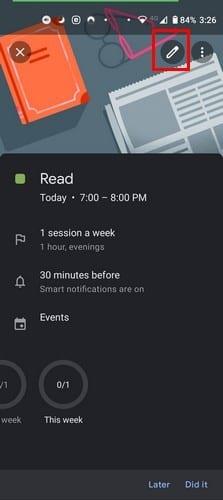Встановлення нової мети не завжди приходить просто з новим роком. Ви можете створити їх у будь-який час, чому б ні зараз. Ви можете поставити собі за мету проводити більше часу з друзями або більше тренуватися. Добре, що Календар Google дозволяє створювати процедури, щоб нарешті досягти цих цілей.
Google Maps полегшує досягнення ваших цілей. Він покаже вам кожен крок, який потрібно виконати, щоб створити свою ціль. Ви не зможете використати виправдання, що у вас немає часу, і ви зрозумієте чому пізніше.
Як ставити цілі та керувати ними в Календарі Google
Щоб створити ціль Календаря Google, відкрийте програму та торкніться кнопки «плюс» унизу праворуч. Варіант цілі буде першим у списку.
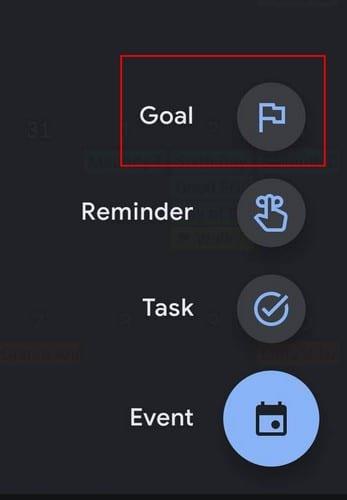
Після натискання на опцію Ціль ви побачите типи цілей, які можна створити. Наприклад, ви можете поставити такі цілі, як:
- Вправа
- Розвивайте навик
- Сім'я та друзі
- Мені час
- Організувати моє життя
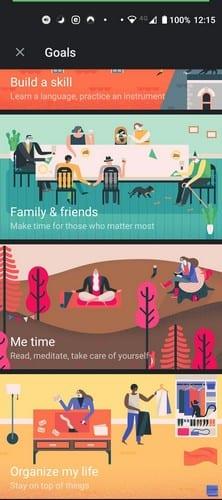
Після того, як ви виберете свою мету, вам потрібно буде відповісти на деякі запитання, наприклад, Яка діяльність? Google відображає лише Read, Meditate, Personal Hobby та Custom. Якщо ви виберете особисте хобі, вам буде запропоновано вказати та ввести конкретне особисте хобі. Те ж саме стосується параметра Custom. Календар Google відобразить деякі пропозиції, але вам потрібно буде їх ввести, якщо ви не бачите жодних, які можна використовувати.
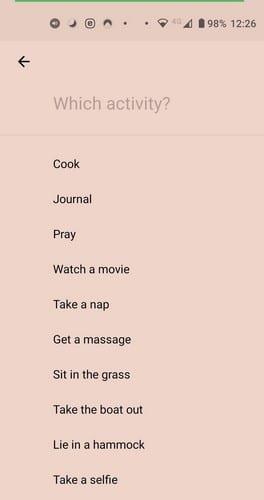
Коли ви визначитеся з метою, вам буде запропоновано ввести, скільки разів на тиждень ви б хотіли виконувати свою ціль. Він також запитає вас, скільки часу ви хочете витратити на досягнення своєї мети.
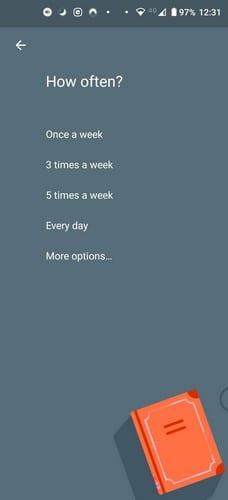
Щоб запланувати найкращий час, вам також буде запропоновано найкращий час для виконання своєї мети. Ви можете вибрати ранок, день, вечір і будь-який час. Після того, як ви введете всю цю інформацію, вона відобразить її, перш ніж зробити її остаточною, на випадок, якщо ви захочете внести будь-які зміни. Якщо все виглядає добре, натисніть на галочку, і готово.
Зміни в останню хвилину
Інформація буде додана до вашого календаря. Але якщо ви передумали в останню хвилину, Google Календар відобразить повідомлення внизу.
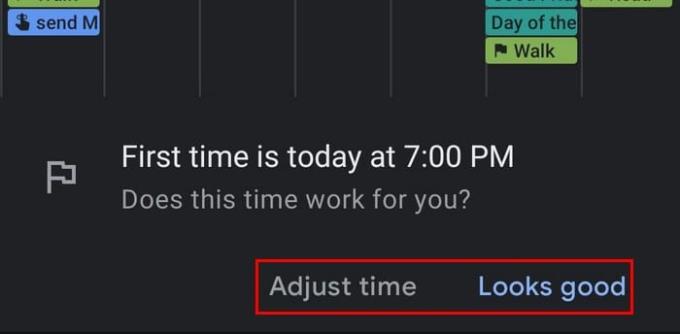
Якщо ви торкнетеся опції Налаштувати час, Google Календар покаже вам наступне зображення. Щоб внести зміни, торкніться значка олівця вгорі. Щоб повністю видалити ціль, торкніться точок і виберіть опцію видалення.
У налаштуваннях цілі, до яких можна отримати доступ під час редагування, ви побачите параметр «Розумні сповіщення». Ви можете ввімкнути цю опцію, щоб ви отримували сповіщення до та після досягнення цілі. Це допоможе вам підготуватися та відслідковувати хід досягнення вашої мети. Ви також можете змінити колір за замовчуванням, якщо вас не влаштовує той колір, який Google призначив вашій цілі.
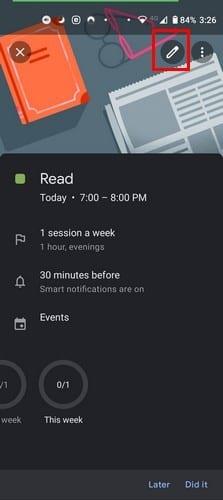
Оскільки у вас уже є багато справ, ви також можете призначити Google Календар, щоб нагадувати, що ваш цільовий час наближається.
Висновок
Ви можете зробити так багато справ, що нарешті розпочати досягнення своїх цілей майже неможливо. Календар Google намагається полегшити вам завдання, знайшовши час для виконання своєї мети. Ви повинні дотримуватися цього графіка, щоб нарешті викреслити цю ціль зі свого списку. Які цілі ви хотіли б досягти цього року? Дайте мені знати в коментарях нижче.