Простий та швидкий посібник з root-доступу для Android

Після рутування вашого телефону Android ви отримуєте повний доступ до системи та можете запускати багато типів програм, які потребують root-доступу.
Вам коли-небудь потрібно було знати, що ви місцезнаходження? Можливо, ви перебуваєте в новій місцевості й хочете знати своє місцезнаходження. Але відсутність потрібної інформації може засмучувати, коли ви відкриваєте програму, наприклад Google Maps, і не отримуєте те, що вам потрібно. Є поради, якими ви можете скористатися, щоб покращити точність визначення вашого місцезнаходження на пристрої Android. Давайте подивимося, які вони.
Як підвищити точність вашого місцезнаходження на Android: увімкніть ваше місцезнаходження
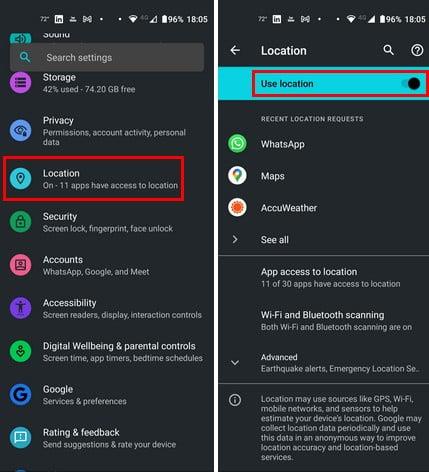
Розташування в налаштуваннях Android
З усіма справами, які вам потрібно зробити, цілком природно, що ви забудете, що ви вимкнули місцезнаходження. На це варто звернути увагу, оскільки це сталося з усіма нами. Ви можете перевірити, відкривши програму «Налаштування » та торкнувшись місця . Угорі ви побачите, чи його ввімкнено. Ви також можете перевірити, чи місцезнаходження ввімкнено, за допомогою швидких налаштувань. Двічі проведіть пальцем вниз від верхнього краю дисплея. Якщо ви не бачите місцезнаходження, торкніться значка олівця внизу ліворуч. Знайдіть і перетягніть параметр розташування вгору, щоб легко знайти. Перш ніж вийти, переконайтеся, що опцію розташування ввімкнено.
Покращуйте точність визначення місцезнаходження на Android, увімкнувши точність визначення місцезнаходження Google
Якщо ваше місцезнаходження вимкнено, програма Google Maps не працюватиме належним чином. Опція, яку ви можете ввімкнути, щоб виправити це, – це Google Accuracy Location. Щоб увімкнути його, перейдіть у Налаштування > Розташування > Додатково > Точність визначення місцезнаходження Google . Увімкніть його вгорі, і це все.
Виправте точність розташування, відкалібрувавши своє місцезнаходження
Переконавшись, що геодані на вашому пристрої Android увімкнено, відкрийте Карти Google , щоб відкалібрувати своє місцезнаходження для кращої точності. Торкніться свого місцезнаходження ; блакитна крапка означає це. Якщо точність місцезнаходження низька, ви побачите червоний трикутник із повідомленням про те, що точність місцезнаходження низька.
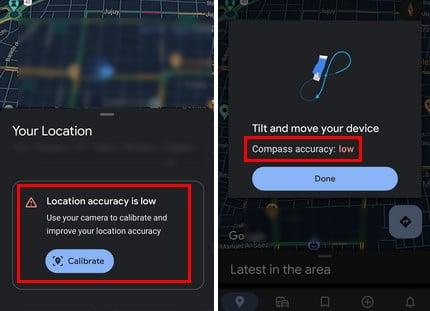
Відкалібруйте місцезнаходження Google Maps
Натисніть кнопку «Калібрувати» під повідомленням. Google Maps попросить вас відсканувати територію навколо вас, щоб точно визначити ваше місцезнаходження за допомогою Live View. Якщо Live View не підходить, ви також можете скористатися опцією компаса. Для опції компаса вас попросять рухати телефоном у вигляді вісімки. Натисніть кнопку Готово, коли ви це зробите протягом кількох секунд. Коли ви закінчите, точність має бути високою.
Виправте низьку точність на Android, очистивши кеш для служб визначення місцезнаходження
Коли накопичується кеш, це може спричинити різноманітні проблеми. Можливо, вашому Android-пристрою потрібен новий початок. Ви можете зробити це, відкривши програму налаштувань і вибравши Програми та сповіщення . Знайдіть програму Google Play Services , торкніться пам’яті та кешу та торкніться опції «Очистити кеш» , коли ви її відкриєте.
Покращуйте історію місцезнаходжень на Android, увімкнувши сканування Bluetooth і Wi-Fi
Увімкніть ці два параметри, щоб покращити ваше місцезнаходження, оскільки близькі мережі Wi-Fi та підручні пристрої Bluetooth можуть допомогти точно визначити ваше місцезнаходження; це робиться шляхом порівняння сигналів для підвищення точності. Ви можете ввімкнути ці параметри, перейшовши в Налаштування> Розташування . Торкніться Сканування Wi-Fi і Bluetooth .
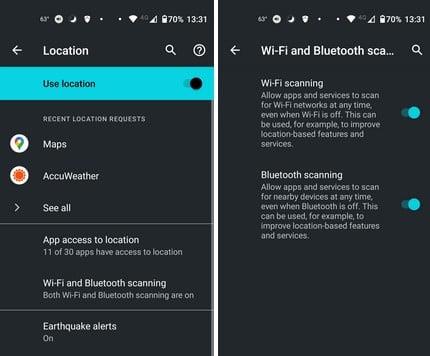
Опція сканування Wi-Fi та Bluetooth
Отримайте кращу точність визначення місцезнаходження, увімкнувши службу екстреного визначення місцезнаходження
Те, як ви ділитеся своїм місцезнаходженням на Картах Google, відрізняється від служби екстреної локації (ELS). ELS використовує GPS і Wi-Fi Cell Tower Datam, щоб точно визначити ваше місцезнаходження. Увімкнути цю опцію – гарна ідея, оскільки ви ніколи не знаєте, коли можете опинитися в надзвичайній ситуації. Щоб увімкнути його, відкрийте програму налаштувань і торкніться місця розташування . Натисніть «Додатково» , щоб переглянути додаткові параметри; серед цих опцій будуть Служби визначення місцезнаходження в екстрених випадках . Торкніться ELS і ввімкніть його. Ось і все.
Переглядайте своє місцезнаходження за допомогою Історії місцезнаходжень Google
Ви також можете отримати точне місцезнаходження свого місцезнаходження за допомогою Історії місцезнаходжень Google. Ви можете контролювати свою історію за допомогою свого облікового запису Google. Коли Google має ваше місцезнаходження, ви можете отримувати оголошення на основі місцезнаходження та звіти про трафік ( серед іншого ). Багато користувачів можуть захотіти вимкнути це, оскільки вони хвилюються про свою конфіденційність, але це ще один спосіб отримати своє місцезнаходження, якщо ви не можете отримати його іншим способом.
Щоб увімкнути історію місцезнаходжень Google, перейдіть до:
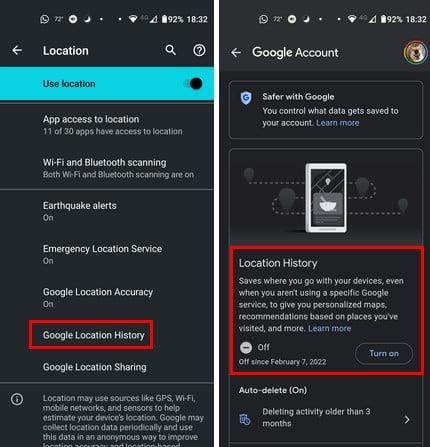
Історія місцезнаходжень Google на Android
Виберіть обліковий запис і натисніть кнопку «Увімкнути». Якщо його було вимкнено, ви побачите дату, відколи історію місцезнаходжень Google було вимкнено.
Покращуйте точність визначення місцезнаходження на Android, оновивши свої програми
Ви також можете отримати кращу точність розташування, постійно оновлюючи свої програми. Перевірте наявність незавершених оновлень, відкривши Google Play Store і торкнувшись зображення свого профілю . Торкніться Керування програмами та пристроєм . Другий варіант повідомить вам, чи є якісь незавершені оновлення.
Перевірте необхідні дозволи для програм
Якщо програма, якій потрібне ваше місцезнаходження, не працює належним чином, перевірте, чи надано дозвіл на місцезнаходження. Якщо у вас є програма, яка може налаштовувати систему, можливі будь-які зміни. Щоб дізнатися, які програми мають доступ до вашого місцезнаходження, перейдіть у Налаштування > Розташування > Доступ програми до місцезнаходження . Ви побачите програми, які мають доступ до вашого місцезнаходження постійно, і ті, які можуть отримати доступ до вашого місцезнаходження, лише коли ви використовуєте програму. Якщо є програма, якій ви хочете дозволити постійний доступ до свого місцезнаходження, торкніться її та виберіть Дозволити весь час.
Використовуйте програми сторонніх розробників
Ви можете встановити програму стороннього розробника, якщо ваш пристрій Android може впоратися з ще одним завантаженням. Наприклад, ви можете спробувати GPS Essentials . Це популярна програма, яку встановили понад 5 мільйонів. Якщо ви не задоволені цією програмою, ви можете спробувати GPS Status і Toolbox . Це ще один популярний додаток із понад 10 мільйонами встановлень.
Подальше читання
Поки ми на тему розташування. Якщо ви все ще бажаєте читати, подивіться, як змінити місце зберігання фотографій і як використовувати місце розташування WhatsApp . Якщо вам потрібно шукати певну тему, не забудьте скористатися рядком пошуку.
Висновок
Бувають випадки, коли потрібно вказати своє точне місцезнаходження. Точне місцезнаходження має вирішальне значення, якщо ви коли-небудь потрапили в надзвичайну ситуацію, і вам потрібно повідомити сім’ї або рятувальникам, де ви знаходитесь. Завжди варто часто перевіряти, чи точне ваше місцезнаходження, оскільки це те, що ви не встигнете зробити в екстрених випадках. Наскільки вам зручно ділитися своїм місцезнаходженням? Поділіться своїми думками в коментарях нижче та не забудьте поділитися статтею з іншими в соціальних мережах.
Після рутування вашого телефону Android ви отримуєте повний доступ до системи та можете запускати багато типів програм, які потребують root-доступу.
Кнопки на вашому телефоні Android призначені не лише для регулювання гучності чи активації екрана. За допомогою кількох простих налаштувань вони можуть стати ярликами для швидкого фотографування, перемикання пісень, запуску програм або навіть активації функцій екстреної допомоги.
Якщо ви залишили ноутбук на роботі, а вам потрібно терміново надіслати звіт начальнику, що вам слід зробити? Використати смартфон. Ще більш складно перетворити телефон на комп’ютер для легшого виконання кількох завдань одночасно.
В Android 16 є віджети екрана блокування, за допомогою яких ви можете змінювати його на свій смак, що робить його набагато кориснішим.
Режим «Картинка в картинці» в Android допоможе вам зменшити відео та переглянути його в режимі «картинка в картинці», переглядаючи відео в іншому інтерфейсі, щоб ви могли займатися іншими справами.
Редагування відео на Android стане простим завдяки найкращим програмам та програмному забезпеченню для редагування відео, які ми перерахували в цій статті. Переконайтеся, що у вас будуть красиві, чарівні та стильні фотографії, якими можна поділитися з друзями у Facebook чи Instagram.
Android Debug Bridge (ADB) – це потужний та універсальний інструмент, який дозволяє виконувати багато завдань, таких як пошук журналів, встановлення та видалення програм, передача файлів, отримання root-прав та прошивка користувацьких ПЗУ, створення резервних копій пристроїв.
Завдяки програмам з автоматичним натисканням. Вам не доведеться робити багато чого під час гри, використання програм або завдань, доступних на пристрої.
Хоча чарівного рішення немає, невеликі зміни у способі заряджання, використання та зберігання пристрою можуть суттєво уповільнити знос акумулятора.
Телефон, який зараз подобається багатьом людям, – це OnePlus 13, адже, окрім чудового апаратного забезпечення, він також має функцію, яка існує вже десятиліттями: інфрачервоний датчик (IR Blaster).







