Простий та швидкий посібник з root-доступу для Android

Після рутування вашого телефону Android ви отримуєте повний доступ до системи та можете запускати багато типів програм, які потребують root-доступу.
Ключі доступу, які часто використовуються як частина багатофакторної автентифікації (MFA) або двофакторної автентифікації (2FA), важливі, оскільки вони забезпечують додатковий рівень безпеки для ваших облікових записів в Інтернеті, значно ускладнюючи доступ неавторизованих користувачів. Навіть якщо хтось дізнається ваш пароль, їм також знадобиться доступ до вашого ключа доступу, щоб увійти у ваш обліковий запис. Цей ключ доступу зазвичай має доступ лише ви, наприклад код, надісланий на ваш телефон, програма автентифікації або фізичний ключ безпеки.
З точки зору заміни паролів, ключі доступу набувають популярності як частина безпарольних систем автентифікації. У таких системах замість пароля ви використовуєте те, що у вас є ( наприклад, ваш телефон чи апаратний маркер ), або те, чим ви є ( біометричні дані, як-от відбиток пальця чи розпізнавання обличчя ), щоб підтвердити свою особу. Коли ви намагаєтесь увійти, на ваш пристрій надсилається ключ доступу або перевіряються ваші біометричні дані, і лише після цієї перевірки вам надається доступ.
Що таке пароль?
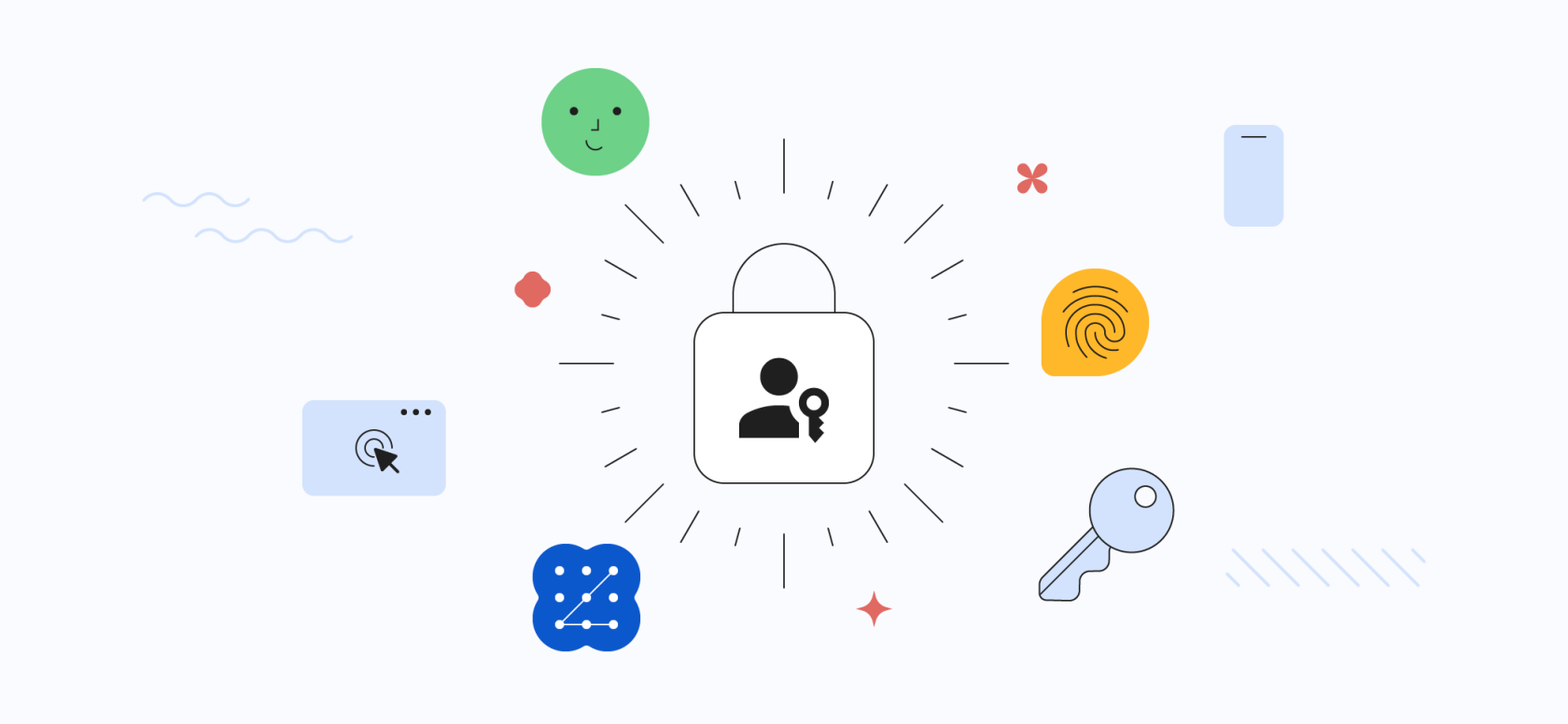
Ключ доступу — це новий тип облікових даних для входу, який усуває потребу в паролях. Це пара криптографічних ключів, що зберігається на пристрої користувача та використовується для автентифікації користувача на веб-сайті чи в додатку. Ключі доступу є більш безпечними, ніж паролі, оскільки їх неможливо піддати чи вкрасти. Крім того, вони більш зручні, оскільки користувачам не потрібно їх запам'ятовувати.
Ключі доступу працюють за допомогою процесу, який називається криптографією з відкритим ключем. Пристрій користувача генерує відкритий та закритий ключ. Відкритий ключ надсилається на веб-сайт або в додаток, а закритий ключ зберігається в секреті на пристрої користувача. Коли користувач намагається увійти, веб-сайт або додаток надсилає виклик на пристрій користувача. Пристрій використовує закритий ключ для генерації відповіді на виклик. Якщо відповідь правильна, користувач авторизований.
Якщо вам потрібен більш безпечний і зручний спосіб входу на веб-сайти та в програми, вам слід розглянути можливість використання ключів доступу.
Вимоги до налаштування та використання ключа доступу
Ключі доступу є більш безпечним і зручним способом входу на веб-сайти та в програми. Вони замінюють паролі та створені, щоб полегшити користувачам створення та керування своїми обліковими даними для входу. Якщо ви намагаєтесь бути на випередження та хочете налаштувати та використовувати ключ доступу у своєму обліковому записі Google, є деякі вимоги, які вам потрібно знати.
Як налаштувати ключ доступу для свого облікового запису Google
Якщо ви хочете налаштувати ключ доступу для свого облікового запису Google, Google надзвичайно спростив увесь процес. Ключ доступу доступний на будь-якому пристрої Android, на якому за замовчуванням увійшли в той самий обліковий запис Google. Однак ви можете вручну створити ключ доступу на інших пристроях, таких як ключ безпеки з підтримкою FIDO2 або iPhone.
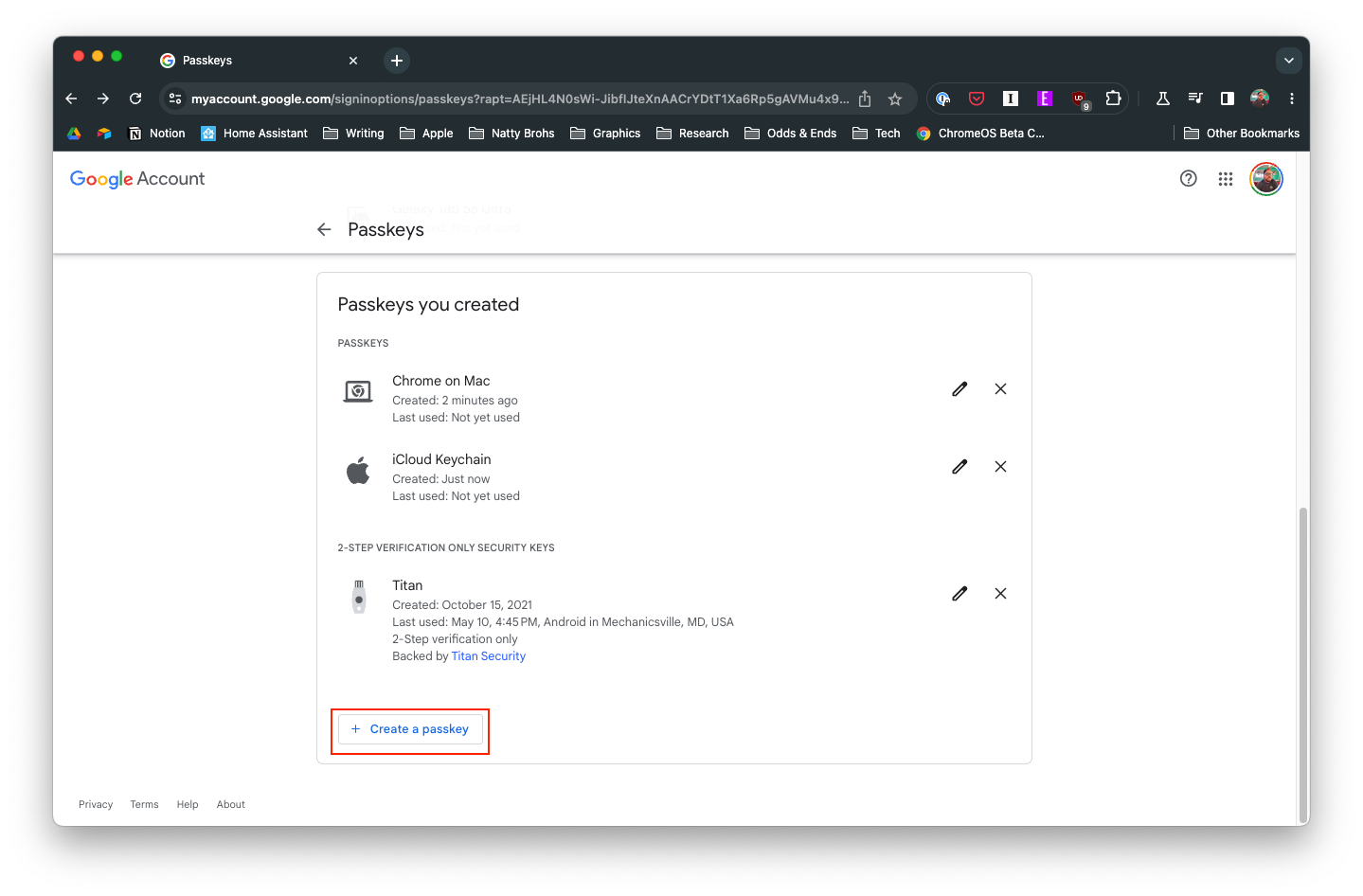
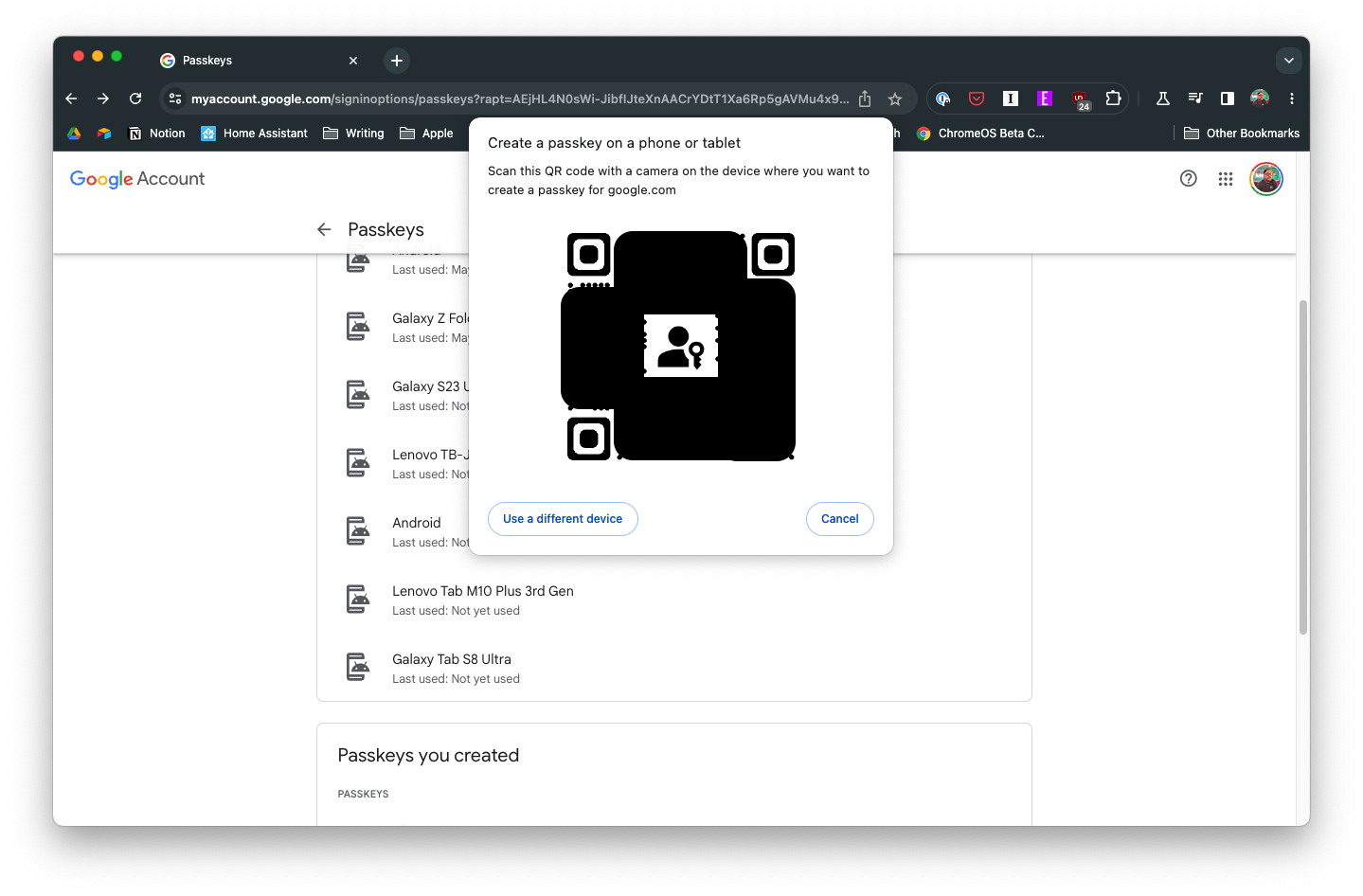
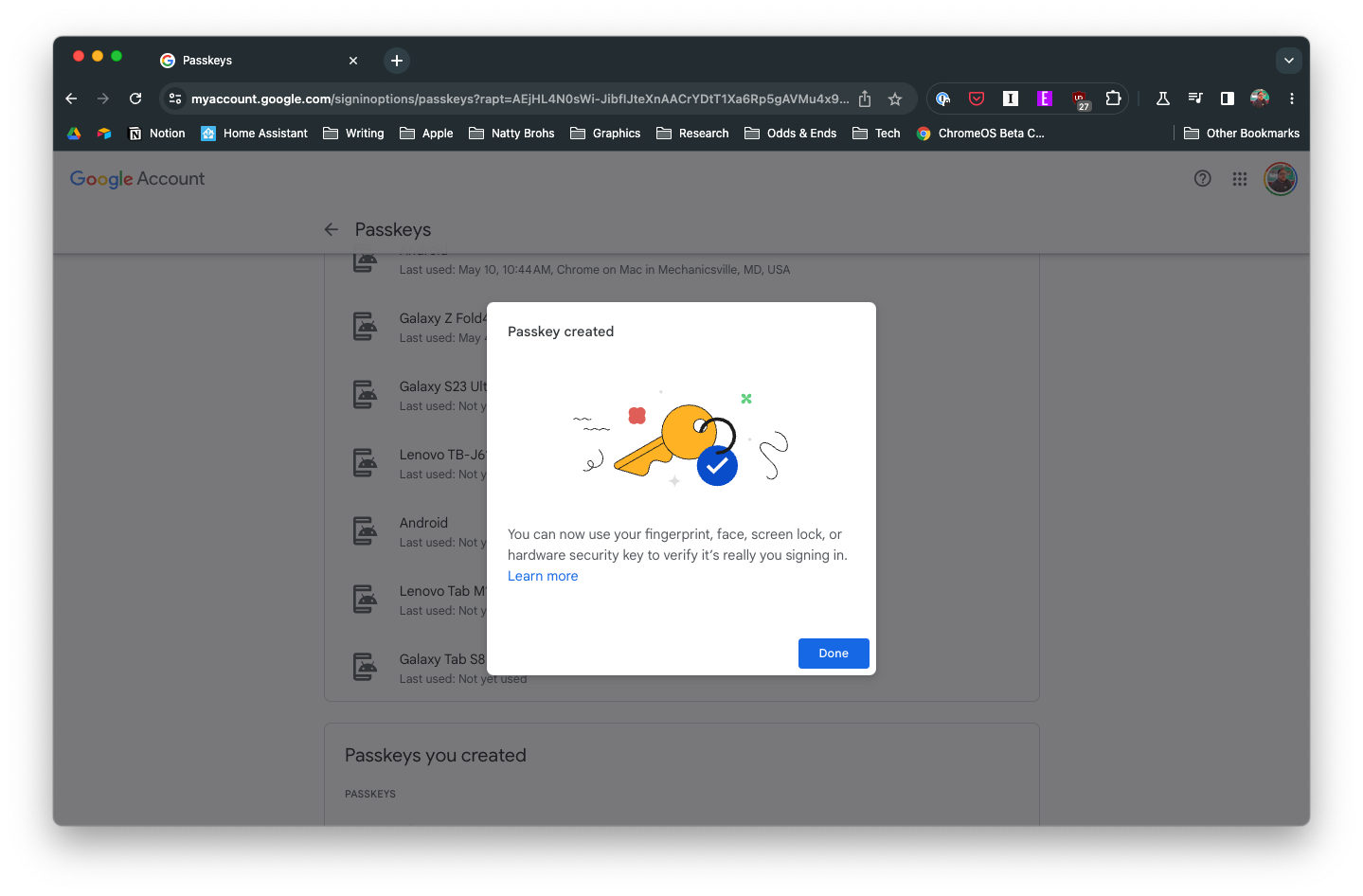
Після того як ви підтвердите створення ключа доступу за допомогою біометричних даних пристрою, ви повернетеся на цільову сторінку ключа доступу в налаштуваннях свого облікового запису Google. Тут ви побачите всі пристрої, які можна використовувати з ключами доступу.
Як використовувати ключі доступу
Тепер, коли ви створили ключ доступу для свого облікового запису Google, ви, ймовірно, захочете знати, як ним користуватися. Що ж, Google спростив процес, оскільки вам не потрібно вводити свій пароль . Натомість ось кроки, які вам потрібно буде виконати, якщо ви хочете використовувати ключі доступу у своєму обліковому записі Google.
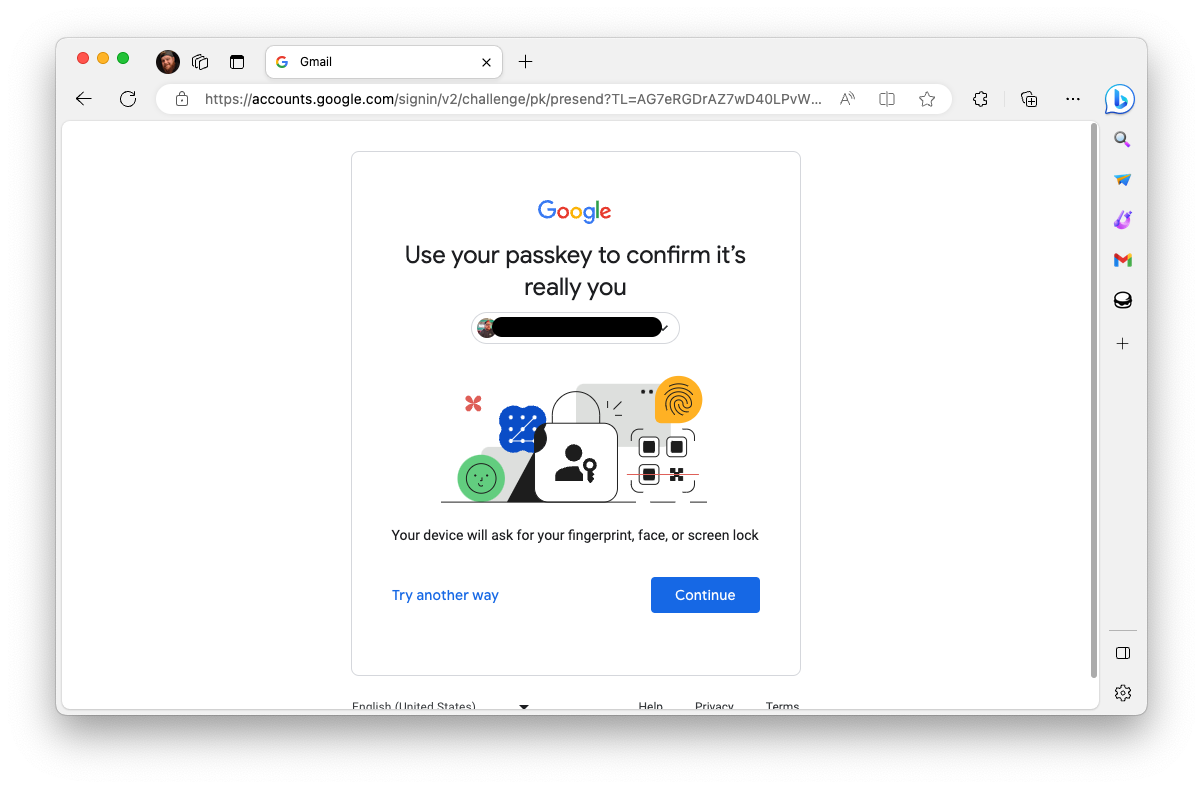
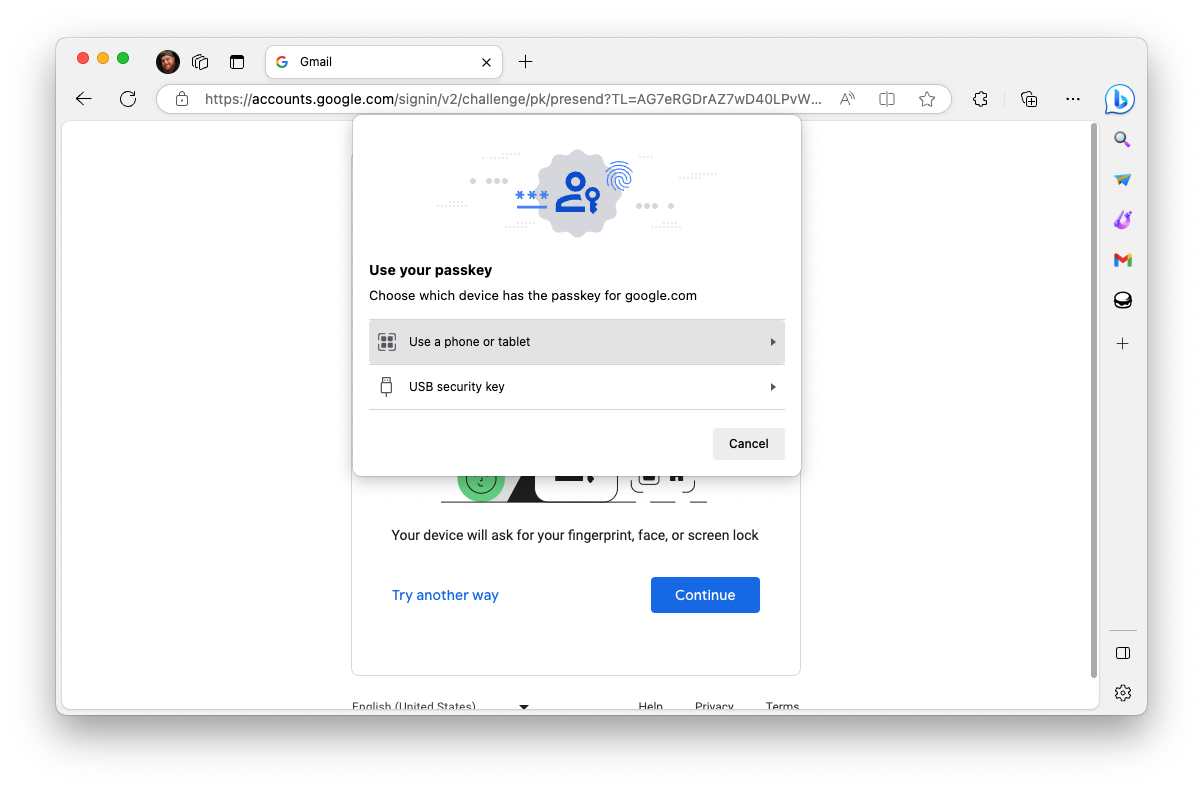
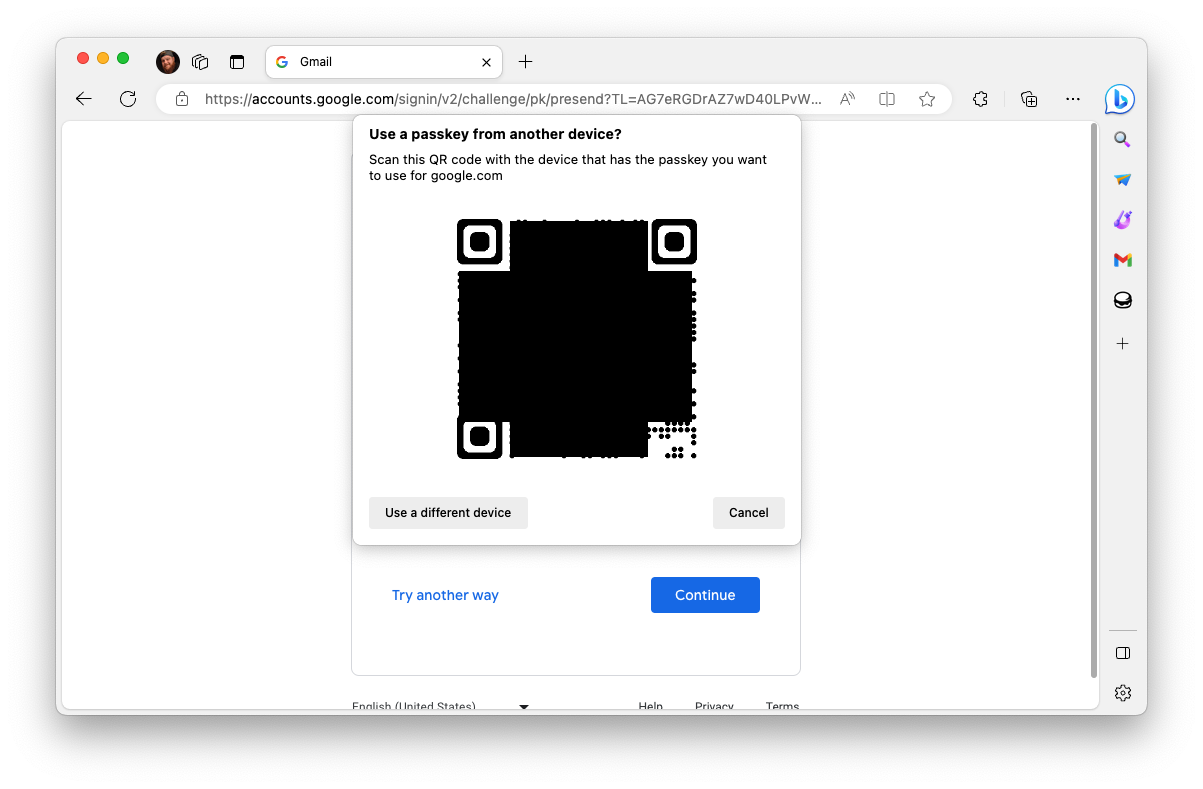
І через кілька хвилин ви ввійдете в обліковий запис Google! Кілька різних веб-сайтів і служб уже пропонують підтримку ключів доступу. Крім Google і Apple, деякі інші веб-сайти, які можуть використовувати ключі доступу, включають Best Buy, eBay, Cloudflare, PayPal тощо.
Як видалити ключ доступу
Час від часу ви можете вирішити, що хочете видалити ключ доступу зі свого облікового запису Google. Це може бути тому, що ви не хочете, щоб старіший телефон або планшет мав можливість використовуватися як ключ доступу, якщо ви перейшли на новішу модель. На щастя, Google дозволяє легко видалити ключ доступу з вашого облікового запису Google.
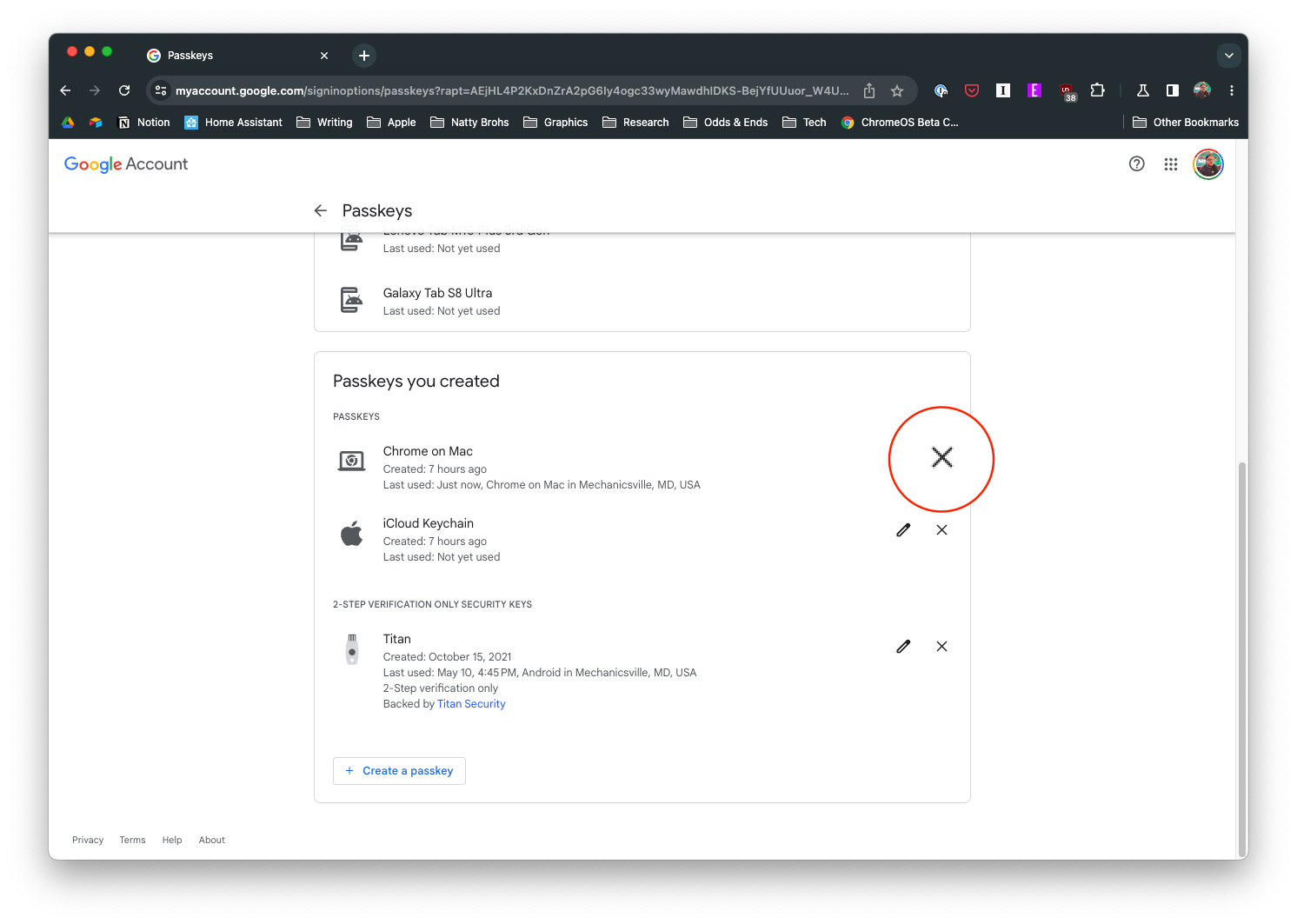
Дії для видалення ключа доступу дещо відрізняються, якщо ви намагаєтеся видалити пристрій Android. Пристрої Android автоматично генерують і створюють ключі доступу для використання під час входу в обліковий запис Google. Ось як видалити ці ключі доступу:
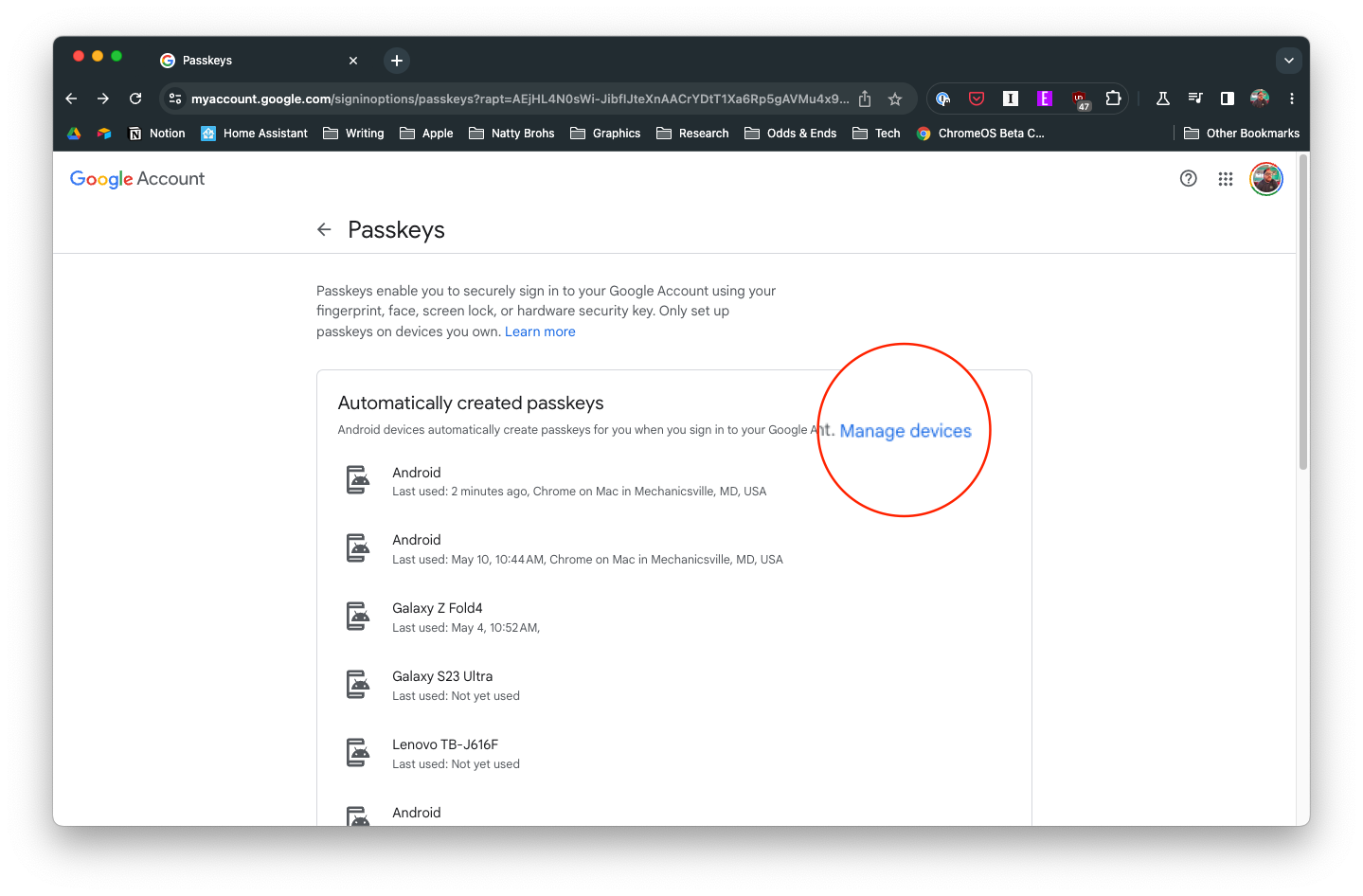
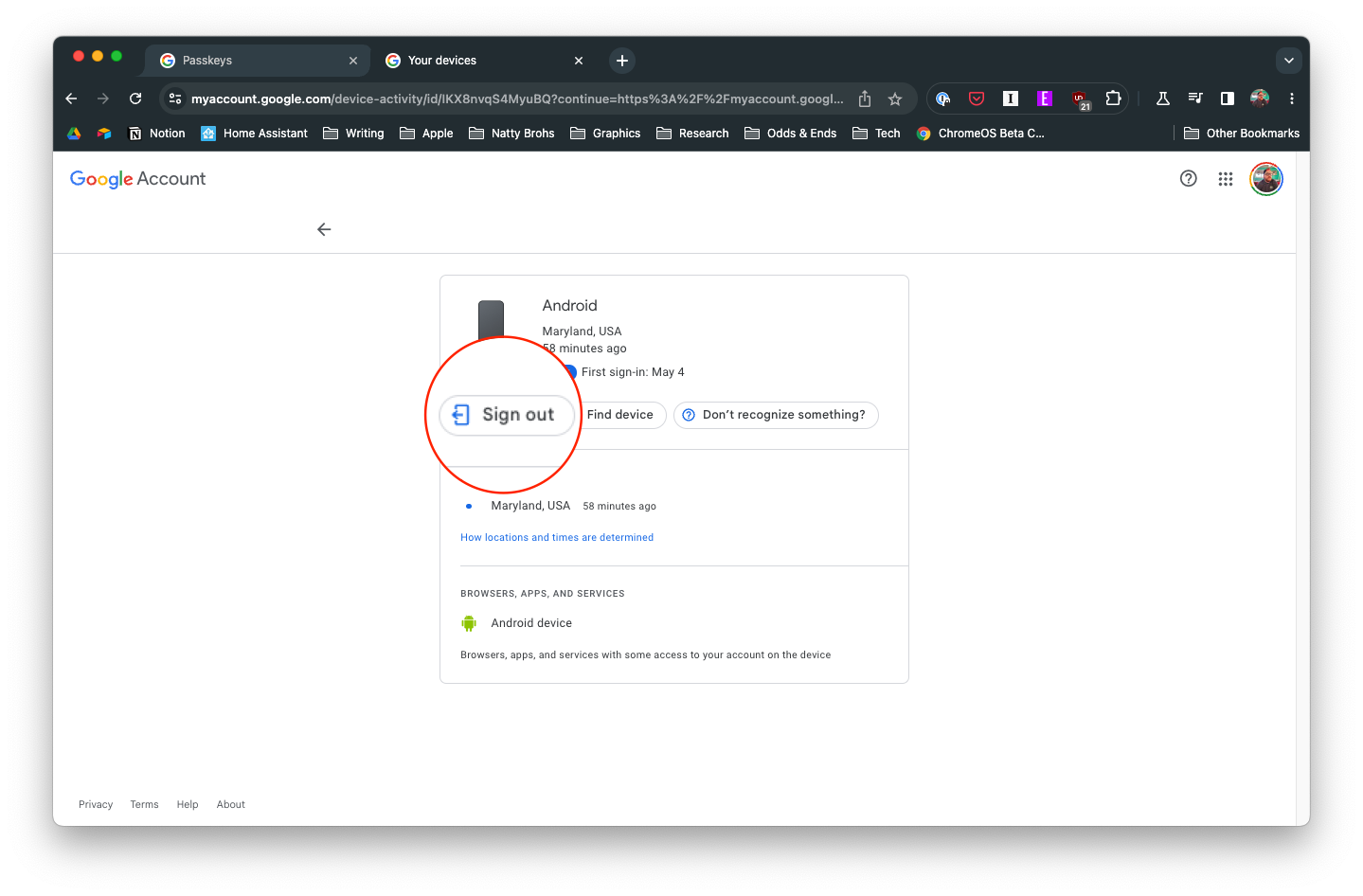
У майбутньому єдиний спосіб використовувати той самий пристрій як ключ доступу – це знову ввійти у свій обліковий запис Google.
Після рутування вашого телефону Android ви отримуєте повний доступ до системи та можете запускати багато типів програм, які потребують root-доступу.
Кнопки на вашому телефоні Android призначені не лише для регулювання гучності чи активації екрана. За допомогою кількох простих налаштувань вони можуть стати ярликами для швидкого фотографування, перемикання пісень, запуску програм або навіть активації функцій екстреної допомоги.
Якщо ви залишили ноутбук на роботі, а вам потрібно терміново надіслати звіт начальнику, що вам слід зробити? Використати смартфон. Ще більш складно перетворити телефон на комп’ютер для легшого виконання кількох завдань одночасно.
В Android 16 є віджети екрана блокування, за допомогою яких ви можете змінювати його на свій смак, що робить його набагато кориснішим.
Режим «Картинка в картинці» в Android допоможе вам зменшити відео та переглянути його в режимі «картинка в картинці», переглядаючи відео в іншому інтерфейсі, щоб ви могли займатися іншими справами.
Редагування відео на Android стане простим завдяки найкращим програмам та програмному забезпеченню для редагування відео, які ми перерахували в цій статті. Переконайтеся, що у вас будуть красиві, чарівні та стильні фотографії, якими можна поділитися з друзями у Facebook чи Instagram.
Android Debug Bridge (ADB) – це потужний та універсальний інструмент, який дозволяє виконувати багато завдань, таких як пошук журналів, встановлення та видалення програм, передача файлів, отримання root-прав та прошивка користувацьких ПЗУ, створення резервних копій пристроїв.
Завдяки програмам з автоматичним натисканням. Вам не доведеться робити багато чого під час гри, використання програм або завдань, доступних на пристрої.
Хоча чарівного рішення немає, невеликі зміни у способі заряджання, використання та зберігання пристрою можуть суттєво уповільнити знос акумулятора.
Телефон, який зараз подобається багатьом людям, – це OnePlus 13, адже, окрім чудового апаратного забезпечення, він також має функцію, яка існує вже десятиліттями: інфрачервоний датчик (IR Blaster).







