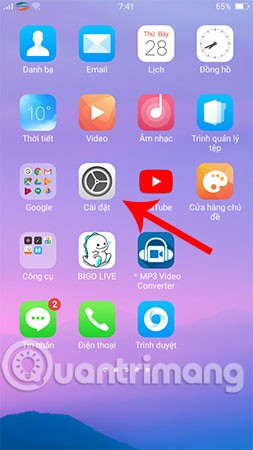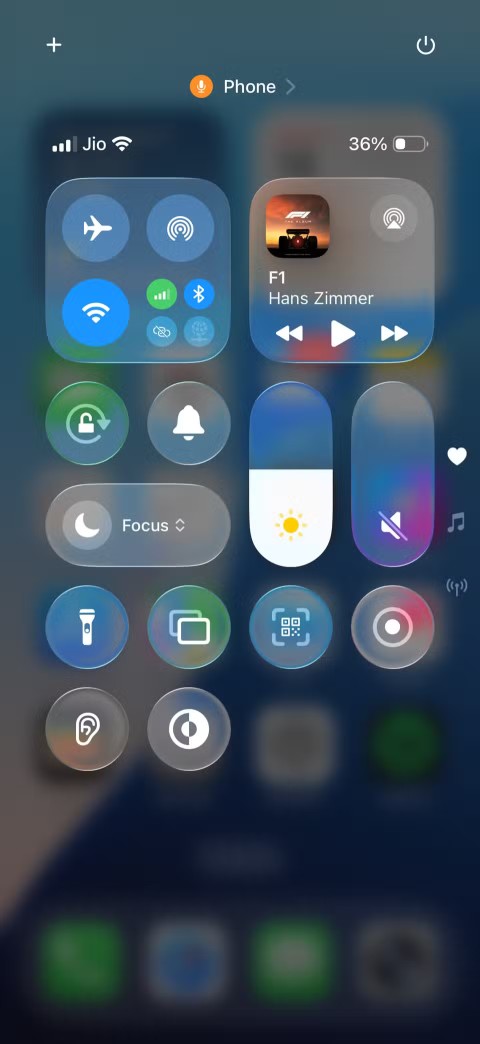Для багатьох Windows вже є кращою платформою для тих, хто хоче грати в будь-які ігри. І тепер, коли ціни на графічні процесори знову починають падати після краху криптовалюти, ви можете створити свій ПК без необхідності брати другу іпотеку на свій будинок.
Однак у той же час ми також спостерігаємо вибух у популярності мобільних ігор. Оскільки наші смартфони настільки неймовірно потужні, що можуть працювати з усім, від Candy Crush до імітації класичних консолей. Google побачив напис на стіні, і після додавання програм для Android у Windows 11 компанія оголосила, що робить можливим грати в ігри Android на Windows із Play Store.
Вимоги до бета-версії ігор Google Play для Windows
Перш ніж почати роботу з новою бета-версією Google Play Games Beta для Windows, вам спочатку потрібно переконатися, що ваш ПК з Windows відповідає вимогам. На щастя, Google спростив це визначення, розмістивши необхідні характеристики на відповідній цільовій сторінці.
- ОС : Windows 10 (v2004) або вище
- Зберігання : твердотільний накопичувач (SSD) з 10 ГБ доступного місця для зберігання
- Відеокарта : графічний процесор Intel UHD Graphics 630 або аналогічний
- Процесор : 4 фізичних ядра CPU
- Пам'ять : 8 Гб оперативної пам'яті
- Обліковий запис адміністратора Windows
- Необхідно ввімкнути апаратну віртуалізацію
- Місця: Австралія, Бразилія, Канада, Гонконг, Індонезія, Південна Корея, Малайзія, Мексика, Філіппіни, Сінгапур, Тайвань, Таїланд і Сполучені Штати
Як грати в ігри Android на Windows

За умови, що ваш комп’ютер відповідає мінімальним вимогам, настав час інсталювати бета-версію Google Play Games, щоб ви могли грати в ігри Android на Windows. На щастя, цей процес не такий вже й складний, і ви повинні швидко почати працювати!
- Відкрийте бажаний браузер на комп’ютері.
- Перейдіть на цільову сторінку Google Play Games Beta .
- Натисніть кнопку Завантажити бета-версію .
- Після завантаження перейдіть до папки «Завантаження».
- Двічі клацніть файл Install-GooglePlayGames-Beta.exe .
- Після встановлення двічі клацніть піктограму бета-версії Google Play Games на робочому столі.
- Підтвердьте профіль, який ви хочете використовувати.
- Натисніть кнопку Виглядає добре , якщо ви хочете продовжити, або кнопку Змінити профіль , щоб використовувати інший обліковий запис.
- Прочитайте Положення та умови .
- Натисніть кнопку Прийняти .
- Увімкніть, чи потрібно автоматично надсилати «діагностику ігрової платформи та дані про використання програми в Google».
- Натисніть кнопку Готово .
Після виконання формальностей ви перейдете в основну бета-версію програми Google Play Games. На момент написання цієї статті в інтерфейсі мало що відбувається, оскільки все викладено досить зрозуміло.
На бічній панелі ліворуч ви знайдете три значки – Дім, Бібліотека та Усі ігри – і ще три кнопки в нижньому лівому куті. Якщо ви раніше користувалися Google Play Store, інтерфейс має виглядати досить знайомим, оскільки все, що вам потрібно зробити, це знайти гру, яку ви хочете встановити, відкрити список і натиснути кнопку «Встановити » .
Скільки ігор доступно?
На даний момент у бета-версії ігор Google Play у Windows можна грати в понад 50 ігор. Оскільки технічно це все ще бета-програма, Google планує додавати більше ігор «регулярно», тому нам доведеться почекати та подивитися, які інші назви з’являться на платформі.
Це багатообіцяючий початок
Бета-версія ігор Google Play для Windows є багатообіцяючою, оскільки ви можете почати грати в гру на своєму улюбленому телефоні Android, а потім продовжити гру з того місця, де зупинилися на ПК. Усе це завдяки майстерності синхронізації, яку забезпечує Google Play Games, оскільки у вас є унікальний профіль, схожий на той, який ви знайдете в обліковому записі Xbox Gamertag або PlayStation Network.
Але Google також несподівано включив ігри, в які можна грати або за допомогою сенсорного екрану, або клавіатури та миші. Імовірно, ми маємо побачити більше ігор, за умови, що вони можуть пропонувати обидва варіанти керування.