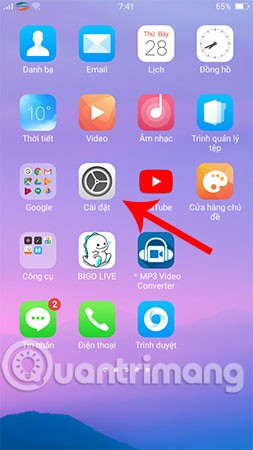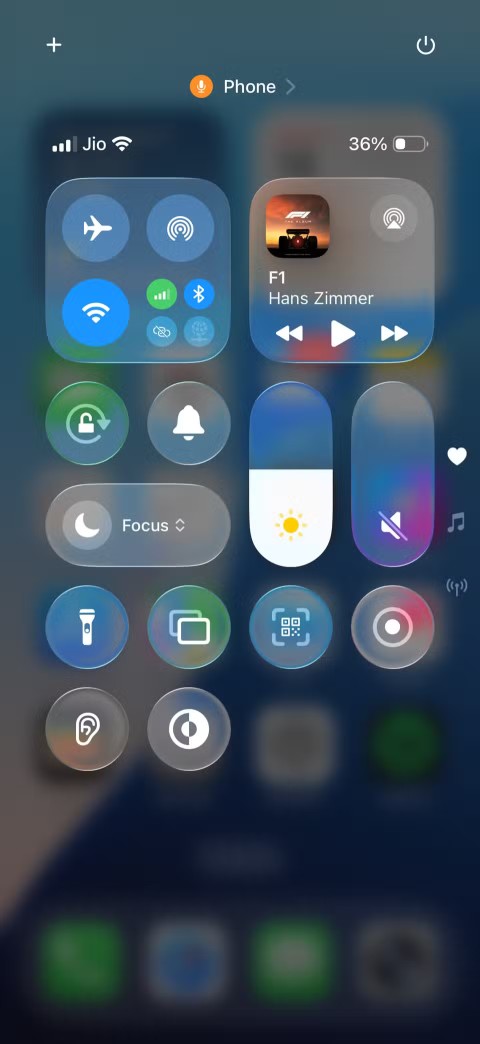Коли ви запитуєте когось, чому він дотримується продуктів Apple, а не інших, одна з основних причин, швидше за все, буде пов’язана з «екосистемою». Маючи лише iPhone і Mac, які використовують той самий Apple ID, ви можете насолоджуватися бездоганною інтеграцією між двома пристроями. Це також поширюється на інші пристрої Apple, такі як Apple Watch, iPad і навіть Apple TV.
Що таке Phone Hub?
Інші компанії працювали над тим, щоб досягти такого ж рівня згуртованості, який пропонує Apple, але небагатьом це вдалося. Google займає унікальну позицію, оскільки існує кілька пристроїв, на яких працює програмне забезпечення, яке контролюється Google, завдяки поєднанню ChromeOS, Android, Wear OS і Google TV.
У рамках святкування десяти років Chromebook і ChromeOS Google анонсувала нову функцію під назвою Phone Hub. Завдяки цьому ви можете синхронізувати певні аспекти свого телефону Android із Chromebook і керувати ними. Однак це не просто об’єднання телефону та Chromebook у пару.
Як підключити телефон Android до Chromebook
Перш ніж ви зможете виконати кроки для налаштування та використання Phone Hub на Chromebook, вам потрібно спершу підключити свій телефон Android до Chromebook. Завдяки поточним оновленням ОС Chrome це не може бути простіше, оскільки вам потрібно буде зайти в програму «Налаштування» на Chromebook.
- Відкрийте програму Налаштування на Chromebook.
- На лівій бічній панелі натисніть Підключені пристрої .
- У правій частині програми «Налаштування» натисніть кнопку «Налаштувати» поруч із телефоном Android .
- Клацніть розкривне меню в розділі «Вибрати пристрій» .
- Виберіть телефон, який ви хочете використовувати з Phone Hub.
- Натисніть кнопку «Прийняти та продовжити» у нижньому правому куті.
- Якщо буде запропоновано, введіть пароль свого облікового запису Google.
- Натисніть кнопку Готово .
Підключивши свій телефон Android до Chromebook, ви вже маєте можливість синхронізувати мережі Wi-Fi та отримати доступ до галереї камер телефону прямо з Chromebook.
Перша зміна, яку ви помітите, це те, що Smart Lock одразу вмикається й активується, що дозволяє розблокувати Chromebook без введення пароля чи PIN-коду. Замість цього вам потрібно переконатися, що Bluetooth увімкнено на обох пристроях і що сполучений телефон знаходиться поблизу.
Ще одна корисна опція, особливо якщо вам потрібно працювати в дорозі й у вас немає вбудованої SIM-карти для вашого Chromebook, — це миттєвий модем. Коли ви розблокуєте Chromebook і виявите, що немає жодної активної мережі Wi-Fi, ваш Chromebook запитає, чи хочете ви «підключитися до Інтернету через телефон».
Як налаштувати та використовувати Phone Hub на Chromebook
Щоб справді повною мірою скористатися перевагами того, що Google зробив із телефонами з ОС Chrome і Android, вам потрібно налаштувати Phone Hub. Ось як ви можете це зробити:
- У нижньому правому куті полиці натисніть значок телефону .
- Якщо буде запропоновано, натисніть кнопку Налаштувати .
- Коли ви повернетеся до програми «Налаштування», натисніть кнопку «Далі» .
- Розблокуйте телефон, щоб надати Chromebook доступ до «ще кількох дозволів».
- На телефоні натисніть кнопку «Дозволити» .
- Натисніть «Дозволити» , щоб надати доступ до сповіщень телефону.
- Торкніться перемикача поруч зі службами Google Play .
- Щоб підтвердити, що ви хочете надати своєму Chromebook доступ, торкніться «Дозволити» .
- На Chromebook торкніться кнопки «Готово» .
Після з’єднання Chromebook і телефону Android Phone Hub завжди знаходиться на полиці в нижньому правому куті. Щоразу, коли надходить нове сповіщення, воно відображатиметься так само, як сповіщення від будь-якої іншої програми, яку ви встановили на своєму Chromebook.
Якщо ви користуєтеся програмою Google Messages, ви можете переглядати текстові повідомлення та відповідати на них, щоразу не піднімаючи телефон. Ми також очікуємо можливість «потокової передачі» програм із вашого телефону на Chromebook, наприклад можливість відповідати на повідомлення WhatsApp або Telegram прямо з Phone Hub без необхідності фізичного встановлення програми на Chromebook.