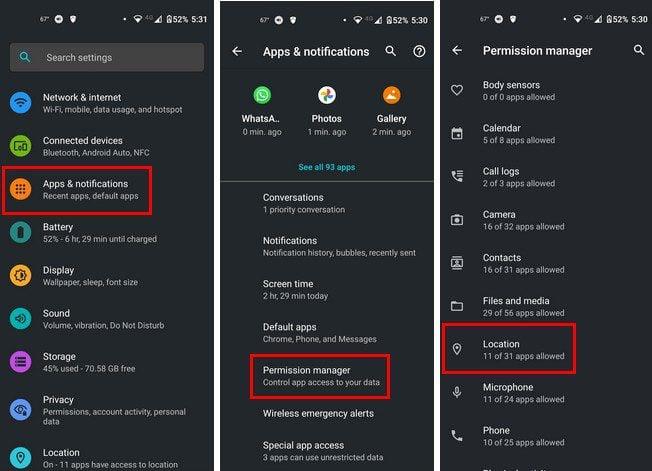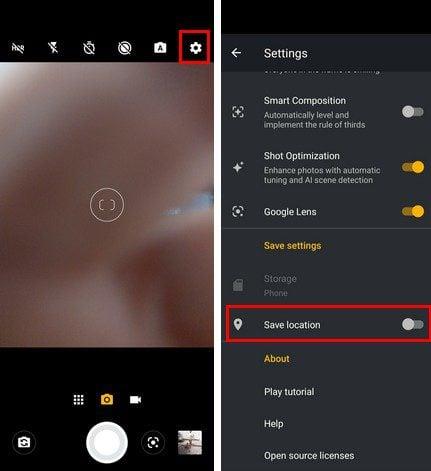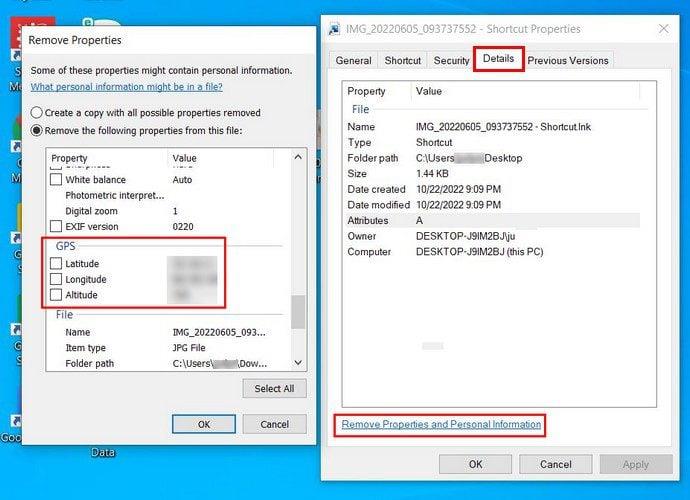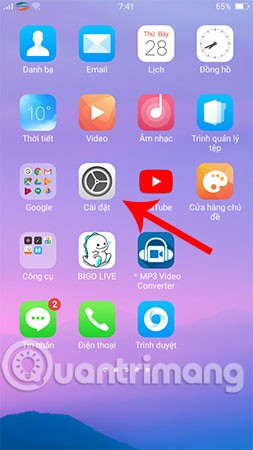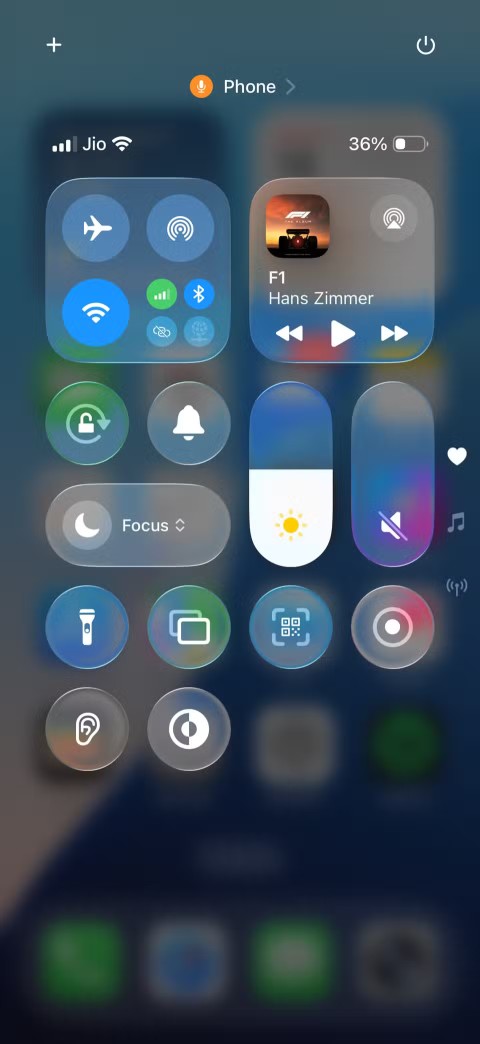Коли ви фотографуєте, ви передаєте більше інформації, ніж ви думаєте. Ця інформація є метаданими, які можуть включати час, коли ви зробили знімок, модель вашого телефону та ваше місцезнаходження. Якщо вас це не влаштовує, ви можете видалити своє місцезнаходження зі своїх фотографій, виконавши кілька простих кроків.
Як припинити додавати своє місцезнаходження до своїх фотографій
Ви можете легко заборонити додатку камери додавати ваше місцезнаходження в налаштуваннях телефону. Увійшовши в налаштування телефону , перейдіть до Додатки та сповіщення . Якщо ви не бачите диспетчер дозволів одразу, можливо, вам потрібно спочатку торкнутися розширеної опції.
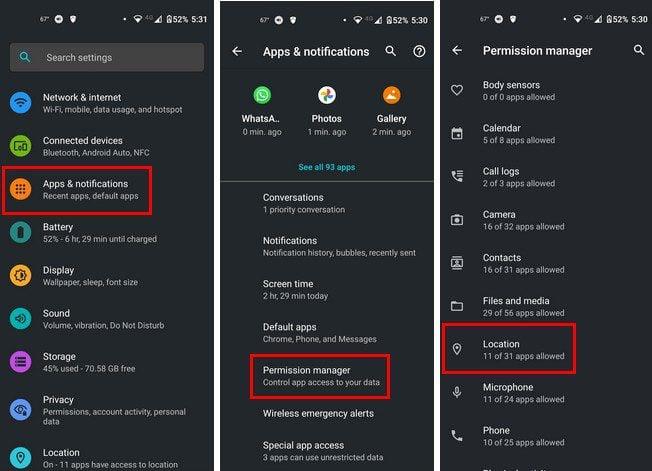
Знайдіть програму камери та виберіть опцію «не дозволяти».
Спосіб 2
Ще один спосіб запобігти розміщенню вашої інформації на фотографіях – відкрити програму камери та торкнутися значка шестірні. Гортайте вниз, доки не натрапите на опцію розташування, і вимкніть її.
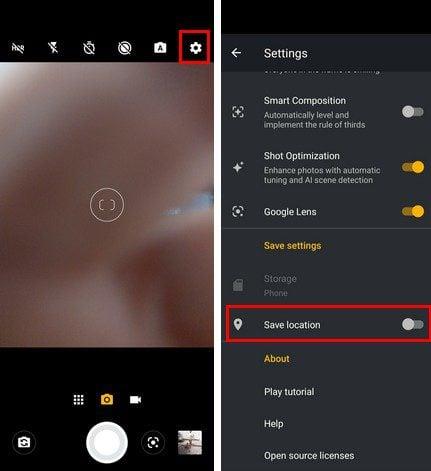
Як видалити розташування з ваших зображень у Windows
Видалити місцезнаходження з ваших зображень на комп’ютері Windows також легко. Знайдіть зображення, розташування якого ви хочете стерти. Клацніть правою кнопкою миші на зображенні та перейдіть до «Властивостей». Коли відкриється нове вікно, клацніть вкладку «Деталі» вгорі.
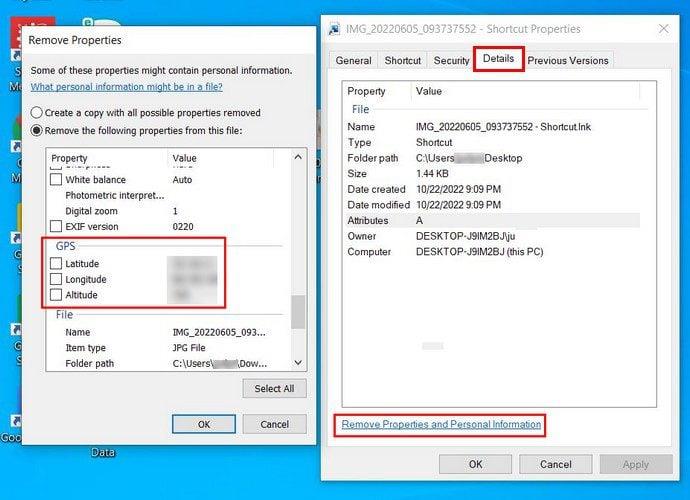
Унизу натисніть «Видалити властивості та особисту інформацію». У цей момент має відкритися інше вікно з інформацією, яку ви можете видалити. Прокрутіть вниз, доки не натрапите на розділ GPS. Зніміть прапорці біля параметрів Широта та Довгота.
Висновок
Вимкнути локацію – гарна ідея, коли зроблені вами фотографії знаходяться поблизу вашого дому. Можливо, ви захочете поділитися лише зображеннями, а не їх точним місцем розташування. Як бачите, видалити місцезнаходження з ваших фотографій швидко та легко. Ви можете видалити місцезнаходження за допомогою комп’ютера з ОС Windows і запобігти відображенню цієї конкретної інформації в майбутніх зображеннях.