Простий та швидкий посібник з root-доступу для Android

Після рутування вашого телефону Android ви отримуєте повний доступ до системи та можете запускати багато типів програм, які потребують root-доступу.
Програма Google Home — це універсальна та зручна програма, яка слугує централізованим центром для керування різними розумними пристроями у вашому домі. Це дозволяє користувачам контролювати та контролювати сумісні пристрої, такі як розумні динаміки, розумні дисплеї, термостати, освітлення тощо, за допомогою єдиного інтерфейсу. На додаток до можливостей керування пристроєм, програма Google Home пропонує параметри налаштування, щоб адаптувати роботу користувача відповідно до індивідуальних уподобань.
Хоча програма Google Home забезпечує бездоганну інтеграцію та контроль над смарт-пристроями, є випадки, коли видалення пристроїв стає необхідним. Видалення пристроїв із додатка дозволяє користувачам розчистити список і підтримувати більш організоване й ефективне налаштування.
Як видалити пристрої в програмі Google Home
Незалежно від того, замінюєте пристрій на новий, виникли проблеми з підключенням або просто більше не використовуєте певний пристрій, видалення його з додатка Google Home гарантує, що відображатимуться лише відповідні та активні пристрої, що спрощує процес керування. Крім того, видалення пристроїв може допомогти вирішити конфлікти або вирішити проблеми, які можуть виникнути, коли кілька пристроїв підключено до однієї програми.
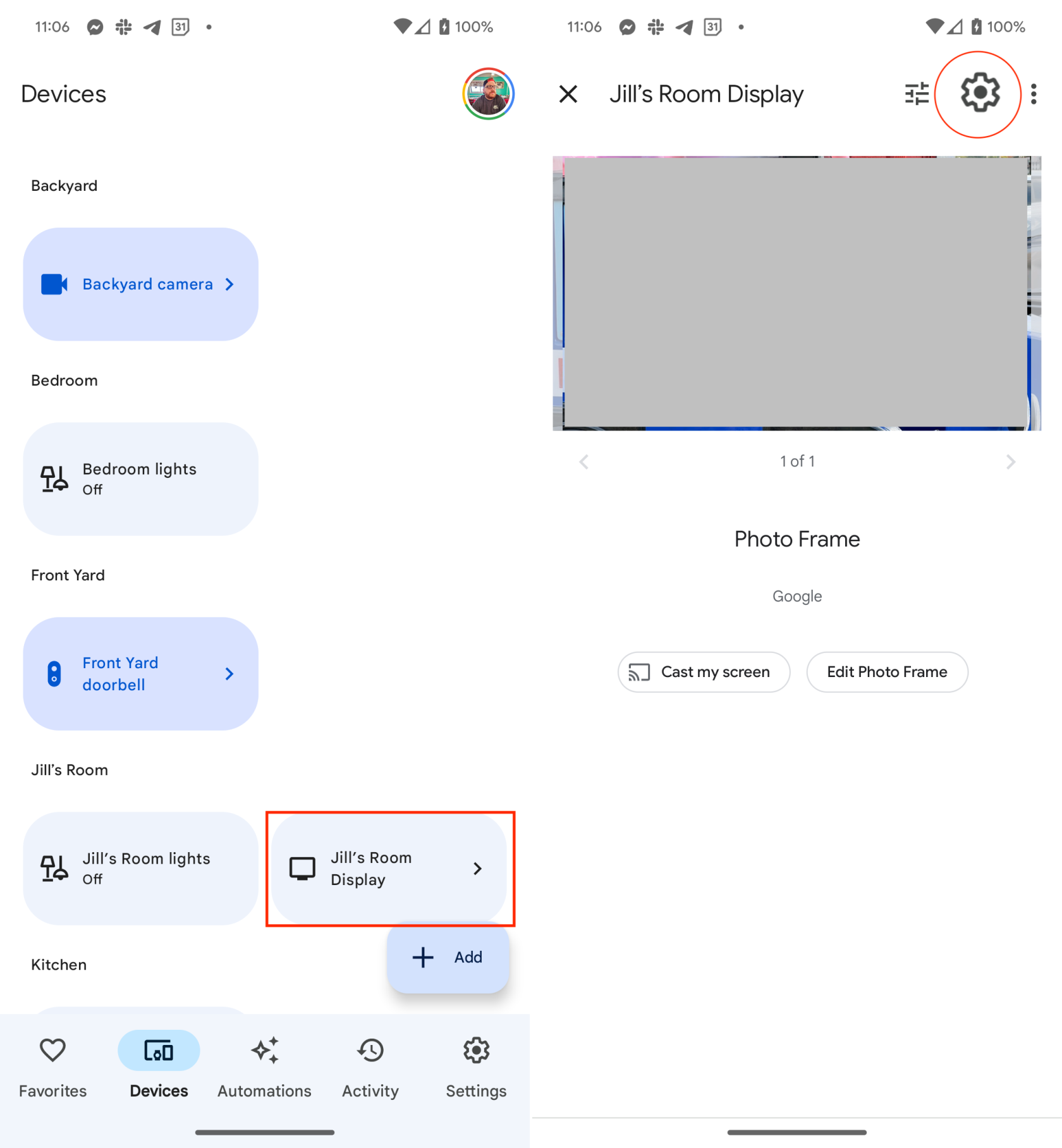
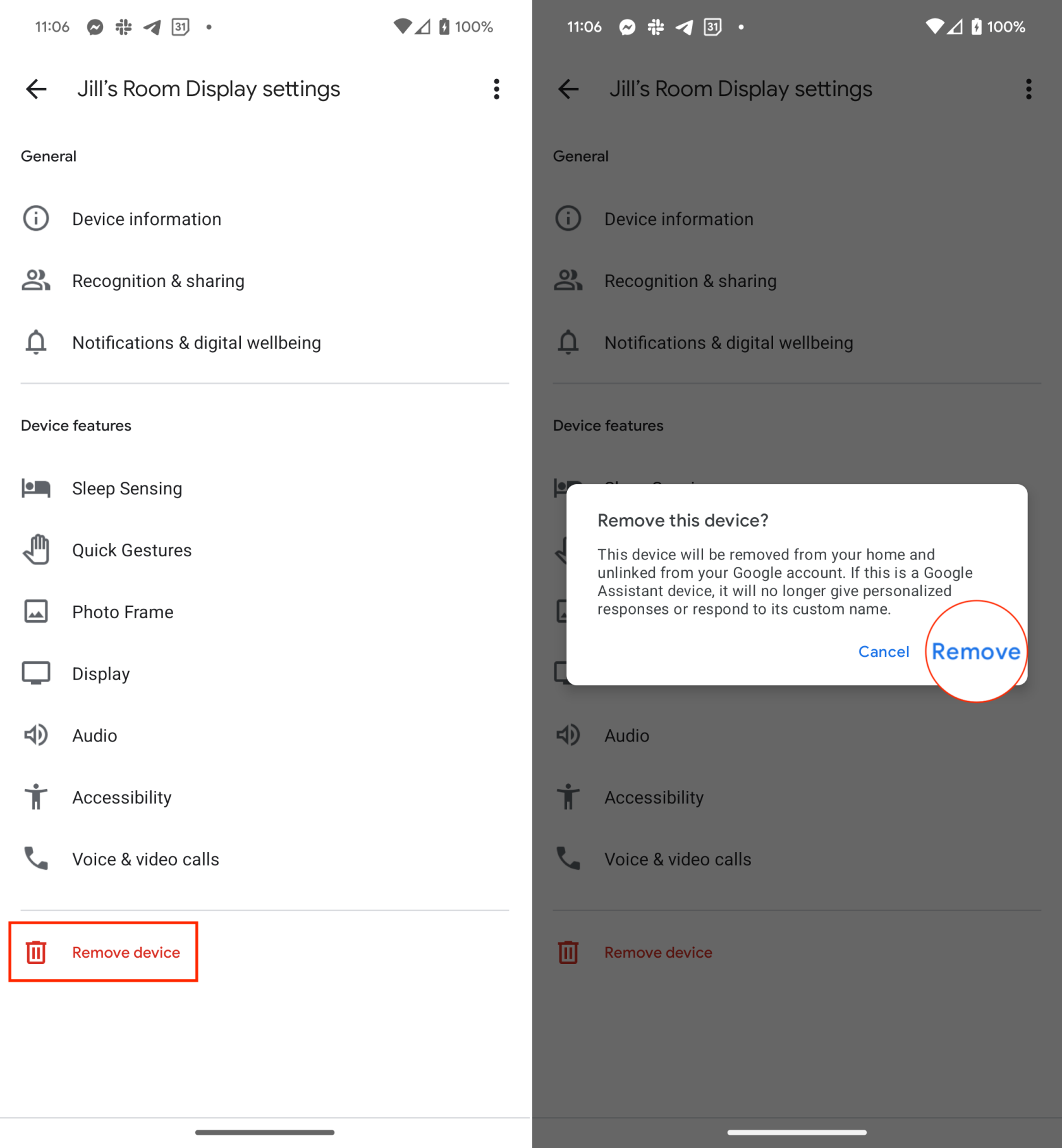
Видаляючи непотрібні пристрої, користувачі можуть оптимізувати свій досвід і зосередитися на контролі пристроїв, які активно використовуються.
Як реорганізувати та налаштувати додаток Google Home
Налаштування програми Google Home дозволяє користувачам персоналізувати свій розумний дім і адаптувати інтерфейс програми відповідно до своїх уподобань. Завдяки опції налаштування програми користувачі можуть оптимізувати свою взаємодію зі смарт-пристроями, гарантуючи легкий доступ до найбільш часто використовуваних функцій і елементів керування.
Незалежно від того, змінюється розташування плиток пристроїв, створюються власні групи приміщень або налаштовуються процедури та ярлики, налаштування дає користувачам змогу створювати персоналізований і спрощений інтерфейс, який відповідає їхнім унікальним потребам і моделям використання. Налаштувавши додаток Google Home, користувачі можуть підвищити зручність, ефективність і загальне задоволення від керування екосистемою розумного будинку.
Створіть нову кімнату
Створення нової кімнати в додатку Google Home дозволяє користувачам класифікувати та впорядковувати свої смарт-пристрої на основі їхнього фізичного розташування чи функції. Користувачі можуть ефективно контролювати та керувати декількома пристроями у визначеному просторі, призначаючи пристрої для певних кімнат, підвищуючи зручність і спрощуючи роботу з розумним домом.
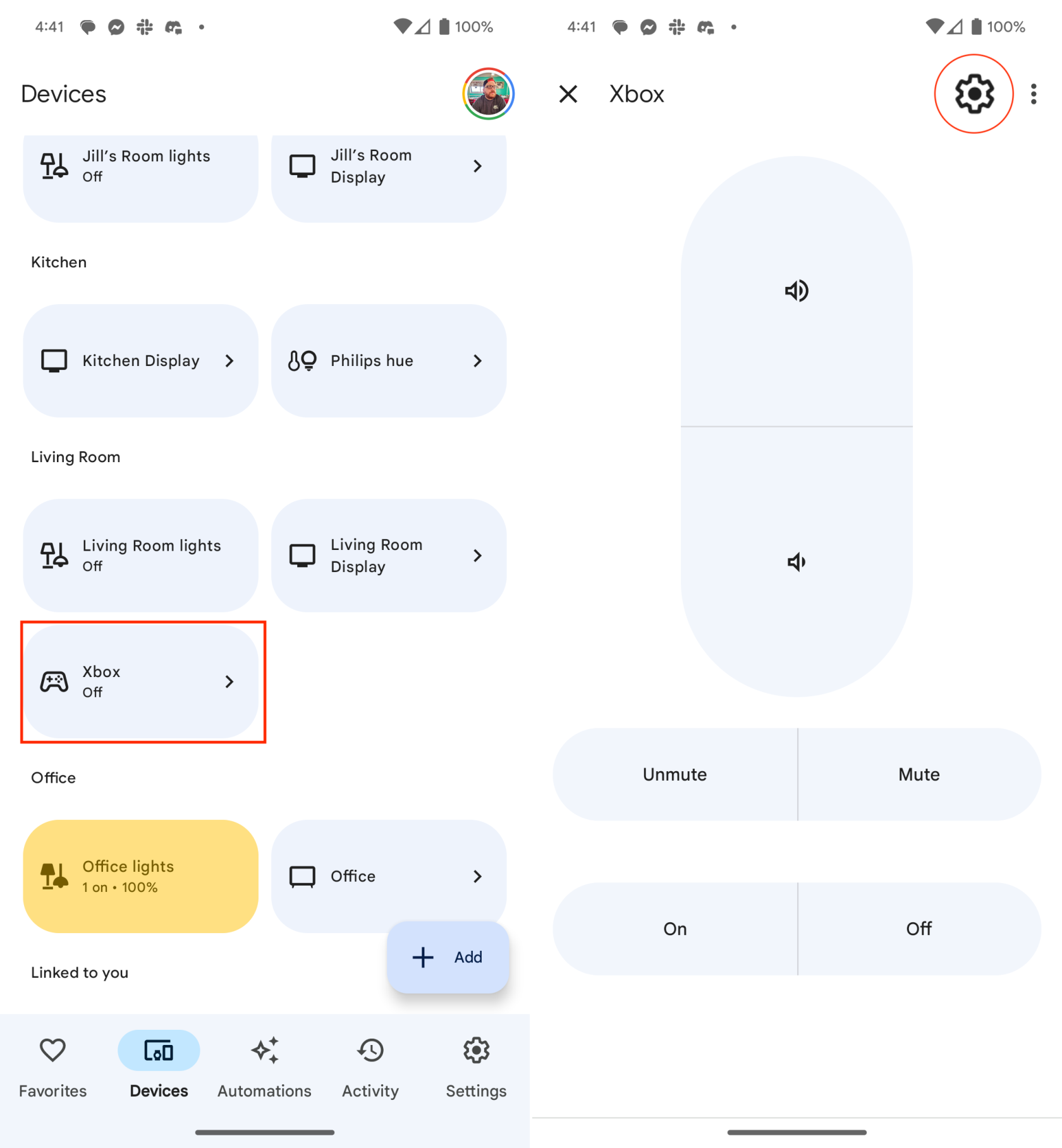
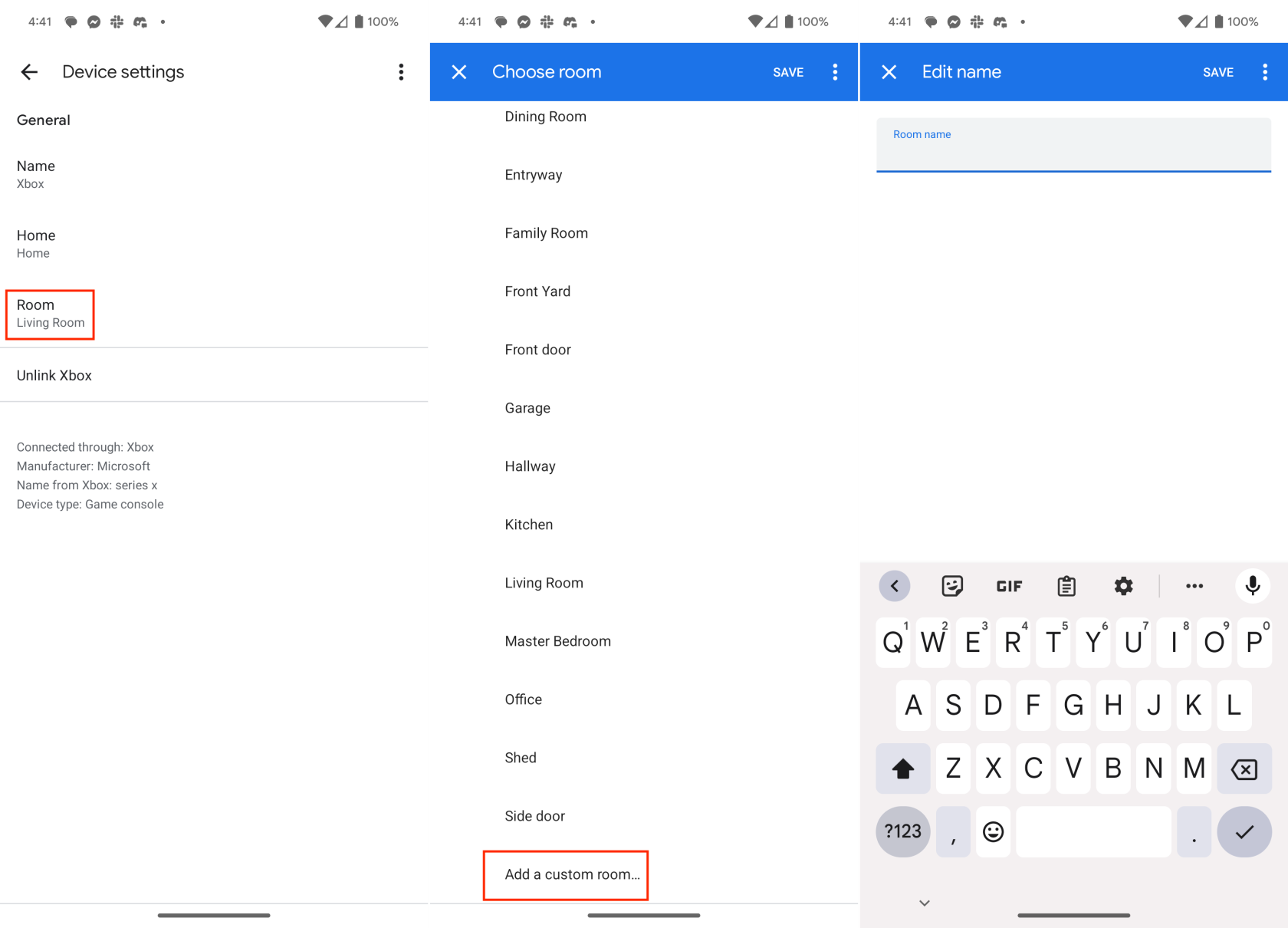
Звичайно, це не те, з чим вам доведеться возитися, якщо ви не додасте доповнення до свого будинку. Але швидше за все, ви створите нову кімнату в додатку Google Home, коли почнете додавати пристрої та аксесуари до кімнати, у якій їх ще не було.
Перемістіть пристрої в іншу кімнату
Перенесення розумного домашнього пристрою в іншу кімнату в додатку Google Home дозволяє користувачам оновлювати його місцезнаходження та забезпечити точну організацію пристрою.
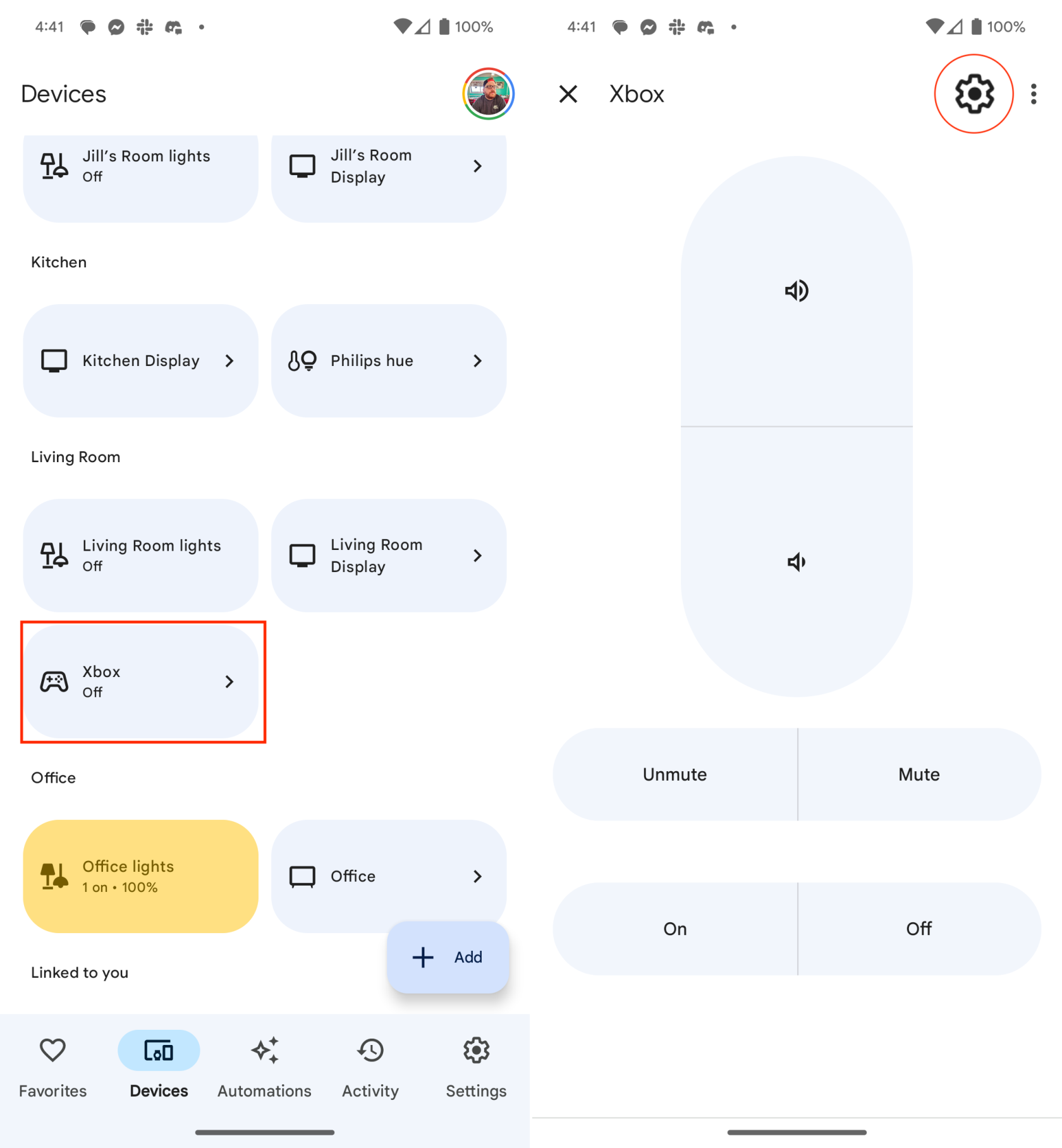
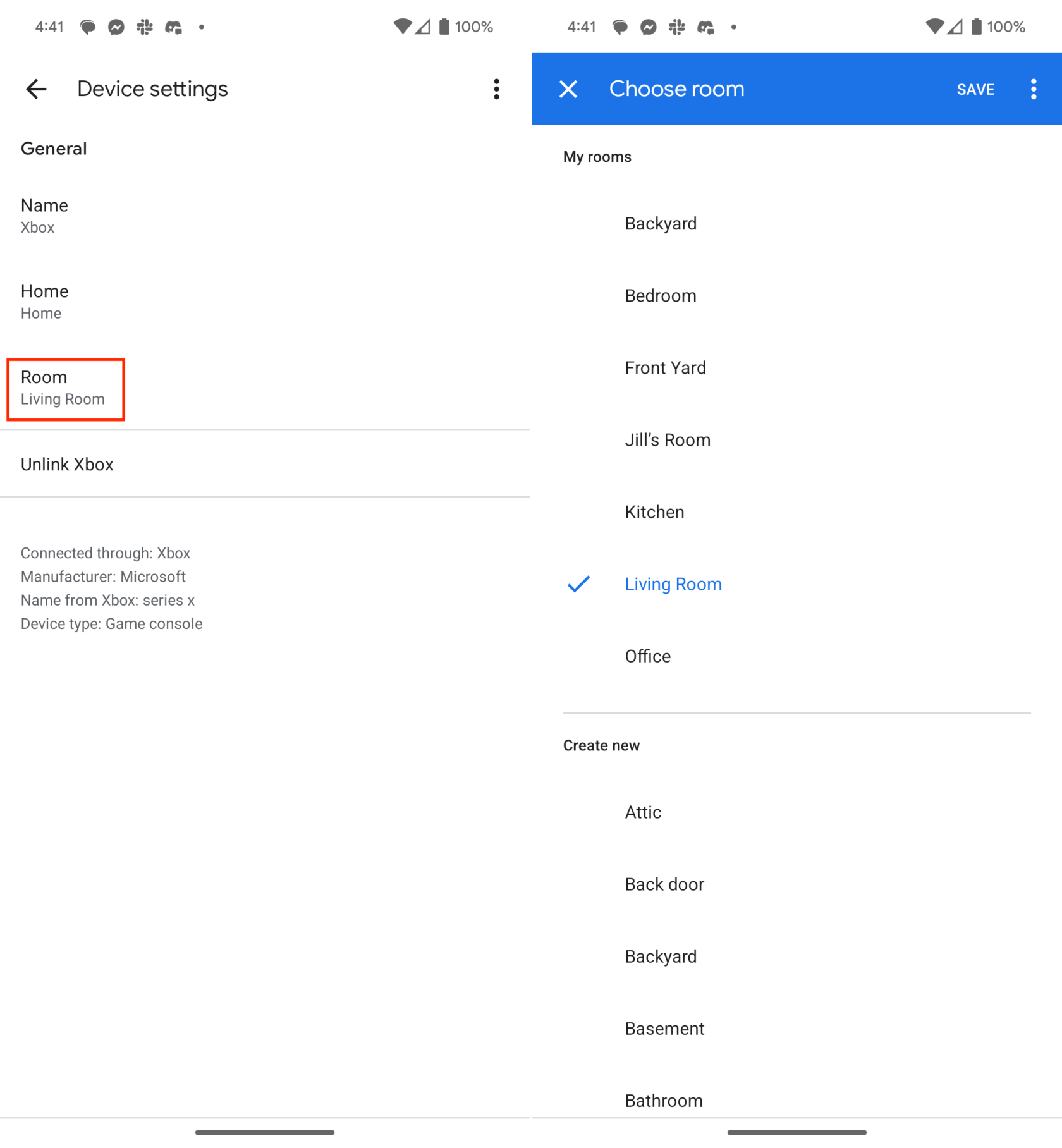
Легко перепризначаючи пристрої для відповідної кімнати, користувачі можуть підтримувати добре структурований та інтуїтивно зрозумілий макет у додатку, що робить його більш зручним контролювати та керувати своїми смарт-пристроями відповідно до бажаного розташування.
Додайте вибране для швидкого доступу
Ще одна чудова функція оновленого додатка Google Home – нова вкладка «Вибране». Це перший екран, на який ви переходите щоразу, коли відкриваєте програму, що дає вам швидкий і легкий доступ до розумних домашніх пристроїв, якими ви керуєте найбільше. Крім того, якщо у вас є камери відеоспостереження, ви можете додати їх на сторінку «Вибране» та швидко переглянути їх.
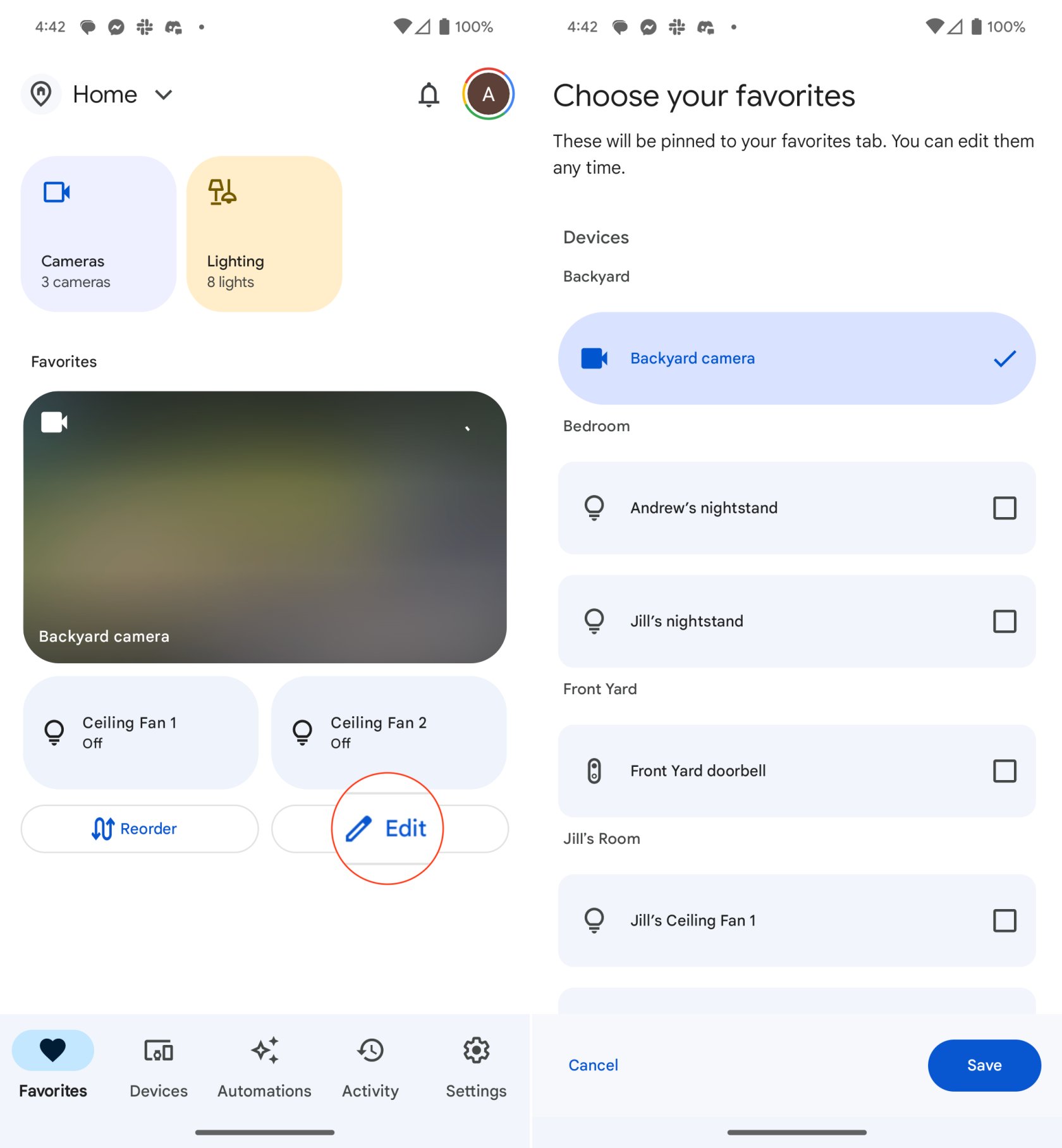
Новий додаток Google Home також спрощує, ніж будь-коли, змінювати макет пристроїв на сторінці «Вибране». Все, що вам потрібно зробити, це натиснути кнопку «Змінити порядок» унизу екрана «Вибране». Потім перетягніть пристрої в потрібному порядку.
Перевірте розділ «Зв’язано з вами».
Можливо, ви пропустили або забули додати розумний домашній пристрій до певної кімнати. Це не означає, що ці аксесуари та пристрої недоступні, але вони наразі не призначені. На щастя, є окремий розділ для цих типів аксесуарів, і ось як ви можете перемістити їх у відповідні кімнати:
Це чудовий спосіб підтримувати додаток Google Home чистим і організованим. Крім того, ви можете знайти старі пристрої, які більше не використовуються, але все ще відображаються в програмі. Розділ «Пов’язано з вами» досить зручний, якщо ви не забудете його шукати, якщо не можете знайти нещодавно доданий пристрій.
Після рутування вашого телефону Android ви отримуєте повний доступ до системи та можете запускати багато типів програм, які потребують root-доступу.
Кнопки на вашому телефоні Android призначені не лише для регулювання гучності чи активації екрана. За допомогою кількох простих налаштувань вони можуть стати ярликами для швидкого фотографування, перемикання пісень, запуску програм або навіть активації функцій екстреної допомоги.
Якщо ви залишили ноутбук на роботі, а вам потрібно терміново надіслати звіт начальнику, що вам слід зробити? Використати смартфон. Ще більш складно перетворити телефон на комп’ютер для легшого виконання кількох завдань одночасно.
В Android 16 є віджети екрана блокування, за допомогою яких ви можете змінювати його на свій смак, що робить його набагато кориснішим.
Режим «Картинка в картинці» в Android допоможе вам зменшити відео та переглянути його в режимі «картинка в картинці», переглядаючи відео в іншому інтерфейсі, щоб ви могли займатися іншими справами.
Редагування відео на Android стане простим завдяки найкращим програмам та програмному забезпеченню для редагування відео, які ми перерахували в цій статті. Переконайтеся, що у вас будуть красиві, чарівні та стильні фотографії, якими можна поділитися з друзями у Facebook чи Instagram.
Android Debug Bridge (ADB) – це потужний та універсальний інструмент, який дозволяє виконувати багато завдань, таких як пошук журналів, встановлення та видалення програм, передача файлів, отримання root-прав та прошивка користувацьких ПЗУ, створення резервних копій пристроїв.
Завдяки програмам з автоматичним натисканням. Вам не доведеться робити багато чого під час гри, використання програм або завдань, доступних на пристрої.
Хоча чарівного рішення немає, невеликі зміни у способі заряджання, використання та зберігання пристрою можуть суттєво уповільнити знос акумулятора.
Телефон, який зараз подобається багатьом людям, – це OnePlus 13, адже, окрім чудового апаратного забезпечення, він також має функцію, яка існує вже десятиліттями: інфрачервоний датчик (IR Blaster).







