Як використовувати новий ШІ Bing із ChatGPT

Щоб почати використовувати Bing AI із ChatGPT, після отримання доступу відкрийте Bing, виконайте пошук, натисніть «Чат» і задайте складні людські запитання.
У Windows 11 23H2 , поряд із багатьма новими функціями та вдосконаленнями, операційна система також розгортає новий «Windows Copilot». Copilot — це новий досвід, який поєднує в собі Bing Chat AI і плагіни від власних і сторонніх розробників, що дозволяє вам взаємодіяти з чат-ботом за допомогою природної мови, щоб отримати вичерпні відповіді на запитання та змінити налаштування системи.
Copilot з’являється у вигляді розкривного інтерфейсу, який злегка відкривається з правого боку, коли натискаєте нову кнопку «Copilot» на панелі завдань або використовуєте комбінацію клавіш «Windows + C» .
Після входу в інтерфейс усі додатки однаково працюють і не накладаються на інші додатки (наприклад, у випадку з Швидкими налаштуваннями та Центром сповіщень). Натомість він зміщує вміст на екрані ліворуч, дозволяючи вам взаємодіяти з помічником, не закриваючи наявні програми.
Подібно до ШІ Bing Chat в Інтернеті та на мобільних пристроях і ШІ в Microsoft Edge . Однак інтерфейс ще не завершений, оскільки компанія зазначає, що цей випуск має на меті представити графічний інтерфейс користувача (GUI), а додаткові функції будуть доступні в майбутніх оновленнях.
У рамках вдосконалення Microsoft каже, що працює над додаванням необхідних політик, щоб дозволити адміністраторам мережі керувати чат-ботом відповідно до політик організації.
Цей посібник навчить вас, як почати використовувати функцію Windows Copilot у Windows 11 23H2.
Почніть використовувати Copilot у Windows 11
Незважаючи на те, що Copilot є значним доповненням до Windows 11, це простий досвід. Ви можете керувати піктограмою на панелі завдань, не вимикаючи Copilot і не змінюючи деякі основні налаштування. Перебуваючи в інтерфейсі, ви можете поставити стільки запитань, скільки б поставили під час використання Bing Chat AI в Інтернеті, але з тією різницею, що Windows Copilot також може змінювати налаштування системи.
Увімкніть Copilot на панелі завдань
Щоб увімкнути піктограму Copilot на панелі завдань у Windows 11, виконайте такі дії:
Відкрийте Параметри в Windows 11.
Натисніть Персоналізація .
Перейдіть на вкладку Панель завдань .
Увімкніть перемикач Copilot , щоб додати кнопку на панель завдань.
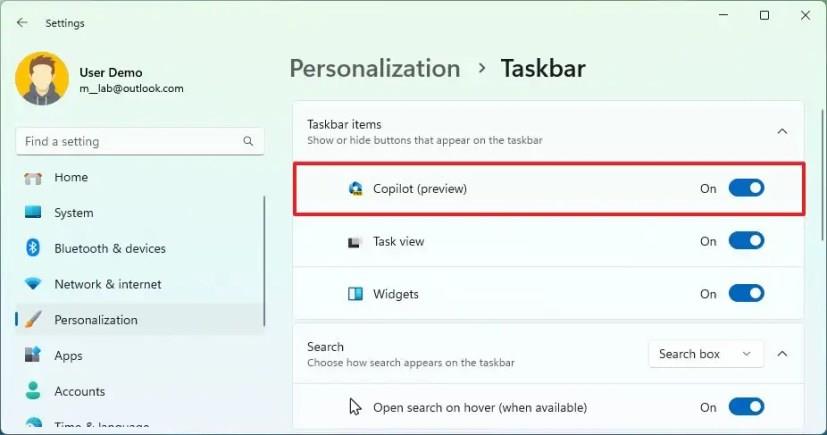
(Необов’язково) Вимкніть перемикач Copilot , щоб видалити кнопку з панелі завдань.
Після виконання цих кроків нове налаштування буде застосовано до панелі завдань.
Змініть налаштування за допомогою Copilot
У Windows 11 чат-бот може робити набагато більше, ніж відповідати на запитання. Це також може допомогти вам змінити та налаштувати параметри системи. Наприклад, ви можете змінити колірний режим, увімкнути або вимкнути функції та виконувати різні дії.
Щоб змінити налаштування за допомогою Copilot у Windows 11 23H2, виконайте такі дії:
Натисніть кнопку Copilot або скористайтеся комбінацією клавіш «Windows + C» .
Створіть дію в полі «Запитайте мене про що-небудь». Наприклад, «Перейти в темний режим», «Увімкнути режим «Не турбувати» або «Зробити знімок екрана».
Коротка примітка: якщо ви копіюєте запитання в буфер обміну, Copilot підкаже, чи хочете ви надіслати вміст буфера обміну безпосередньо чат-боту.
Натисніть кнопку Так , щоб підтвердити дію.
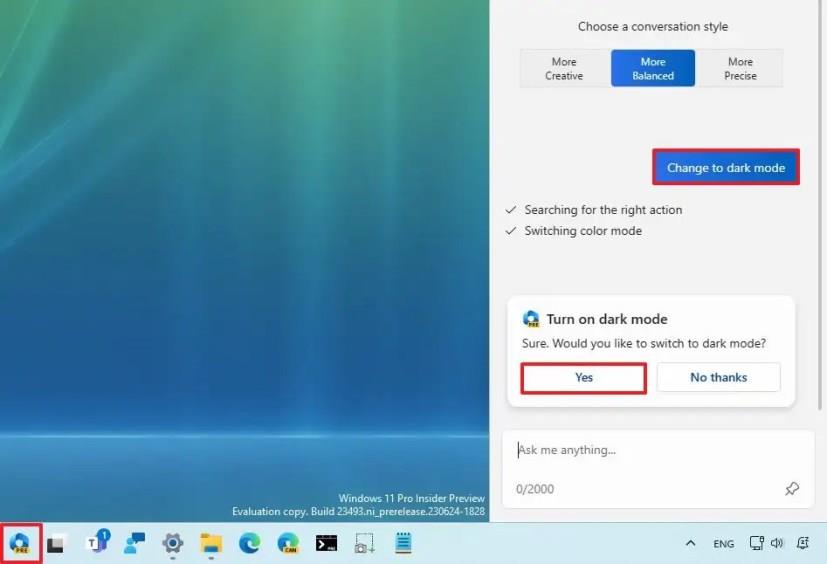
Після виконання цих кроків нова конфігурація або дія буде застосовано до Windows 11.
Отримуйте відповіді з Copilot
Подібно до використання Bing Chat AI, ви можете поставити Copilot будь-яке запитання природною мовою, щоб отримати повну відповідь, подібну до людини.
Щоб поставити запитання в Copilot, виконайте такі дії:
Натисніть кнопку Copilot .
Виберіть тип розмови. Наприклад, стиль розмови за замовчуванням для чат-бота – «Збалансований», що дозволяє чат-боту відповідати більш нейтрально, тобто він намагатиметься не приймати жодної сторони щодо певної теми. Однак ви можете змінити тон на «Креативний», який генеруватиме більш грайливі й оригінальні відповіді, або «Точний», щоб генерувати найточнішу відповідь із більшою кількістю фактів.
Складіть запитання природною мовою у вікні «Запитайте мене що завгодно». Наприклад, «Напишіть історію про собаку, яка живе на Місяці» або «Намалюйте мені спокійний рибний ставок коі з ліліями».
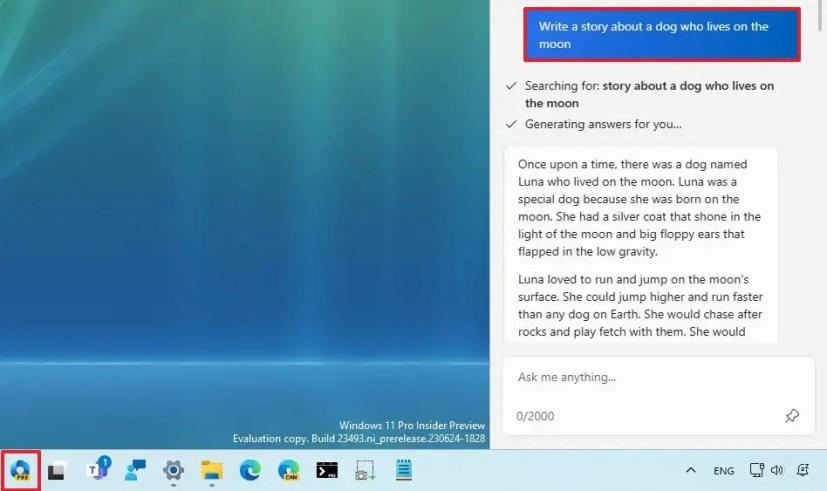
Коли ви виконаєте кроки, Copilot відобразить повну відповідь природною мовою.
Перезапустіть чат Copilot
Оскільки під час використання Windows Copilot ви технічно взаємодієте зі штучним інтелектом у чаті Bing, у вас все ще є обмеження по черзі для спілкування зі штучним інтелектом. На момент написання цієї статті ви обмежені 30 запитаннями за сеанс. Якщо ви хочете скинути налаштування чату, вам потрібно оновити його.
Щоб перезапустити Copilot у Windows 11 23H2, виконайте такі дії:
Натисніть кнопку Copilot .
Натисніть кнопку меню (з трьома крапками) у верхньому правому куті та виберіть опцію «Оновити» , щоб перезапустити досвід.
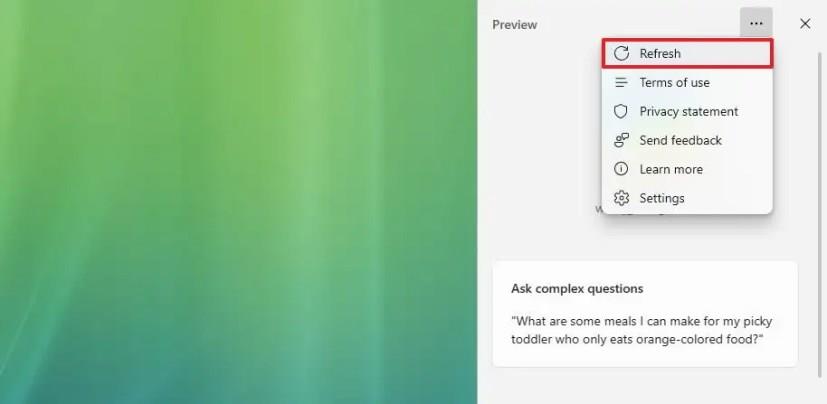
Після того, як ви виконаєте ці кроки, чат-бот перезапуститься, припинивши розмову.
Змінити налаштування Copilot
Copilot також містить сторінку налаштувань, але ви можете налаштувати лише одне конкретне налаштування в цьому першому попередньому перегляді.
Щоб змінити параметри Copilot у Windows 11, виконайте такі дії:
Натисніть кнопку Copilot .
Натисніть кнопку меню (з трьома крапками) у верхньому правому куті та виберіть опцію «Налаштування» .
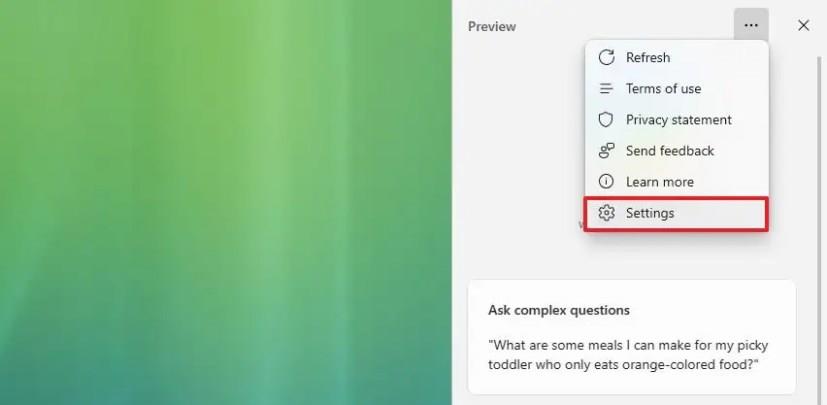
Увімкніть або вимкніть перемикач «Дозволити Copilot використовувати вміст Microsoft Edge» .
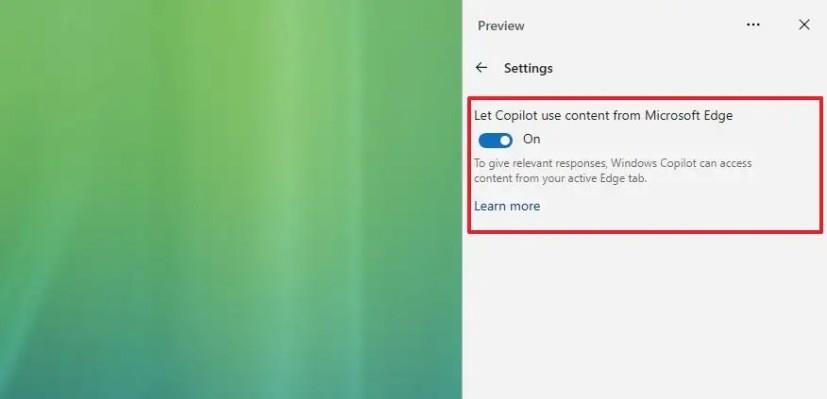
Після того, як ви виконаєте ці кроки, нові налаштування будуть застосовані до Windows Copilot.
Функція Copilot поступово розгортається для користувачів Windows 11 23H2. Однак, якщо він недоступний у вашій установці, ви можете скористатися цими інструкціями, щоб увімкнути його вручну .
Щоб почати використовувати Bing AI із ChatGPT, після отримання доступу відкрийте Bing, виконайте пошук, натисніть «Чат» і задайте складні людські запитання.
Від нашої розумної побутової техніки до мобільних додатків, незалежно від того, куди ми вступаємо, ШІ буквально навколо нас. Ось короткий список найновіших програм штучного інтелекту, які вам обов’язково потрібно мати на своєму смартфоні.
Microsoft розробила інструментарій штучного інтелекту, щоб допомогти підприємствам створити віртуальних помічників. У компанії заявили, що її партнери висловлюють значну потребу в
Щоб почати використовувати Bing AI із ChatGPT, після отримання доступу відкрийте Bing, виконайте пошук, натисніть «Чат» і задайте складні людські запитання.
Програми для соціальних мереж, такі як Snapchat, зараз беруть участь у гонці за інтеграцію штучного інтелекту в свою систему. Новий чат-бот Snapchat під назвою My AI is
Крики в телевізор справді можуть мати певний ефект у майбутньому, оскільки BBC співпрацює з Microsoft над розробкою експериментальної версії iPlayer з
Хоча концепція штучного інтелекту існує вже майже 50 років, останнім часом вона стала модним словом у світі онлайн. Сьогодні, використовуючи такі інструменти, як
Незважаючи на те, що технологія має багато переваг, ви, ймовірно, хочете, щоб ваші справжні друзі залишалися на першому місці у вашому чаті на Snapchat. Однак платформа закріпилася
В останній рекламі автомобіля Lexus, можливо, керує оскароносний режисер Кевін Макдональд, але Watson AI від IBM придумав весь сценарій. За словами Lexus,
Програмні засоби синтезу мовлення (TTS) мають багато застосувань. Ви можете отримати найкращий TTS, щоб допомогти людям із труднощами в навчанні отримати аудіоверсію вашого
Генератори зображень зі штучним інтелектом набули популярності серед художників і технічно підкованих користувачів. Запровадження цих програм вплинуло на
Щоб очистити історію дій Google Bard AI, відкрийте Bard Activity, натисніть кнопку «Видалити» для дій або видаліть усі записи.
Щоб отримати доступ до Bing Chat з Android або iPhone, вам знадобиться мобільний додаток Bing, мобільний додаток Microsoft Edge або SwiftKey. Ось як.










