Чотири різні способи видалення дублікатів у Google Photos

Якщо у ваших Google Фото з
Коли Google оголосив, що Google Photos не буде безкоштовною з червня цього року, багато хто був шокований. Ви, напевно, думали, що він буде безкоштовним ще багато років вперед. Але це закінчиться, як тільки настане червень. Усі зображення та відео, які ви завантажите до червня, не зараховуються до ліміту. Проте, якщо у вас є весь ваш вміст, у вас може не залишитися іншого вибору, окрім як вибирати з планів, які може запропонувати Google Фото.
Якщо ви відмовляєтеся платити і хочете покарати Google, переїхавши кудись зі своїми відео та фотографіями, вам потрібно буде завантажити свій вміст. У цьому посібнику ви побачите, як легко зібрати свої фотографії та відео та скористатися іншою альтернативою.
Щоб завантажити весь свій вміст Google Фото, вам потрібно буде відвідати Google Takeout . Вам потрібно буде увійти у свій обліковий запис Google, і коли ви ввійдете, знайдіть опцію «Скасувати вибір усіх» і натисніть її. Воно повинно бути біля верху.
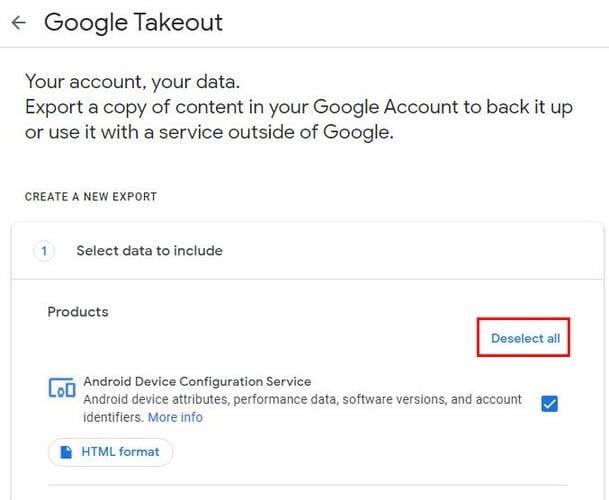
Коли всі вибрані елементи буде видалено, прокрутіть униз і знайдіть параметри Google Photos та поставте прапорець праворуч, щоб він був вибраний. Якщо ви клацнете опцію «Кілька форматів», ви побачите формати, у яких буде завантажено ваш вміст. Опція «Усі фотоальбоми» дає вам можливість вибрати те, що ви хочете завантажити.
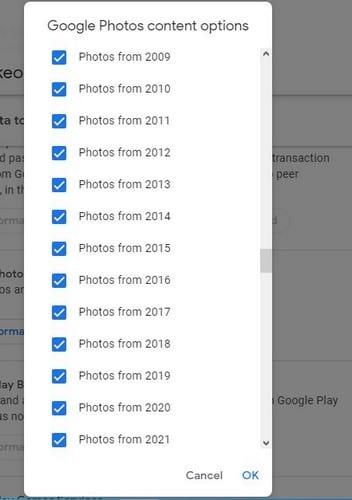
Усі прапорці будуть встановлені, коли ви отримаєте доступ до цієї опції, тому весь ваш вміст буде завантажено. Якщо ви бачите рік або папку, які не хочете включати в завантаження, обов’язково зніміть прапорець праворуч. Після того, як усі правильні параметри вибрано, натисніть опцію OK у нижньому правому куті, щоб продовжити. Потім прокрутіть вниз і натисніть синю кнопку Наступний крок.
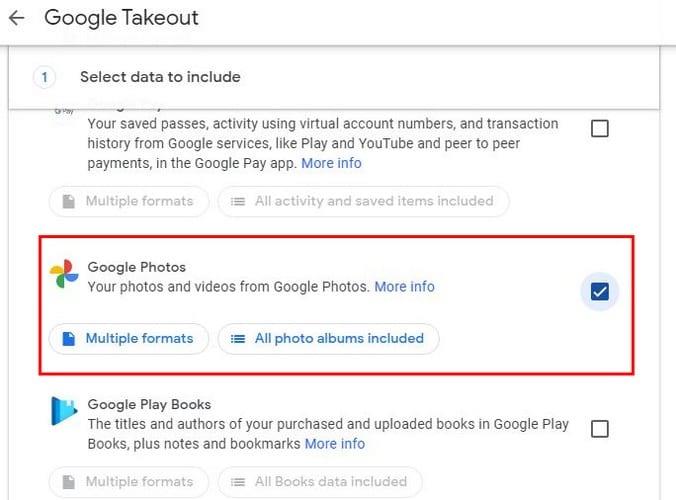
На наступному кроці вам потрібно буде прийняти кілька рішень. Наприклад, вам потрібно буде вибрати спосіб доставки вашого вмісту. Ви можете вибрати з:
Також є параметр, як часто ви хочете завантажувати вміст Google Фото. Ви можете вибрати з:

Останні два рішення стосуються розміру та типу файлу. Ви можете вибрати з:
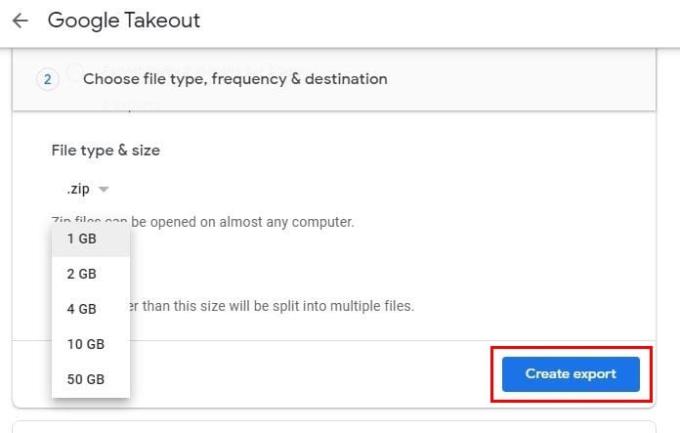
Коли ви натискаєте кнопку Створити експорт, ви побачите повідомлення від Google, що повідомляє, що процес займе досить багато часу. Час обробки може становити від кількох годин до кількох днів. Не хвилюйтеся; вам не потрібно сидіти і чекати стільки часу, оскільки Google повідомить вам, коли експорт буде завершено.
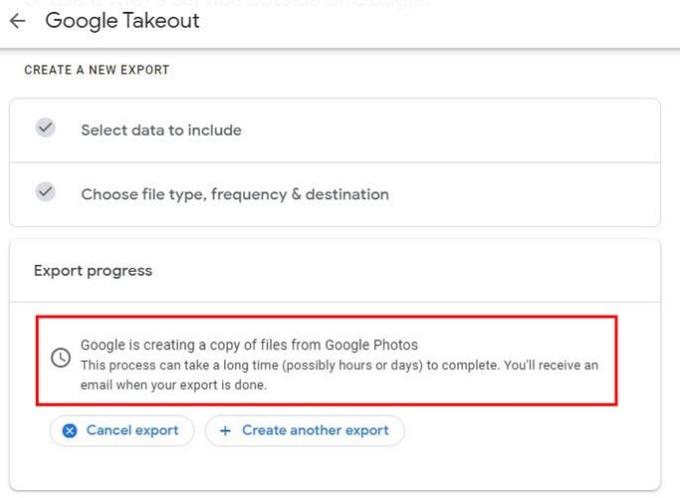
Якщо ви передумаєте, ви можете натиснути кнопку Скасувати експорт. Якщо ви хочете створити інший експорт, для цього також є варіант. Коли мине потрібний час, Google надішле вам електронний лист із назвою Ваші дані Google готові до завантаження із синьою кнопкою Завантажити файли; вам потрібно буде натиснути на нього, щоб перейти на сторінку, де можна завантажити свій вміст. На наступній сторінці ваші файли повинні почати автоматично завантажуватися. Якщо це не так, ви побачите кнопку завантаження збоку, щоб почати процес самостійно.
Якщо ви хочете переконатися, що файл, який ви щойно завантажили, дійсно є вашим вмістом Google Photos, ви можете відкрити файли зі спеціальної веб-програми або натиснути папку Google Photos, щоб переглянути їх окремо. З цього моменту ви маєте додавати щойно завантажені файли до вибраної вами альтернативи Google Photos.
Завжди корисно мати копію всіх ваших файлів, про всяк випадок. Навіть якщо ви не збираєтеся залишати Google Photos, завантажити файли, щоб зберегти їх в іншому місці, не буде поганою ідеєю. У будь-якому випадку, як ви бачите, процес завантаження всіх ваших фотографій Google легко виконати. Ви завантажуєте, тому що переходите з Google Фото, чи зберігаєте свої файли як резервну копію в іншому місці? Дайте мені знати в коментарях нижче.
Якщо у ваших Google Фото з
Ніколи більше не втрачайте жодного зображення чи відео, створивши резервну копію медіафайлів WhatsApp у Google Фото.
Хочете, щоб хтось подумав, що ви поїхали в Париж? Дізнайтеся, як змінити розташування будь-якого зображення та відео в Google Фото.
Шукаєте альтернативу Google Photos? Ось як ви можете завантажити весь свій вміст за кілька простих кроків.
Назавжди видаліть небажані зображення в Google Фото, винісши сміття. Не потрібно чекати 60 днів, поки Google це зробить.
Дізнайтеся, як ви можете отримати доступ до коментарів до ваших спільних альбомів Google Фото, а також як ви можете стерти їх або поскаржитися на них.
Дізнайтеся, що потрібно зробити, якщо ви не хочете бачити певний контакт або домашню тварину у своїх фотоспогадах Google.
Дізнайтеся, як ефективно заблокувати чи розблокувати користувачів на LinkedIn з нашими зрозумілими інструкціями.
Дізнайтеся, як приховати свою активність на Facebook, щоб інші не бачили, за ким ви стежите. Відкрийте налаштування конфіденційності та захистіть свою інформацію.
Дізнайтеся, як приховати своє прізвище у Facebook за допомогою налаштувань мови та конфіденційності для збереження вашої анонімності.
Дізнайтеся, як вирішити проблему «Відео на Facebook не відтворюється» за допомогою 12 перевірених методів.
Дізнайтеся, як додати фігури в Google Docs за допомогою Google Drawings, зображень та таблиць. Використовуйте ці методи для покращення ваших документів.
Google Таблиці є чудовою альтернативою дорогим програмам для підвищення продуктивності, як-от Excel. Наш посібник допоможе вам легко видалити лінії сітки з Google Таблиць.
Дізнайтеся, чому YouTube не зберігає вашу історію переглядів і як можна це виправити. Вимкніть блокувальник реклами та перевірте інші рішення для відновлення історії.
Дізнайтеся, як налаштувати дзеркальне відображення веб-камери в Zoom для природного вигляду вашого відео під час дзвінків.
У Twitter у вас є два способи ідентифікувати себе: за допомогою ідентифікатора Twitter і відображуваного імені. Дізнайтеся, як правильно змінити ці дані для кращого використання Twitter.
Якщо ваша PlayStation 5 перегрівається, дізнайтеся 6 ефективних способів охолодження для запобігання пошкодженням.















