Чотири різні способи видалення дублікатів у Google Photos

Якщо у ваших Google Фото з
Google Photos — це неймовірний сервіс для зберігання та обміну фотографіями, який пропонує безліч вражаючих функцій, включаючи безкоштовне та необмежене зберігання фотографій до 16 мегапікселів.
Але часто виникає проблема дублювання фотографій, що може призвести до плутанини та зайвого використання пам'яті. У цій статті ми детально розглянемо чотири способи видалення дублікатів у Google Photos вручну та за допомогою програми Duplicate Photos Fixer Pro.
Щоразу, коли ви підключаєте свій смартфон до Wi-Fi, ваш телефон може синхронізувати вміст з Google Photos, що створює дублікати. Щоб уникнути цього, ви можете вимкнути цю функцію.
Як вимкнути синхронізацію?
Примітка: Якщо у вашому Google Диску вже є копії фотографій, вони можуть бути видалені із Google Photos, але вміст на диску залишиться.
Вам слід зважати на те, що Google Photos не синхронізує точні репліки зображень, але редагування фотографій може призвести до їхньої появи у вашій бібліотеці. Ось як видалити дублікати:
Ви можете відновити видалені фотографії протягом 60 днів з кошика.
На вашому телефоні ви також можете легко позбутися дублікатів, виконавши наступні кроки:
Не забудьте, що ви можете відновити видалені фотографії протягом двох місяців з папки "Кошик".
Duplicate Photos Fixer Pro — це надзвичайний інструмент, який може допомогти у виявленні та видаленні дублікатів фотографій на комп'ютері та смартфоні.
Ця програма позбувається не тільки однакових, але й схожих копій. Вона допомагає звільнити місце для нового контенту, що сприяє покращенню продуктивності вашого пристрою. Завантажити Duplicate Photos Fixer Pro.
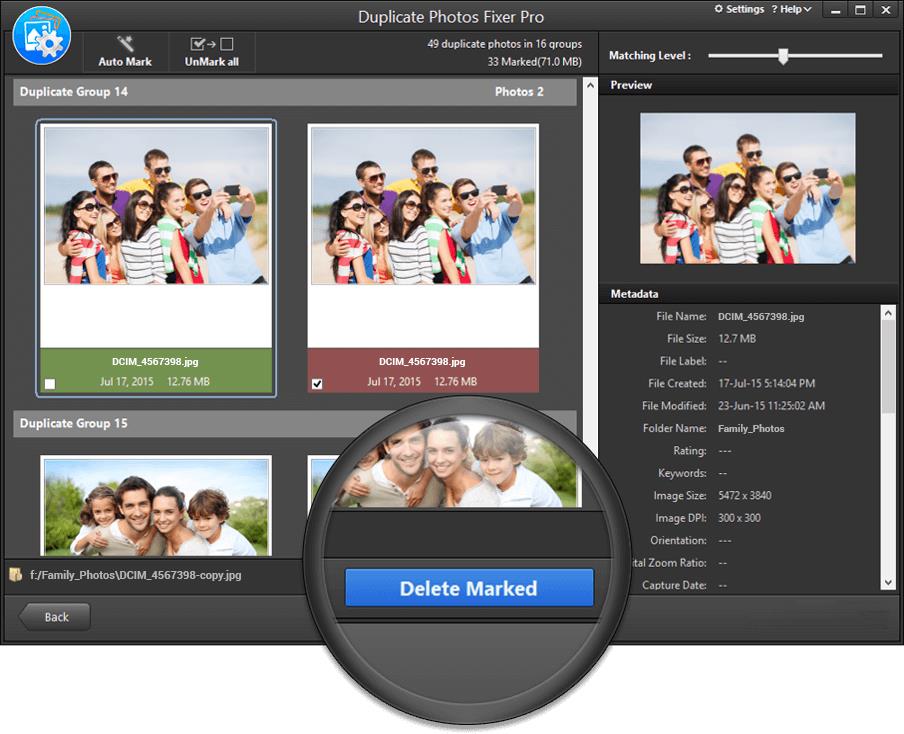
Отже, ці чотири способи допоможуть вам ефективно видалити дублікати у Google Photos. Використовуючи їх, ви зможете зберегти порядок у своїй бібліотеці, звільнити місце та покращити загальну продуктивність вашого пристрою. Поділіться своїм досвідом у коментарях!
Якщо у ваших Google Фото з
Ніколи більше не втрачайте жодного зображення чи відео, створивши резервну копію медіафайлів WhatsApp у Google Фото.
Хочете, щоб хтось подумав, що ви поїхали в Париж? Дізнайтеся, як змінити розташування будь-якого зображення та відео в Google Фото.
Шукаєте альтернативу Google Photos? Ось як ви можете завантажити весь свій вміст за кілька простих кроків.
Назавжди видаліть небажані зображення в Google Фото, винісши сміття. Не потрібно чекати 60 днів, поки Google це зробить.
Дізнайтеся, як ви можете отримати доступ до коментарів до ваших спільних альбомів Google Фото, а також як ви можете стерти їх або поскаржитися на них.
Дізнайтеся, що потрібно зробити, якщо ви не хочете бачити певний контакт або домашню тварину у своїх фотоспогадах Google.
Програми для відеодзвінків стали найважливішою частиною віддаленої роботи та навчання. Досліджуйте, як зменшити гучність у Zoom, Google Meet та Microsoft Teams.
Дізнайтеся, як налаштувати мобільну точку доступу в Windows 10. Цей посібник надає детальне пояснення процесу з урахуванням безпеки та ефективного використання.
Досліджуйте, як налаштувати налаштування конфіденційності в Windows 10 для забезпечення безпеки ваших персональних даних.
Дізнайтеся, як заборонити людям позначати вас у Facebook та захистити свою конфіденційність. Простий покроковий посібник для безпеки у соцмережах.
Пам’ятаєте часи, коли Bluetooth був проблемою? Тепер ви можете ефективно обмінюватися файлами через Windows 10 за допомогою Bluetooth. Дізнайтеся, як це зробити швидко і легко.
Ось посібник про те, як змінити тему, кольори та інші елементи в Windows 11, щоб створити чудовий робочий стіл.
Детальна інструкція про те, як завантажити Google Meet на ваш ПК, Mac або Chromebook для зручного використання.
Детальний огляд процесу налаштування VPN в Windows 10 для безпечного та анонімного Інтернет-серфінгу.
Ось як ви можете отримати максимальну віддачу від Microsoft Rewards для Windows, Xbox, Mobile, покупок і багато іншого.
Оскільки продуктивність і доступність бездротових периферійних пристроїв продовжують зростати, Bluetooth стає все більш поширеною функцією на ПК з Windows. Досліджуйте, як підключити та використовувати Bluetooth.
















Аліна -
Мені сподобалися ваші ідеї! Зрештою, я зможу впорядкувати всі свої фотографії в Google Photos
Котик Мурчик -
Смішно, що у мене досі було стільки дублюючих фотографій. Час знайти ці рішення та навести порядок!
Діана -
Відмінна стаття! Я довго мучилася з цією проблемою. Тепер все схоже на прості рішення
Єгор86 -
Дуже корисно, спасибі! Я не знав, що можна так просто видаляти дублі!
Марина -
Ваші ідеї – справжній скарб! Я вже близько року намагаюся вирішити цю проблему. Тепер зможу насолоджуватися своїми фото без дублювання!
Лена -
Вау, я не знала, що можна видаляти дублікат навіть без програм! Це дійсно порятунок для моїх фотографій
Настя-Мило -
Не можу натішитися! Дублікати забрали в мене стільки часу. Тепер спробую ваші рішення
Таня -
Пост просто супер! Загубила масу часу на дублі, і тепер я на правильному шляху
Василь123 -
Цей пост просто чудовий! Я намагаюся видалити дублікати, але ніяк не міг розібратися. Ваші поради дійсно допомогли
Даша2023 -
Спочатку я думала, що це буде важко, але я випробувала один з ваших способів, і це було так легко! Рекомендую всім!
Сергій -
Чи є у вас думка щодо допомоги з видаленням дублікатів у Google Drive? Це також стало проблемою для мене
Владимир -
Цікаво! Чи можу я задавати питання щодо інтерфейсу? Як краще налаштувати Google Photos для уникнення дублікатів
Петро -
Точно, жоден з методів не працював, поки я не прочитав ваш пост. Тепер все швидко та легко!
Роман -
Цікавий підхід! Чи можна якимось чином цього уникнути в майбутньому, щоб не доходити до видалення дублюючих файлів?
Тетяна -
Щиро дякую за інформацію! Я вже різні методи перепробувала, але ваші виглядають найзручнішими
Михайло -
Спасибі за поради! Я спробую перший метод – виглядає дуже зручно
Сашко -
Чи можете ви розповісти більше про сучасні інструменти для цього? Хотілося б дізнатися про нові додатки
Оля -
Дуже дякую за цей корисний пост! Я завжди мала проблеми з дублями в Google Photos. Тепер спробую один з ваших методів!
Ліля -
Супер! Я не знала, що є так багато способів. Обов'язково спробую це. Чи є у вас ще пости на цю тему
Олег -
Класно! Ви б могли додати якийсь приклад? Яким чином можна автоматизувати цей процес