Chrome: як видалити збережені паролі

Як видалити паролі, збережені у веб-переглядачі Google Chrome.
Google Chrome – мій браузер за замовчуванням. Я працюю вдома, і мені подобається слухати мої улюблені списки відтворення на Youtube під час роботи.
Одного разу я зіткнувся з дуже неприємною технічною проблемою. З Chrome через навушники не було звуку. Мені знадобилося 15 хвилин, щоб вирішити проблему. І ось як виникла ідея цього посібника.
До речі, налаштування моїх навушників як вихідного пристрою за замовчуванням для Chrome було для мене чарівним рішенням. Отже, ви можете перейти безпосередньо до цього методу.
Від’єднайте навушники від комп’ютера. Потім перезавантажте комп’ютер. Якщо це лише тимчасова проблема, перезавантаження пристрою має вирішити її.
Перевірте, чи є на вашому комп’ютері конкретне налаштування звуку, яке вимикає Chrome.
Клацніть правою кнопкою миші піктограму динаміка.
Потім натисніть « Змішувач гучності» .
Тепер ви повинні побачити список регуляторів гучності для різних програм.
Перевірте, чи є Chrome у списку.
Увімкніть гучність для Chrome, якщо вона вимкнена.
Оновіть браузер і перевірте, чи працюють ваші навушники.
Перевірте, чи ви випадково вимкнули звук на вкладці, звідки виходить звук. Наприклад, якщо ви слухаєте музику на YouTube і маєте відкриті десятки вкладок, можливо, ви випадково вимкнули звук на вкладці YouTube. Якщо це так, ви все одно повинні побачити косу риску на значку звуку.
Клацніть правою кнопкою миші вкладку YouTube і виберіть Увімкнути звук сайту .
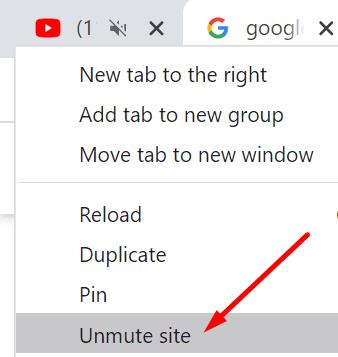
Установлення налаштувань гучності програми за замовчуванням може допомогти вам вирішити проблему зі звуком у навушниках.
Перейдіть до Налаштувань .
Потім виберіть Система .
Натисніть на Звук .
Прокрутіть униз до Розширені параметри звуку .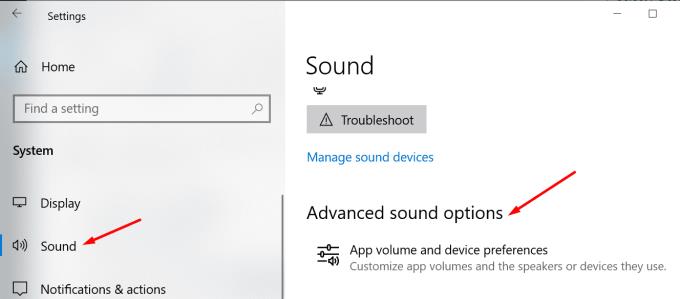
Знайдіть Chrome у розділі Гучність програми та налаштування пристрою .
Натисніть кнопку Reset, щоб повернути налаштування звуку до рекомендованих Microsoft налаштувань за замовчуванням.
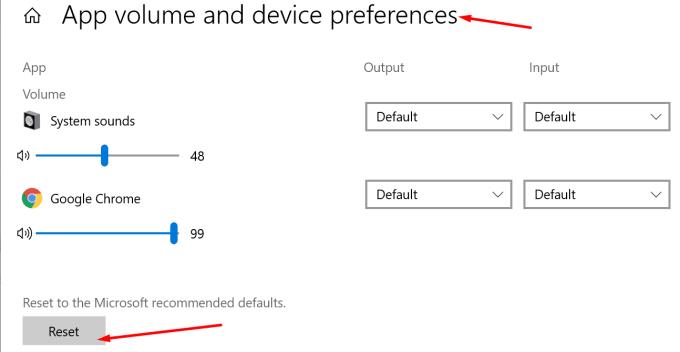
Налаштування навушників як вихідного пристрою за замовчуванням у розділі виводу Chrome спрацювало для багатьох користувачів.
Перейдіть до Налаштування → Система → Звук .
Потім перейдіть до Розширені параметри звуку .
Тепер ви повинні побачити гучність програми та налаштування пристрою .
Прокрутіть униз до Chrome і натисніть спадне меню Виведення .
Виберіть навушники, щоб надсилати звук із Chrome безпосередньо на навушники.
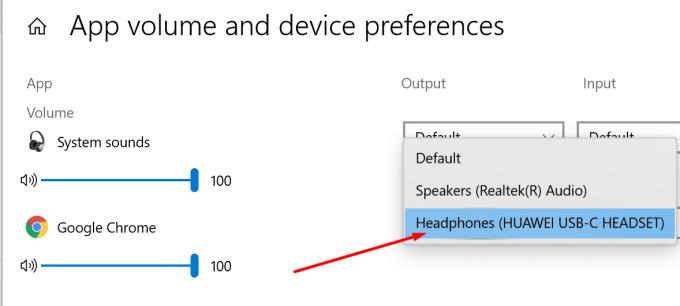
Chrome має власні налаштування звуку. Наприклад, ви можете вимкнути всі звуки, що надходять з браузера. Або ви можете занести певні веб-сайти в чорний список. Можливо, вони автоматично відтворюють аудіорекламу, коли ви їх відвідуєте, і вам це не подобається.
Натисніть на меню браузера та перейдіть до Налаштування .
Потім виберіть Конфіденційність та безпека .
Прокрутіть униз до Налаштування сайту .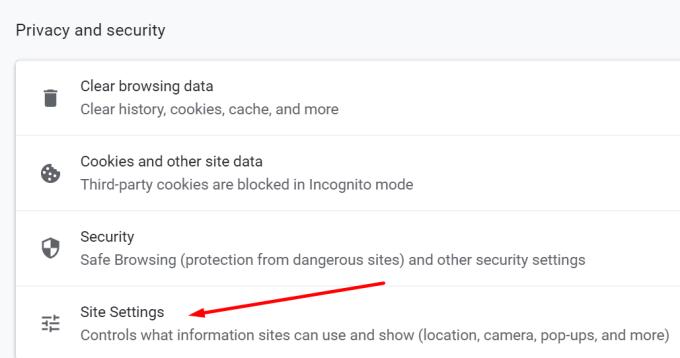
Прокрутіть униз до налаштувань додаткового вмісту .
Потім натисніть на Звук .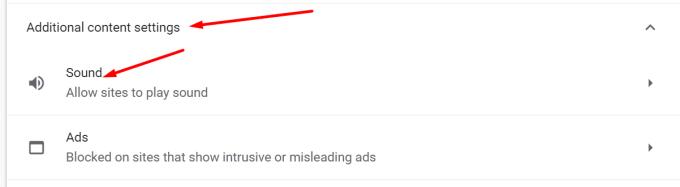
Знайдіть такий параметр: Дозволити сайтам відтворювати звук (рекомендовано). Переконайтеся, що цей параметр увімкнено (перемикач синій).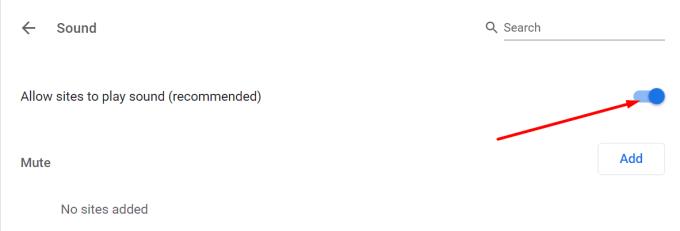
Перевірте, чи є веб-сайти, заблоковані в розділі « Вимкнути звук» . Видаліть їх і перевірте, чи проблема зникла.
Деякі користувачі припускали, що встановлення навушників як основного вихідного пристрою вирішило проблему. По суті, ви збираєтеся доручити Windows 10 надсилати весь звук на навушники.
Перейдіть до Налаштувань .
Виберіть Система .
Потім натисніть на Звук .
У розділі Вихід виберіть навушники як вихідний пристрій за замовчуванням.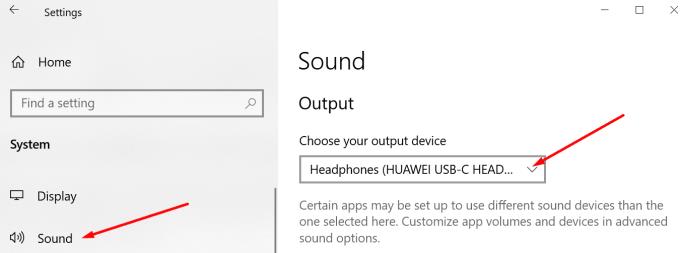
Оновіть Chrome і перевірте, чи проблема зникла.
Якщо ваші звукові драйвери застаріли або пошкоджені, це може пояснити, чому ви не можете використовувати навушники з Chrome.
Запустіть Диспетчер пристроїв .
Перейдіть до Звукові, відео та ігрові контролери .
Розгорніть список драйверів.
Клацніть правою кнопкою миші на своєму звуковому драйвері.
Виберіть Оновити драйвер .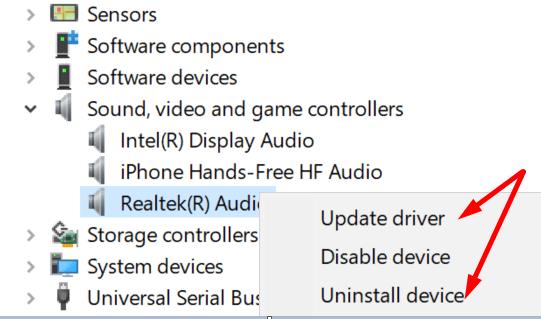
Перезавантажте комп’ютер і перезавантажте Chrome.
Якщо проблема не зникає, спробуйте перевстановити драйвер. Отже, замість «Оновити драйвер» цього разу виберіть « Видалити пристрій» .
Перезавантажте комп’ютер ще раз і перевірте, чи немає звуку через навушники.
Розширення вашого браузера можуть заважати аудіоскриптам веб-сайтів, які ви відвідуєте в Chrome.
Вимкніть усі розширення та перевірте, чи проблема зі звуком не зникає.
Натисніть на меню Chrome.
Перейдіть до додаткових інструментів .
Потім натисніть Розширення .
Відключайте всі розширення по одному.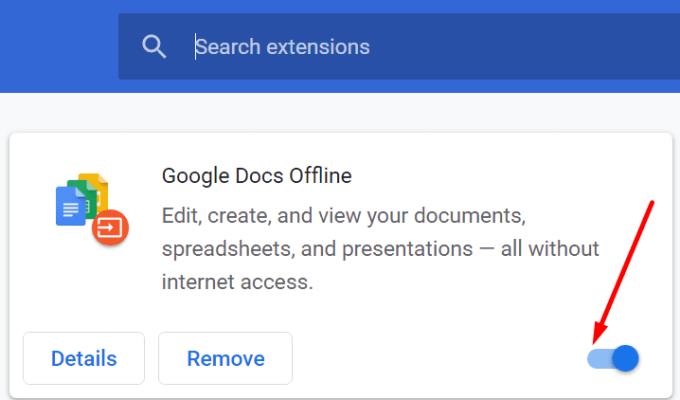
Закрийте браузер і перезапустіть його.
Якщо проблема не зникла, спробуйте очистити кеш . Можливо, кеш вашого браузера блокує аудіоскрипти. Очищення має допомогти.
Натисніть ще раз на меню Chrome.
Виберіть Історія .
Потім знову натисніть « Історія» .
Натисніть опцію Очистити дані веб-перегляду .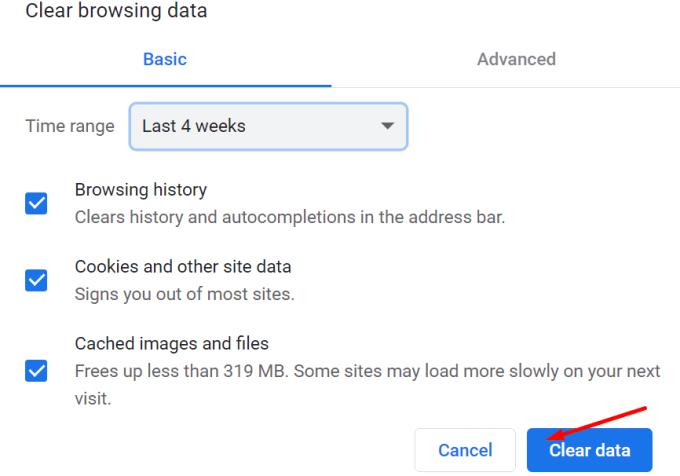
Почніть з очищення кешу за останні 4 тижні. Перевірте, чи помітили ви якісь покращення. Якщо це не допомогло, очистіть весь кеш. Виберіть Весь час у розділі Діапазон часу.
Якщо ви досягли цього кроку, але ще не змогли вирішити проблему, можливо, вам доведеться скинути налаштування веб-переглядача.
Натисніть на меню Chrome.
Перейдіть до Налаштувань .
Введіть «скидання» в рядку пошуку.
Натисніть « Відновити налаштування до початкових значень за замовчуванням».
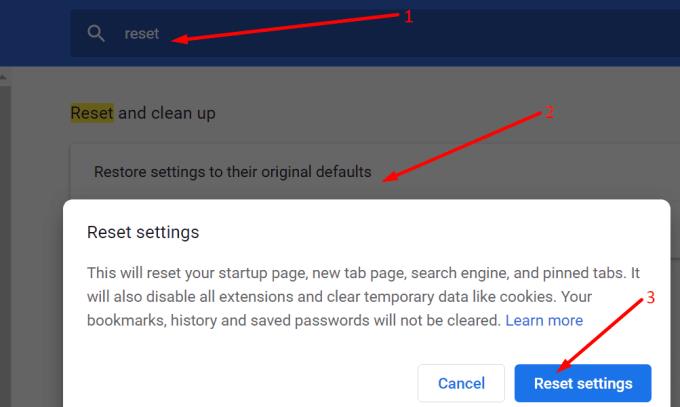
Натисніть кнопку Скинути налаштування .
Перезавантажте комп’ютер. Запустіть Chrome і перевірте, чи працюють ваші навушники.
Якщо нічого не допомогло, спробуйте перевстановити Chrome. Можливо, деякі файли настільки пошкоджені, що єдиним рішенням є встановлення нової копії браузера.
Щоб видалити Chrome, відкрийте панель керування .
Виберіть Програми та функції .
Натисніть Видалити програму .
Виберіть Chrome .
Потім натисніть кнопку Видалити .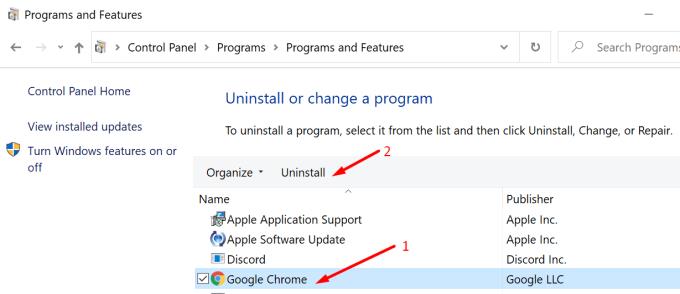
Потім завантажте нову копію Chrome і встановіть її.
Перевстановлення Chrome є останнім заходом. Якщо це не допомогло вирішити вашу проблему, ми боїмося, що вам потрібно перейти на інший веб-переглядач.
Повідомте нам, чи можете ви використовувати навушники в Chrome. Яке рішення спрацювало для вас? Нам дуже цікаво почитати ваші відповіді.
Як видалити паролі, збережені у веб-переглядачі Google Chrome.
Якщо помилка status_breakpoint у Chrome заважає вам використовувати веб-переглядач, скористайтеся цими методами усунення несправностей, щоб виправити її.
Дізнайтеся два способи швидкого перезавантаження веб-переглядача Google Chrome.
Помилка Google Chrome 400 — це помилка клієнта, яка виникає через неправильні запити, неправильний синтаксис або проблеми з маршрутизацією.
Якщо ви отримали сповіщення про критичну помилку Google Chrome, правило номер один — НЕ звертатися до фальшивої підтримки, оскільки це не що інше, як шахрайство.
Як повернути панель закладок Google Chrome, якщо вона зникла.
За допомогою цього посібника дізнайтеся, як експортувати та переносити збережені паролі у веб-переглядачі Google Chrome.
Якщо Chromes CleanUp Tool перестав працювати під час пошуку шкідливого програмного забезпечення, очистіть кеш і файли cookie та перевстановіть веб-переглядач.
Докладний посібник, який показує, як увімкнути або вимкнути JavaScript у веб-переглядачі Google Chrome.
Змініть мову, яка використовується у веб-переглядачі Google Chrome.
Як впоратися з Вашим з’єднанням не є приватним попередженням у Google Chrome, коли немає небезпеки для вашого з’єднання.
Коли ви намагаєтеся завантажити файл або програму за допомогою Chrome, може з’явитися таке сповіщення: Цей файл не можна безпечно завантажити.
Вирішіть проблему, через яку Google Chrome зависає під час спроби запустити його в Windows.
Дізнайтеся, як заборонити Google Chrome відображати старі вкладки під час запуску браузера.
З такою кількістю небезпек в Інтернеті, з якими потрібно боротися, не дивно, що ви завжди шукаєте способи залишатися в безпеці. Отже, коли ви бачите, що ваше з’єднання з Chrome є Дізнайтеся, як вирішити проблему «Ваше з’єднання не є приватним повідомленням» у Google Chrome, за допомогою цих кроків.
Дізнайтеся, як друкувати швидше в Google Chrome, додавши піктограму на панель закладок, яка посилається на діалогове вікно друку.
Безпечний перегляд Google – це служба, яка дозволяє розробникам і веб-переглядачам перевіряти, чи містить URL-адреса зловмисне програмне забезпечення або фішинговий вміст.
Як відключити та запобігти дратівливому запиту про місцезнаходження під час відвідування веб-сайтів.
Детальний посібник із знімками екрана про те, як встановити домашню сторінку за замовчуванням у настільній або мобільній версіях Google Chrome.
Ні для кого не секрет, що ваш браузер може зберігати вашу історію пошуку та перегляду, але чи знаєте ви, що сам Google також може? Припустимо, що ви ввійшли в систему a
Дізнайтеся, як ефективно заблокувати чи розблокувати користувачів на LinkedIn з нашими зрозумілими інструкціями.
Дізнайтеся, як приховати свою активність на Facebook, щоб інші не бачили, за ким ви стежите. Відкрийте налаштування конфіденційності та захистіть свою інформацію.
Дізнайтеся, як приховати своє прізвище у Facebook за допомогою налаштувань мови та конфіденційності для збереження вашої анонімності.
Дізнайтеся, як вирішити проблему «Відео на Facebook не відтворюється» за допомогою 12 перевірених методів.
Дізнайтеся, як додати фігури в Google Docs за допомогою Google Drawings, зображень та таблиць. Використовуйте ці методи для покращення ваших документів.
Google Таблиці є чудовою альтернативою дорогим програмам для підвищення продуктивності, як-от Excel. Наш посібник допоможе вам легко видалити лінії сітки з Google Таблиць.
Дізнайтеся, чому YouTube не зберігає вашу історію переглядів і як можна це виправити. Вимкніть блокувальник реклами та перевірте інші рішення для відновлення історії.
Дізнайтеся, як налаштувати дзеркальне відображення веб-камери в Zoom для природного вигляду вашого відео під час дзвінків.
У Twitter у вас є два способи ідентифікувати себе: за допомогою ідентифікатора Twitter і відображуваного імені. Дізнайтеся, як правильно змінити ці дані для кращого використання Twitter.
Якщо ваша PlayStation 5 перегрівається, дізнайтеся 6 ефективних способів охолодження для запобігання пошкодженням.



























