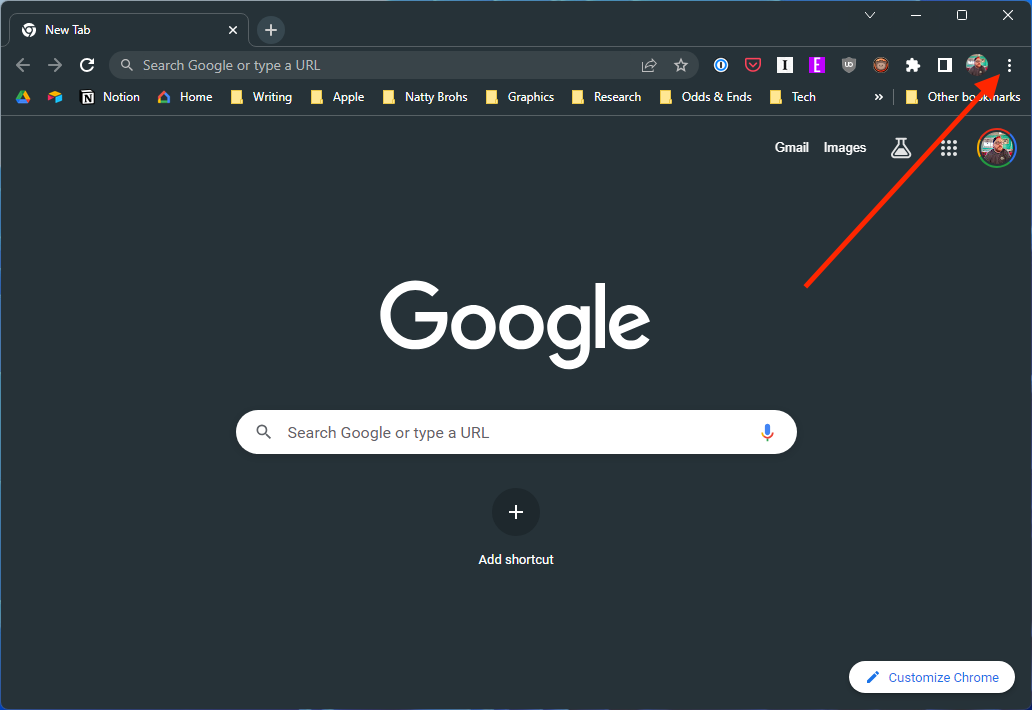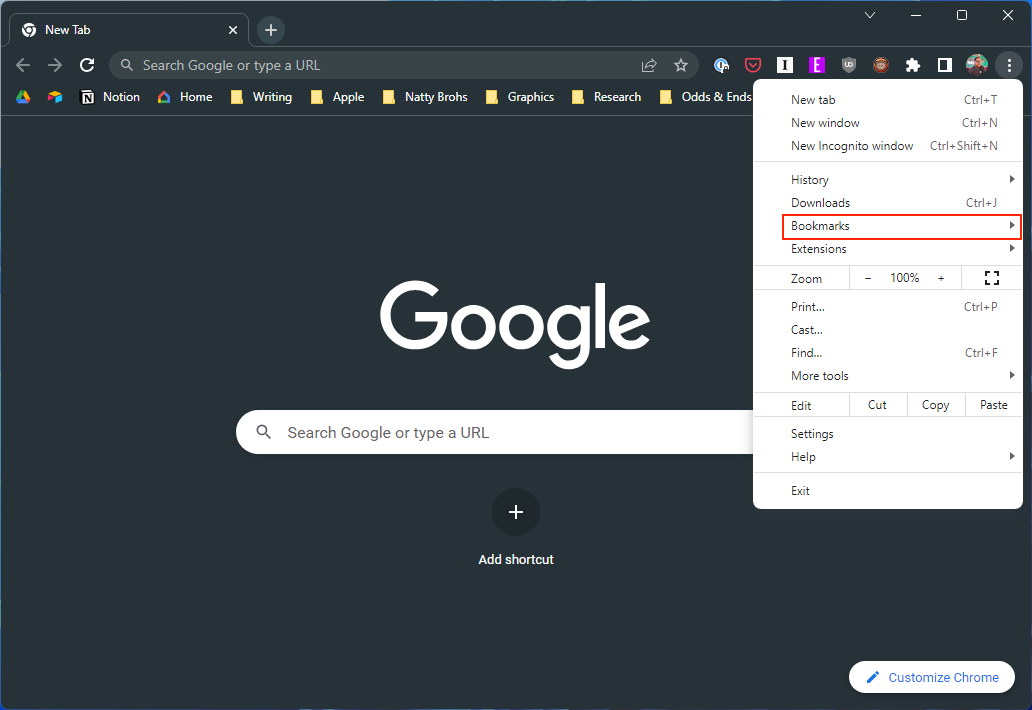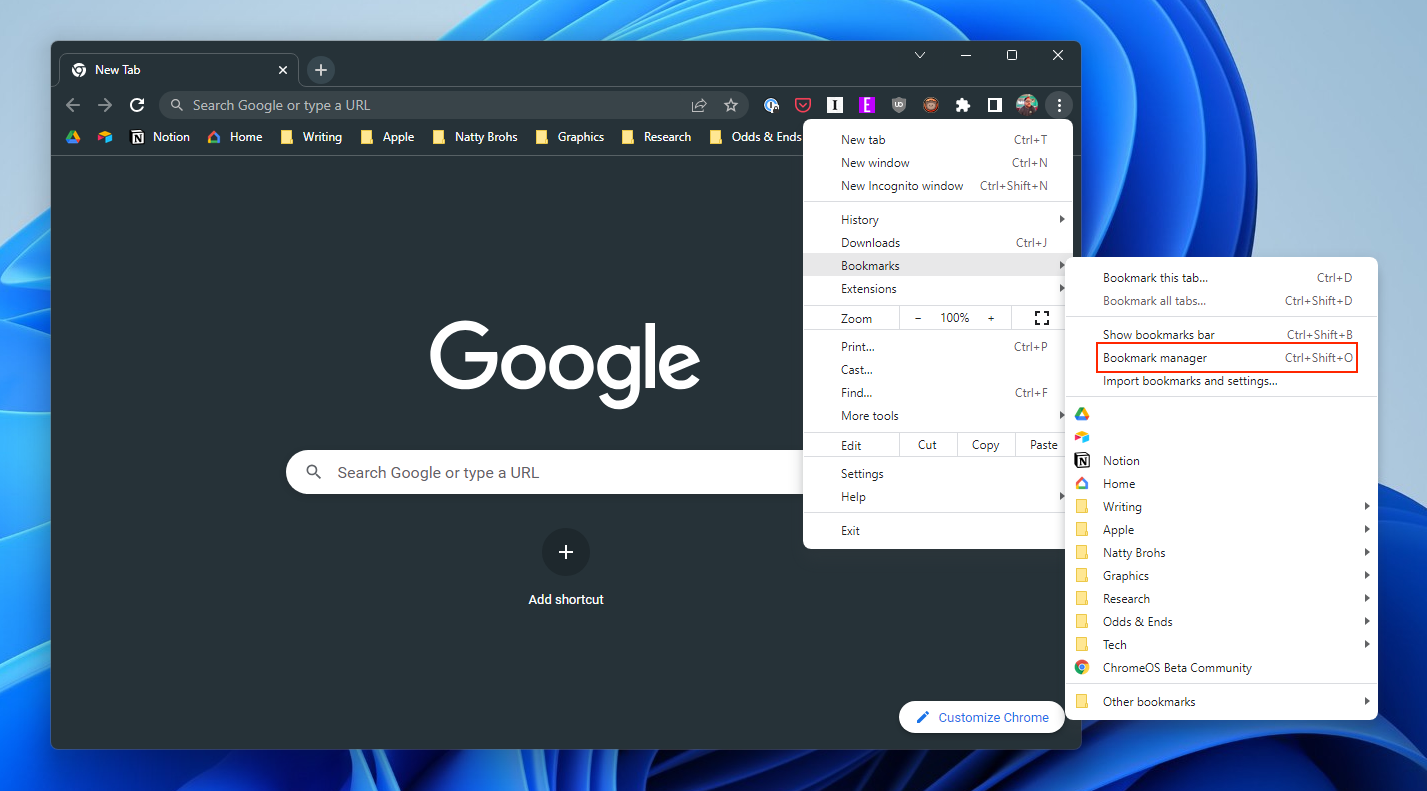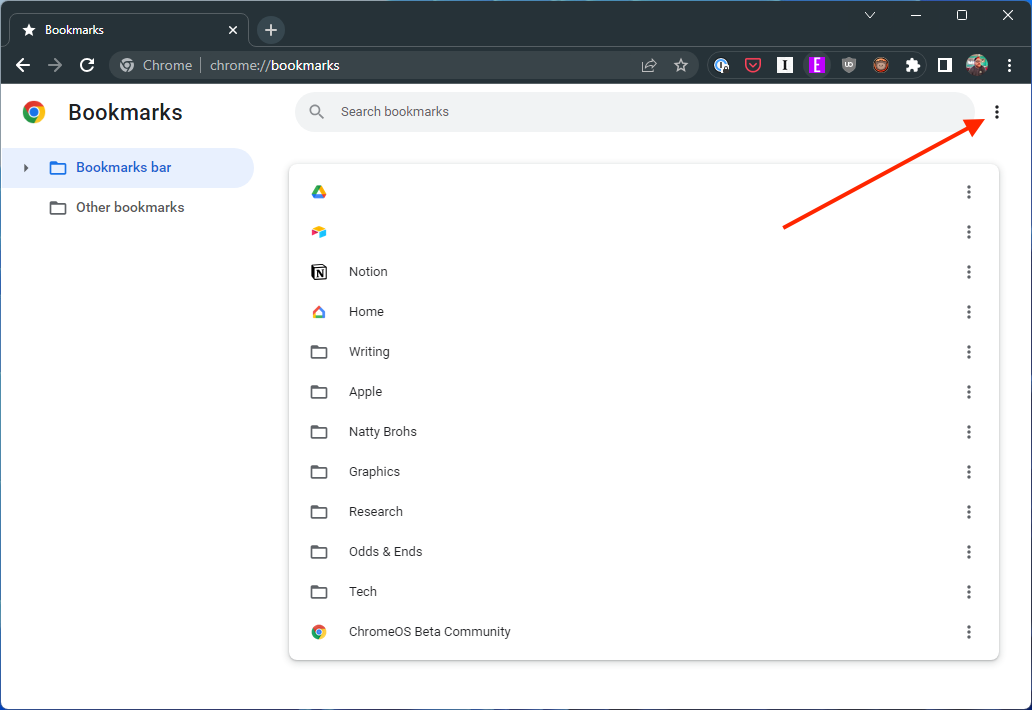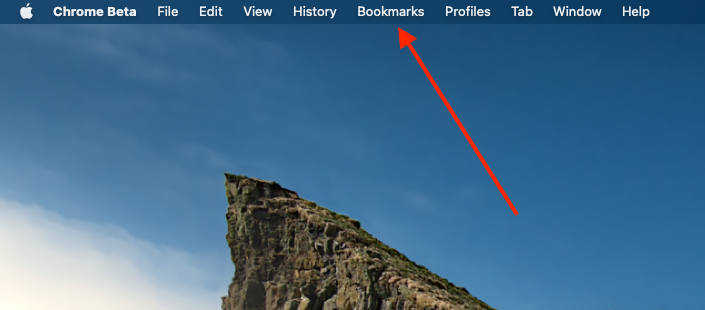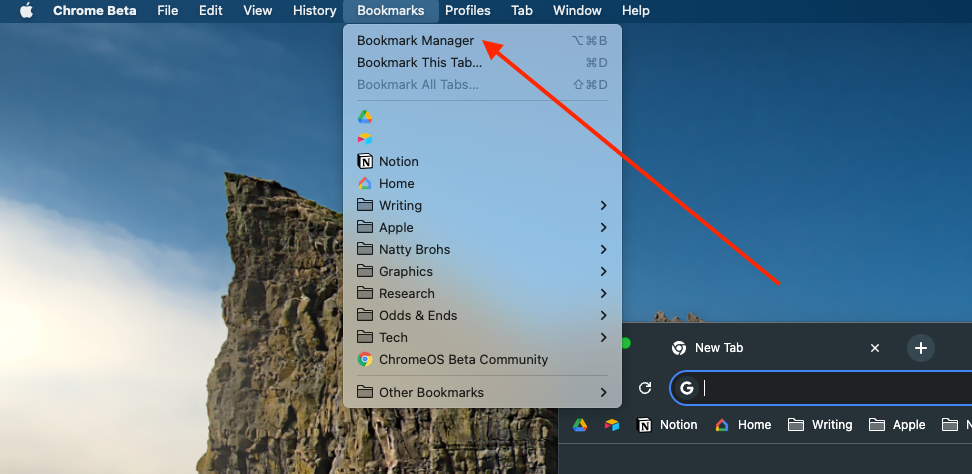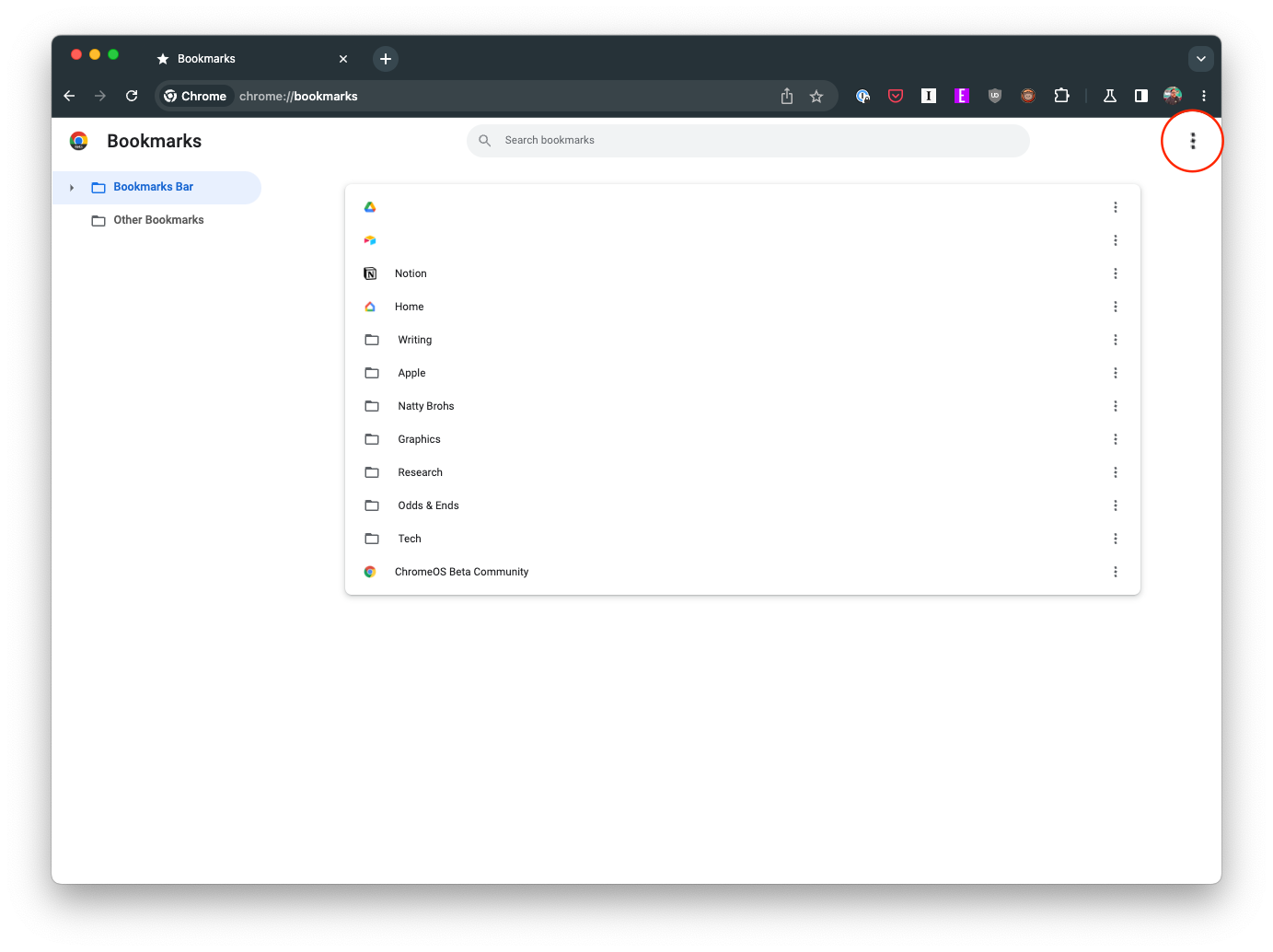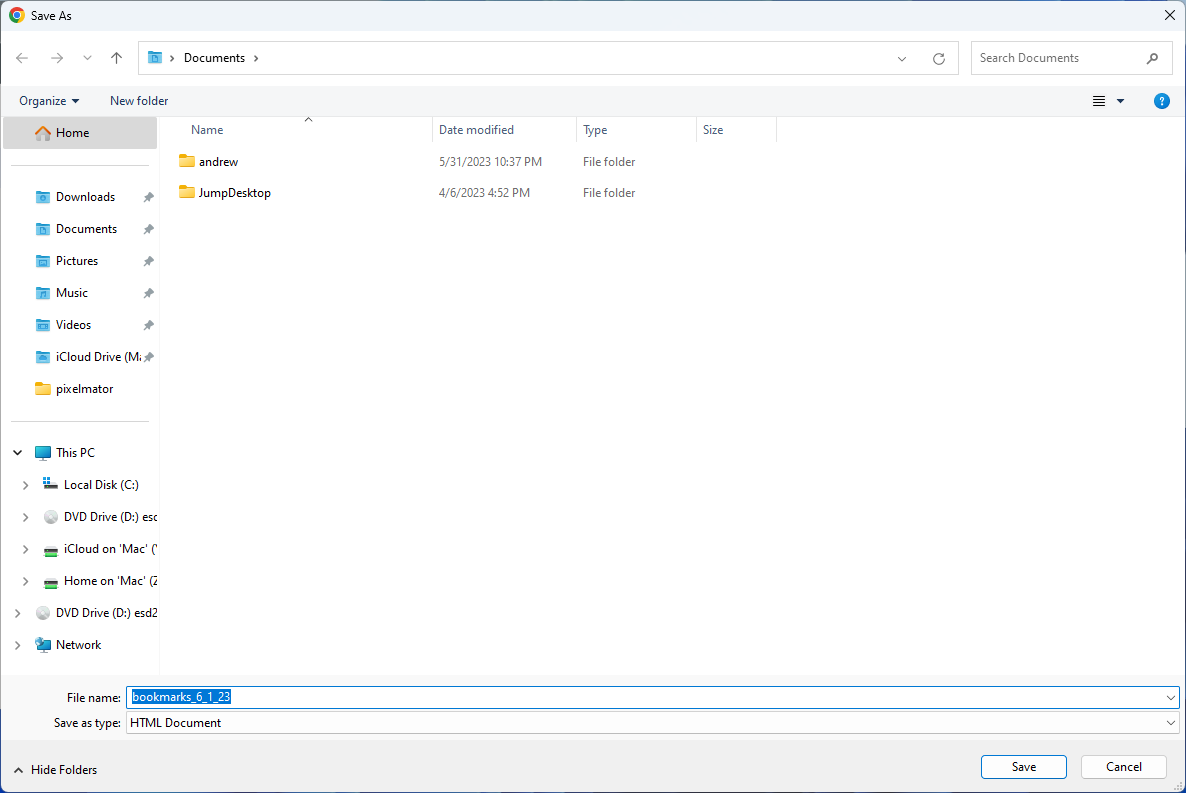Навігація в Інтернеті часто виглядає як подорож у безмежний океан знань, де ваші улюблені веб-сайти та веб-сторінки служать знайомими островами. На щастя, Google Chrome надає чудову функцію у вигляді закладок, які допомагають відстежувати ці цифрові острови. Однак, коли справа доходить до переходу на новий пристрій або просто створення резервної копії ваших закладок, експорт цих закладок стає вирішальним. Ось докладний посібник щодо того, як експортувати закладки Google Chrome.
Як експортувати закладки Chrome
Перш ніж ми вирушимо в цю подорож, переконайтеся, що ви ввійшли в Google Chrome за допомогою свого облікового запису Google. Це важливо, якщо ви хочете, щоб усі ваші синхронізовані закладки були включені в експорт. Тепер давайте заглибимося в процес:
- Відкрийте Google Chrome на своєму пристрої. Ви знайдете піктограму Chrome у панелі програм свого пристрою, на робочому столі або на панелі завдань.
- Після запуску Chrome подивіться у верхній правий кут екрана та натисніть « Три крапки» . Це значок меню Chrome.
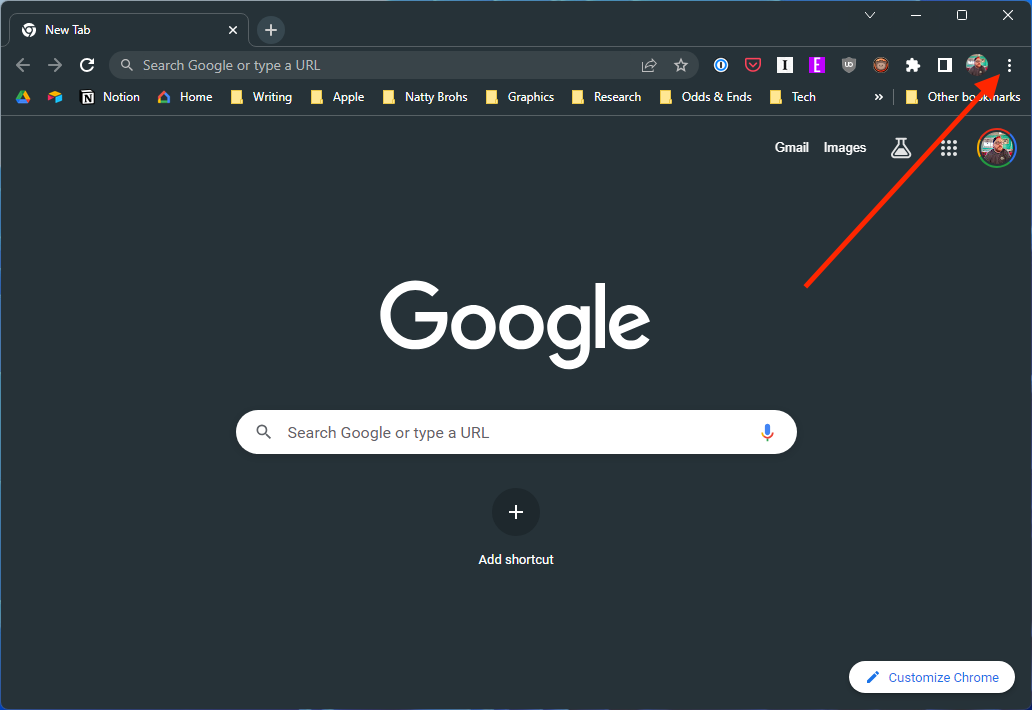
- З’явиться спадне меню. Тут наведіть курсор на опцію «Закладки» . Відкриється бокове меню.
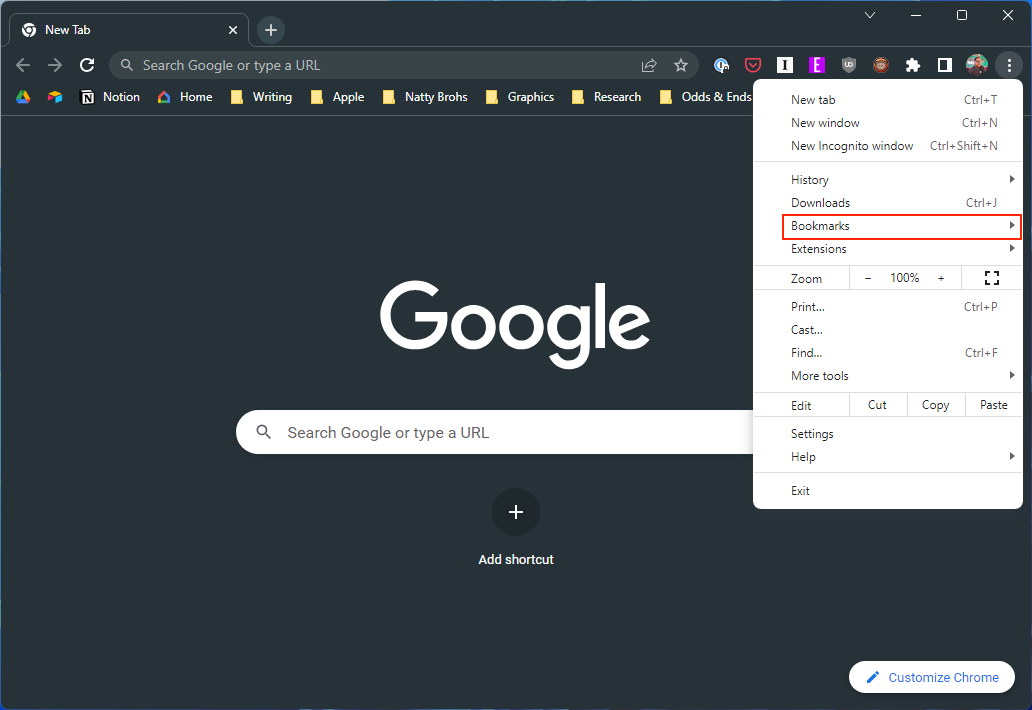
- У бічному меню натисніть Диспетчер закладок . Ви перейдете на нову сторінку, де зможете керувати всіма своїми закладками.
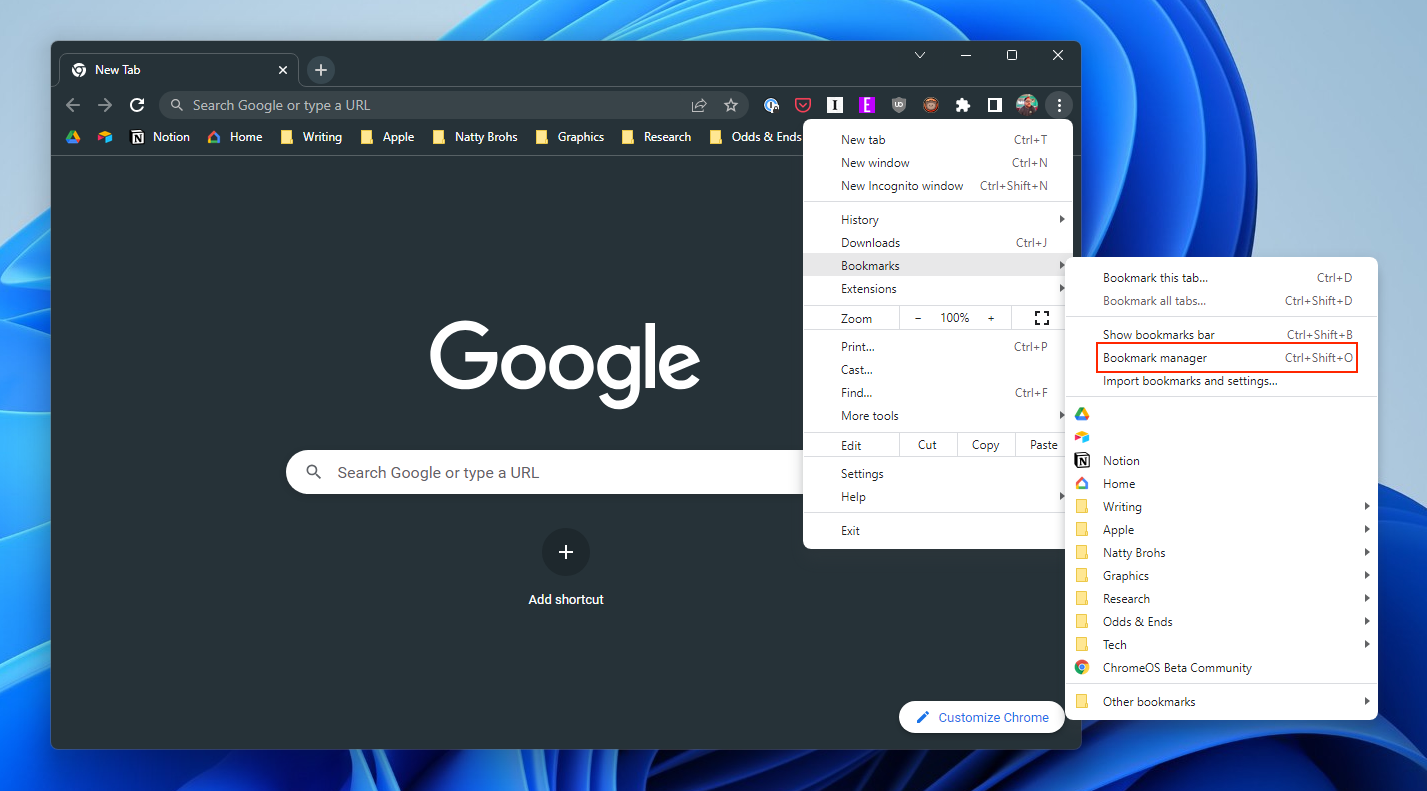
- У диспетчері закладок у верхньому правому куті екрана ви побачите інший значок із трьома крапками . Натисніть на нього, щоб відкрити інше меню.
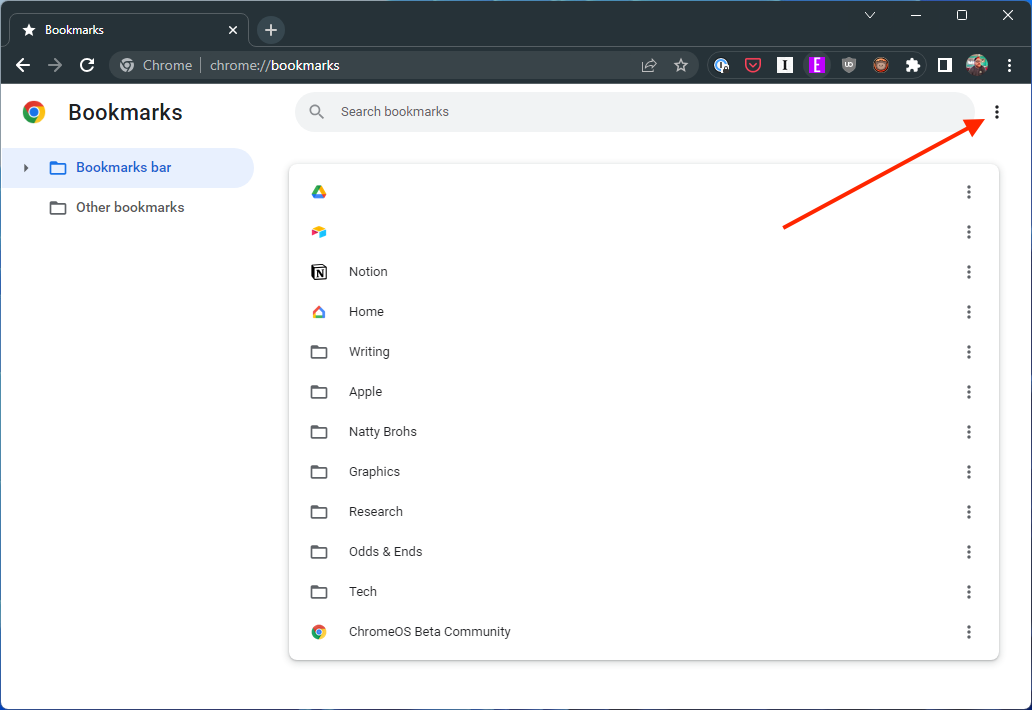
- У цьому меню ви знайдете опцію «Експортувати закладки» . Натисніть на нього.

Наведені вище кроки працюють для тих, хто намагається експортувати закладки Chrome із комп’ютера Windows. Однак якщо ви хочете експортувати закладки Chrome із Mac, кроки трохи відрізняються.
- Відкрийте Google Chrome на своєму Mac.
- Переконайтеся, що ви ввійшли в обліковий запис із закладками, які хочете експортувати.
- Відкривши Chrome і встановивши його як «фокусне» вікно (ви побачите «Chrome» у верхньому лівому куті), натисніть кнопку « Закладки» на панелі меню.
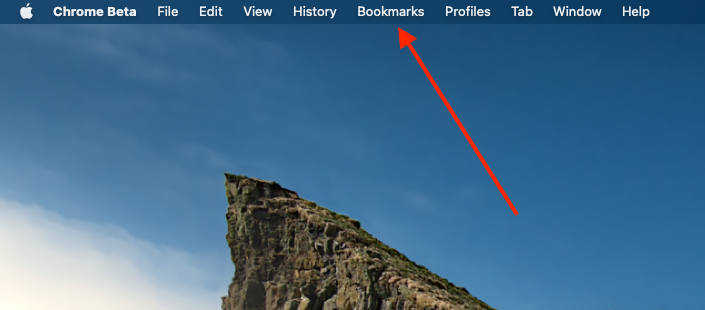
- У спадному меню, що з’явиться, виділіть і виберіть Диспетчер закладок .
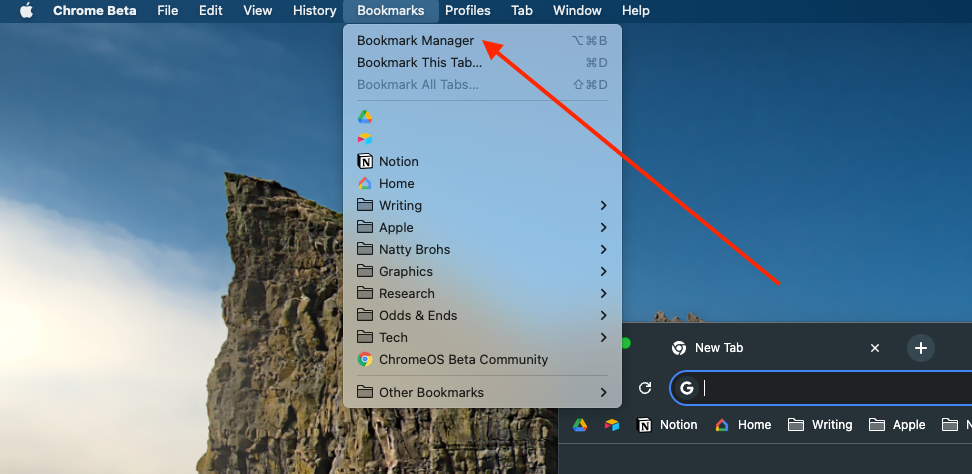
- У верхньому правому куті вікна диспетчера закладок натисніть три вертикальні крапки .
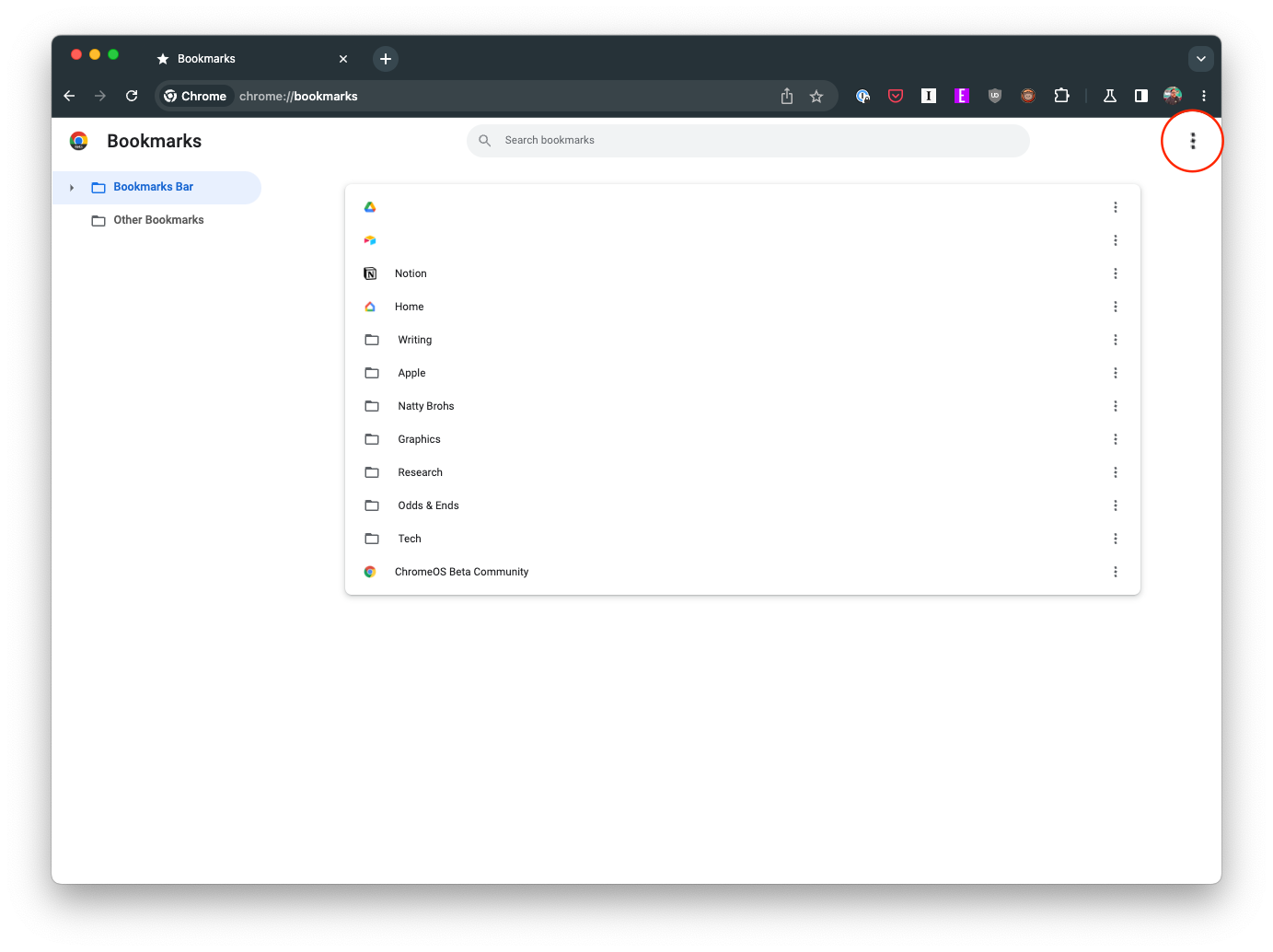
- З’явиться ще одне спадне вікно, виділіть і виберіть «Експортувати закладки» .

Після натискання «Експортувати закладки» з’явиться діалогове вікно збереження файлу, у якому вам буде запропоновано вибрати місце для збереження експортованого файлу закладок.
- Виберіть потрібне розташування, будь то окрема папка на вашому локальному сховищі чи зовнішній запам’ятовуючий пристрій.
- Вибравши місце, натисніть «Зберегти» .
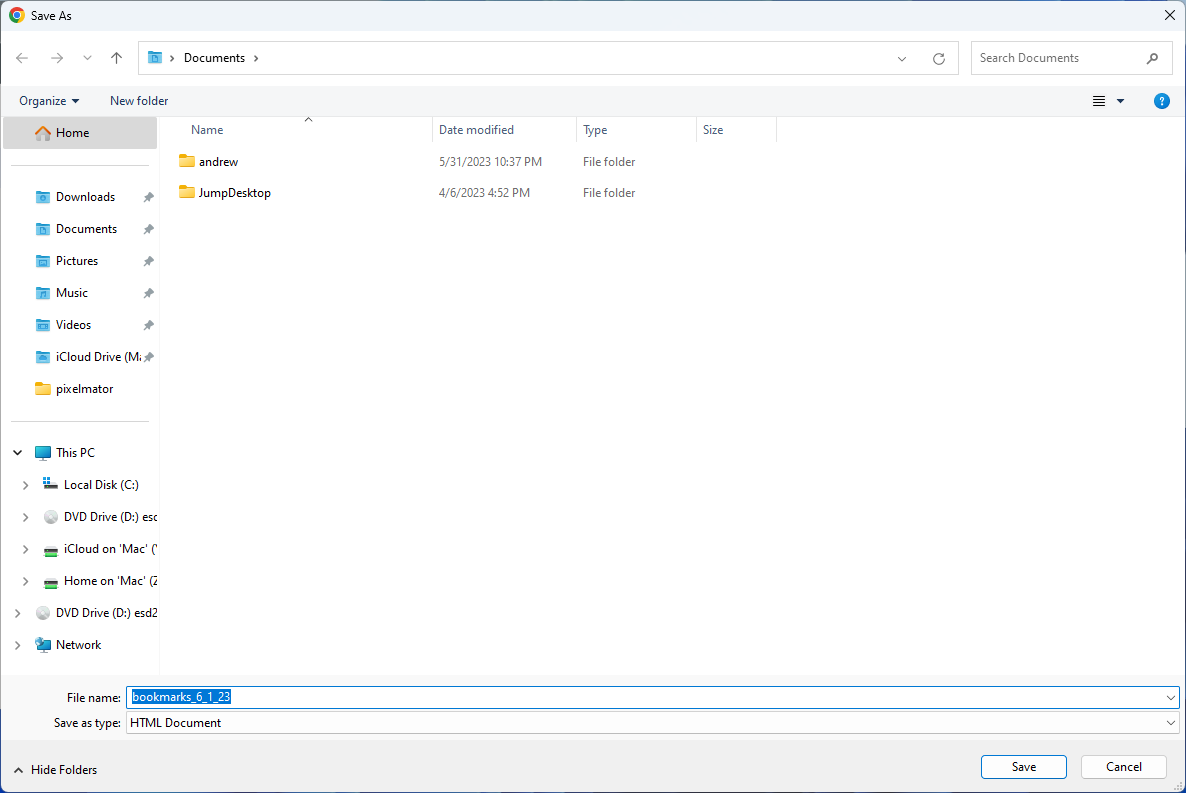
Щиро вітаю! Ви успішно експортували свої закладки Google Chrome. Закладки зберігаються у файлі HTML, який можна імпортувати в Chrome або будь-який інший браузер на будь-якому пристрої.
Висновок
Підтримувати організований цифровий простір так само важливо, як підтримувати порядок у вашому фізичному світі. Регулярне керування, резервне копіювання та, якщо необхідно, експорт ваших закладок допомагає підтримувати цю організацію. Це не тільки захищає вашу цінну інформацію, але й гарантує, що ви завжди матимете доступ до улюблених куточків Інтернету, незалежно від пристрою, який ви використовуєте. Пам’ятайте, що добре підібраний список закладок є скарбницею у світі веб-перегляду.