Chrome: як видалити збережені паролі

Як видалити паролі, збережені у веб-переглядачі Google Chrome.
Google Chrome іноді може відображати таке повідомлення про помилку, коли ви намагаєтеся щось завантажити: " Цей файл небезпечний, тому Chrome його заблокував ".
Це тому, що вбудовані інструменти безпеки браузера виявили, що з відповідним файлом щось не так (він може містити шкідливий код). Щоб захистити ваш пристрій, Chrome забороняє вам завантажувати цей файл. І він попереджає вас, показуючи це повідомлення.
Але іноді Chrome може помилятися. Якщо ви намагаєтеся завантажити файл із надійного джерела, це явно помилкове сповіщення.
Давайте зануримося й подивимося, що ви можете зробити, якщо Chrome каже, що файл, який ви намагаєтеся завантажити, небезпечний.
Примітка . Використовуйте наведені нижче рішення, лише якщо ви довіряєте джерелу завантаження на 100 відсотків. Якщо файл надходить із темного веб-сайту, не примусово завантажуйте його. Chrome може бути правим, і цей файл може бути шкідливим. Краще перестрахуватися, ніж шкодувати.
Безпечний перегляд — це інструмент безпеки Chrome, який захищає ваш обліковий запис і комп’ютер, коли ви в мережі. Він також блокує підозрілі файли.
Натисніть на три точки, щоб відкрити меню.
Потім виберіть Налаштування .
Перейдіть до Конфіденційність та безпека .
Виберіть Безпека .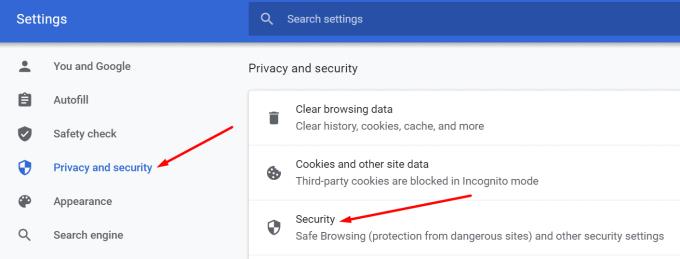
У розділі Безпечний перегляд виберіть Без захисту . Потім натисніть кнопку Вимкнути.
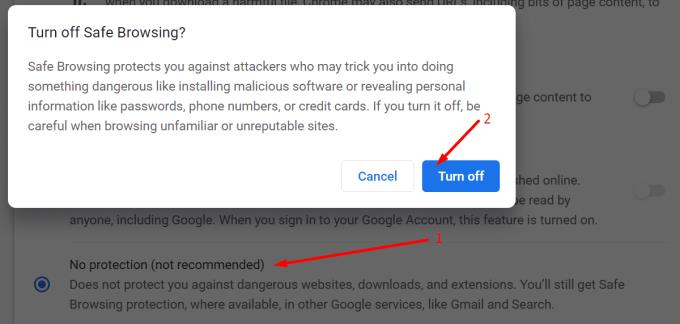
Важливі примітки :
Вимкнувши цю функцію безпеки, ви більше не захищені від небезпечних веб-сайтів, завантажень і розширень. Дійте на свій страх і ризик.
Ми рекомендуємо залишати Безпечний перегляд активним. Використовуйте або стандартні налаштування захисту , або функції покращеного захисту, щоб захистити свій пристрій від кібератак.
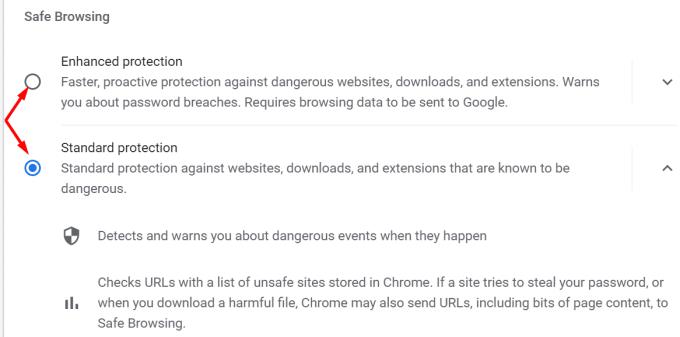
Якщо помилка не зникає, незважаючи на вимкнення Безпечного перегляду, спробуйте вимкнути розширення безпеки та конфіденційності. Можливо, ваші розширення блокують цей файл.
Натисніть на меню та виберіть Інші інструменти . Перейдіть до Розширень і використовуйте кнопку перемикання, щоб вимкнути розширення.
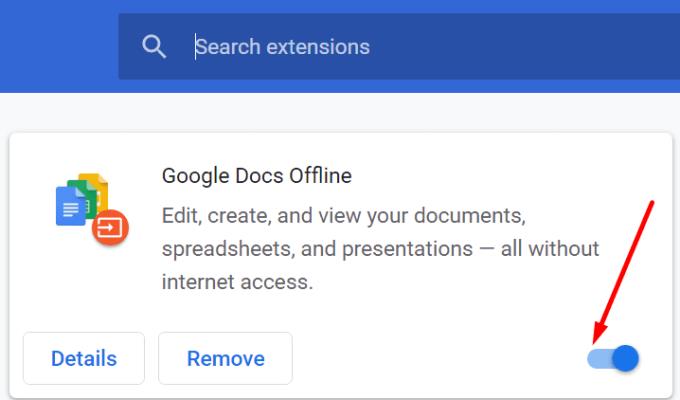
Ви можете вимкнути всі свої розширення, а не лише надбудови безпеки та конфіденційності. Перевірте, чи можете ви завантажити цей файл із вимкненими розширеннями.
Ваш антивірус може перешкоджати завантаженню Chrome. Додайте до білого списку проблемний файл і веб-сайт, з якого ви його завантажуєте.
Якщо ви використовуєте систему безпеки Windows, виконайте наведені нижче дії.
Перейдіть до Налаштувань .
Виберіть Оновлення та безпека .
Потім перейдіть до Безпека Windows .
Виберіть Захист від вірусів та загроз .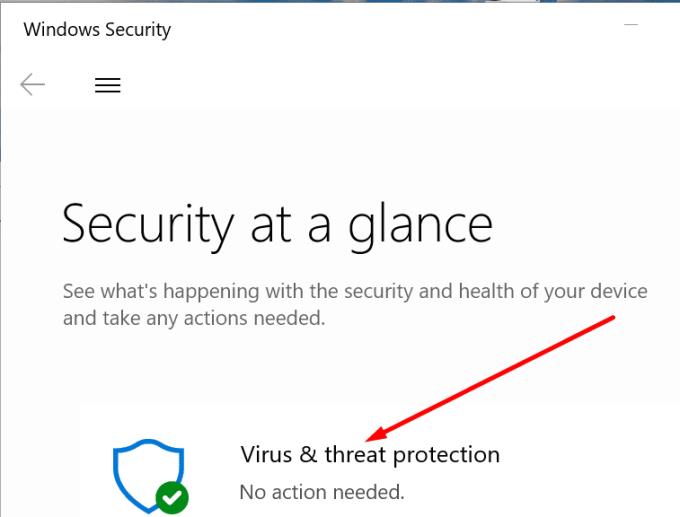
Натисніть Керувати налаштуваннями .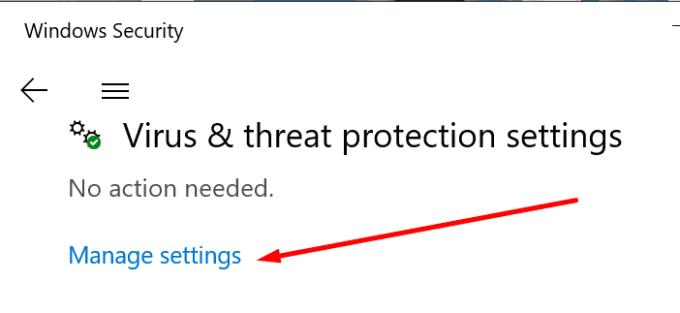
Прокрутіть униз до Виключення .
І виберіть Додати або видалити виключення .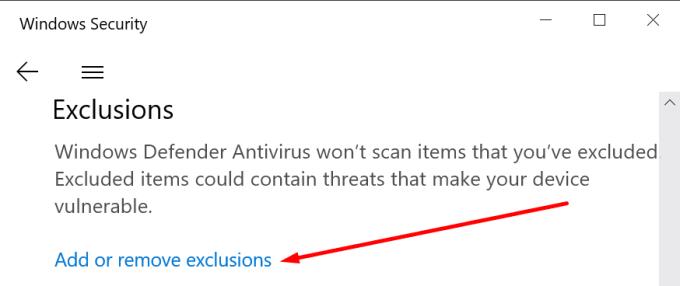
Натисніть опцію Додати виключення .
Виберіть проблемний файл і також додайте вихідний веб-сайт.
Застосуйте виключення та спробуйте завантажити цей файл ще раз.
Якщо ви використовуєте сторонній антивірус, перейдіть на сторінку підтримки антивіруса, щоб отримати докладні інструкції щодо додавання винятку безпеки.
Висновок
Якщо Chrome каже, що файл, який ви хочете завантажити, небезпечний, завжди краще довіряти тому, що каже браузер. Ризик зараження вашої машини шкідливим програмним забезпеченням занадто високий, щоб примусово завантажити.
Вимкніть безпечний перегляд, видаліть розширення безпеки та додайте проблемний файл до білого списку, лише якщо ви на 100 відсотків впевнені, що файл не небезпечний. Інакше не завантажуйте його.
Як видалити паролі, збережені у веб-переглядачі Google Chrome.
Якщо помилка status_breakpoint у Chrome заважає вам використовувати веб-переглядач, скористайтеся цими методами усунення несправностей, щоб виправити її.
Дізнайтеся два способи швидкого перезавантаження веб-переглядача Google Chrome.
Помилка Google Chrome 400 — це помилка клієнта, яка виникає через неправильні запити, неправильний синтаксис або проблеми з маршрутизацією.
Якщо ви отримали сповіщення про критичну помилку Google Chrome, правило номер один — НЕ звертатися до фальшивої підтримки, оскільки це не що інше, як шахрайство.
Як повернути панель закладок Google Chrome, якщо вона зникла.
За допомогою цього посібника дізнайтеся, як експортувати та переносити збережені паролі у веб-переглядачі Google Chrome.
Якщо Chromes CleanUp Tool перестав працювати під час пошуку шкідливого програмного забезпечення, очистіть кеш і файли cookie та перевстановіть веб-переглядач.
Докладний посібник, який показує, як увімкнути або вимкнути JavaScript у веб-переглядачі Google Chrome.
Змініть мову, яка використовується у веб-переглядачі Google Chrome.
Як впоратися з Вашим з’єднанням не є приватним попередженням у Google Chrome, коли немає небезпеки для вашого з’єднання.
Коли ви намагаєтеся завантажити файл або програму за допомогою Chrome, може з’явитися таке сповіщення: Цей файл не можна безпечно завантажити.
Вирішіть проблему, через яку Google Chrome зависає під час спроби запустити його в Windows.
Дізнайтеся, як заборонити Google Chrome відображати старі вкладки під час запуску браузера.
З такою кількістю небезпек в Інтернеті, з якими потрібно боротися, не дивно, що ви завжди шукаєте способи залишатися в безпеці. Отже, коли ви бачите, що ваше з’єднання з Chrome є Дізнайтеся, як вирішити проблему «Ваше з’єднання не є приватним повідомленням» у Google Chrome, за допомогою цих кроків.
Дізнайтеся, як друкувати швидше в Google Chrome, додавши піктограму на панель закладок, яка посилається на діалогове вікно друку.
Безпечний перегляд Google – це служба, яка дозволяє розробникам і веб-переглядачам перевіряти, чи містить URL-адреса зловмисне програмне забезпечення або фішинговий вміст.
Як відключити та запобігти дратівливому запиту про місцезнаходження під час відвідування веб-сайтів.
Детальний посібник із знімками екрана про те, як встановити домашню сторінку за замовчуванням у настільній або мобільній версіях Google Chrome.
Ні для кого не секрет, що ваш браузер може зберігати вашу історію пошуку та перегляду, але чи знаєте ви, що сам Google також може? Припустимо, що ви ввійшли в систему a
Дізнайтеся, як ефективно заблокувати чи розблокувати користувачів на LinkedIn з нашими зрозумілими інструкціями.
Дізнайтеся, як приховати свою активність на Facebook, щоб інші не бачили, за ким ви стежите. Відкрийте налаштування конфіденційності та захистіть свою інформацію.
Дізнайтеся, як приховати своє прізвище у Facebook за допомогою налаштувань мови та конфіденційності для збереження вашої анонімності.
Дізнайтеся, як вирішити проблему «Відео на Facebook не відтворюється» за допомогою 12 перевірених методів.
Дізнайтеся, як додати фігури в Google Docs за допомогою Google Drawings, зображень та таблиць. Використовуйте ці методи для покращення ваших документів.
Google Таблиці є чудовою альтернативою дорогим програмам для підвищення продуктивності, як-от Excel. Наш посібник допоможе вам легко видалити лінії сітки з Google Таблиць.
Дізнайтеся, чому YouTube не зберігає вашу історію переглядів і як можна це виправити. Вимкніть блокувальник реклами та перевірте інші рішення для відновлення історії.
Дізнайтеся, як налаштувати дзеркальне відображення веб-камери в Zoom для природного вигляду вашого відео під час дзвінків.
У Twitter у вас є два способи ідентифікувати себе: за допомогою ідентифікатора Twitter і відображуваного імені. Дізнайтеся, як правильно змінити ці дані для кращого використання Twitter.
Якщо ваша PlayStation 5 перегрівається, дізнайтеся 6 ефективних способів охолодження для запобігання пошкодженням.



























