Як встановити Epic Games Store на Steam Deck

Дізнайтеся, як встановити <strong>Epic Games Store</strong> на Steam Deck, щоб насолоджуватися безкоштовними іграми і функціями.
World of Warcraft (WoW) — одна з найпопулярніших ігор у світі та одна з найстаріших багатокористувацьких ігор, яка була розроблена в 2004 році. Зараз будь-хто може грати безкоштовно без обмежень у часі. У багатьох із нас траплялася помилка World of Warcraft Was Unable to Start Up 3D Acceleration щоразу, коли ми намагалися перевести гру у віконний режим. Він мерехтить у вікні та на весь екран, потім спливаюче вікно з помилкою «World of Warcraft не вдалося запустити 3D-прискорення», а потім після автоматичного вимикання гри.
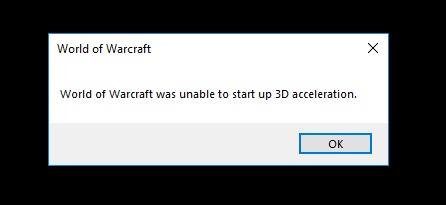
Зміст
Як виправити помилку World of Warcraft: не вдалося запустити 3D-прискорення
Як показано вище, я знаю, що це надто дратує, тому я збираюся показати вам усі можливі найкращі та прості методи вирішення помилки World of Warcraft не вдалося запустити 3D-прискорення, щоб ви могли грати без жодних перешкод. Всі ці методи ми розглянемо докладніше.
Рішення 1. Оновіть драйвер відеокарти
Застаріла графічна карта також призведе до помилки, щоб виправити World of Warcraft Не вдалося запустити 3D-прискорення, вам потрібно виконати наступні кроки:
Рішення 1.1: автоматичне оновлення
Якщо ви не знаєте про драйвер відеокарти, а потім оновіть його автоматично, для цього потрібно виконати наступні кроки:
Крок 1. Натисніть кнопку Windows і R на клавіатурі взагалі
Крок 2: Потім з'явиться діалогове вікно
Крок 3: Напишіть «devmgmt» у діалоговому вікні.
Крок 4: У розділі «Адаптери дисплея» клацніть правою кнопкою миші вашу відеокарту та виберіть «Властивості».
Крок 5: Тепер перейдіть на вкладку «Драйвер» .
Крок 6: Тепер натисніть «Оновити драйвер» і виберіть «Оновити автоматично».
У наведених вище кроках ви можете автоматично оновити драйвер відеокарти. Якщо ви знаєте про драйвер відеокарти, знайдіть деякий час і просто оновіть його вручну, це безпечніше, ніж автоматично.
Рішення 1.2: Оновлення вручну
Крок 1: Натисніть на інтернет-браузер, наприклад, Google Chrome і Safari.
Крок 2: Потім натисніть на компанію драйвера відеокарти.
Крок 3: Потім натисніть на останній драйвер відеокарти та перевірте його відповідно до вашого ПК, а також перевірте байти вікна.
Крок 4. Потім завантажте або оновіть його по-справжньому.
Рішення 2. Вимкніть повноекранну оптимізацію
Коли я стикаюся з цією проблемою, одним із методів, які я роблю, є вимкнення повноекранної оптимізації для «World of Warcraft», щоб виправити цю помилку, виконавши наведені нижче дії.
Крок 1: На клавіатурі натисніть клавішу Windows + гарячу клавішу E.
Крок 2: Відкрийте папку з грою.
Крок 3. Клацніть правою кнопкою миші параметр wow.exe, а потім натисніть властивість і перейдіть на локальний диск.
Крок 4: На локальному диску перевірте інші файли та знайдіть файл game.exe.
Крок 5. Клацніть правою кнопкою миші файл game.exe і клацніть властивість.
Крок 6: З’явиться меню, натисніть 2-й параметр « Сумісність », який знаходиться у 1-му стовпці, 2-й рядок, і виберіть опцію «Запустити цю програму від імені адміністратора».
Крок 7: Натисніть кнопку « Застосувати » в нижньому правому куті.
Крок 8: Потім натисніть кнопку «ОК».
Після всіх цих кроків запустіть гру ще раз. Я сподіваюся, що цей метод вирішить вашу проблему з грою, якщо вони не дотримуються 2-го варіанту.
Рішення 3. Запустіть інструмент відновлення з настільного додатка Blizzard Battle.net
Цей метод призначений лише для геймерів. Ось рішення, яке ви можете виправити помилку World of Warcraft не вдалося запустити 3D-прискорення, перейшовши в гру, дотримуючись цих простих кроків.
Крок 1: У грі перейдіть до блістерної іконки пускової установки бойової мережі, яка знаходиться у верхньому правому куті.
Крок 2: Потім натисніть на налаштування.
Крок 3: Перейдіть до нижньої опції, тобто до World of Warcraft (класика).
Крок 4: Тепер є дві команди, які ви можете ввести відповідно до вашого вибору.
Крок 5: У цьому діалоговому вікні введіть команду « -windowed ». Якщо ви почнете з цієї команди, ви почнете у віконному режимі, натиснувши опцію « Застосувати » в нижньому правому куті.
Крок 6: Але якщо у діалоговому вікні ви введете команду « -fullscreen », то гра почнеться в повноекранному режимі, натиснувши опцію « Застосувати » у нижньому правому куті.
Рекомендовано застосувати команду « -windowed », оскільки більшість проблем вирішується в цьому варіанті.
Рішення 4. Вимкніть SLI на вашій графічній карті NVIDIA
Scalable Link Interface (SLI) — це фірмова назва технології з кількома графічними процесорами, яка була розроблена компанією NVIDIA для з’єднання двох або більше відеокарт разом для отримання єдиного виходу, щоб підвищити доступну потужність обробки та забезпечити хороший FPS під час гри.
World of Warcraft не підтримує це, тому, коли ви встановлюєте world of warcraft, SLI автоматично вимикається. Щоб увімкнути SLI на вашій графічній карті NVIDIA. Щоб отримати результат, дотримуйтесь наведеного нижче методу:
Крок 1: Клацніть правою кнопкою миші по меню робочого столу, у підменю, натисніть на Панель керування NVIDIA.
Крок 2: Відкрийте панель керування Nvidia. Натисніть перший варіант у підпараметрі, натисніть третій варіант. Потім налаштуйте конфігурацію SLI в меню налаштувань.
Крок 3: Виберіть Увімкнути технологію SLI, як показано вище, а потім натисніть кнопку застосувати.
Ми рекомендуємо перезавантажити комп’ютер, а потім відкрити гру, щоб перевірити, чи вирішено проблему з грою чи ні.
Рішення 5. Налаштуйте найкращі налаштування на панелі керування NVIDIA
Іноді оновлення Windows та перевстановлення гри призводять до порушення налаштувань панелі керування NVIDIA, а також налаштувань у грі. Тому тут я збираюся показати вам оптимізовані налаштування на панелі керування NVIDIA та оптимізувати налаштування в грі. Це не тільки допоможе вам виправити цю помилку, але також допоможе виправити FPS, зменшити затримку введення та покращити візуальний вигляд.
Рішення 5.1. Оновлення налаштувань на панелі керування NVIDIA
Крок 1. Клацніть правою кнопкою миші на робочому столі, щоб вибрати панель керування NVIDIA.
Крок 2: Клацніть у першому варіанті «Налаштування 3D», а потім натисніть на 2-му варіанті «Керувати налаштуваннями 3D у налаштуваннях 3D» .
Крок 3: Клацніть на розширеному перегляді, змініть анізотропні налаштування, встановіть його як «контроль додатків» .
Крок 4. Встановіть «Анізотропна оптимізація фільтра MIP» на «Увімк.», а «Анізотропна оптимізація зразка» на « Вимкнено » .
Крок 5. Установіть «Вертикальна синхронізація» на «Керована програмою».
Крок 6. Встановіть «Режим продуктивності SLI» на «Примусове відтворення альтернативного кадру 2» і встановіть для параметра «Примусове mipmaps» значення «Білінійне» .
Крок 7: Натисніть «Файл» , а потім натисніть «Існувати» після виконання всіх кроків, просто перезавантажте комп'ютер.
Рішення 5.2. Оновіть налаштування в World of Warcraft
Крок 1: Натисніть на world of warcraft, а потім дочекайтеся початку гри, потім натисніть Esc на клавіатурі та виберіть налаштування відео.
Крок 2. Встановіть « Відстань малювання ландшафту » між 70 і 97, залежно від швидкості вашого процесора.
Крок 3: Потім вимкніть «Повноекранний світиться» .
Крок 4: У налаштуваннях гри встановіть анізотропну фільтрацію між 85 і 97, залежно від вашого процесора.
Крок 5: Потім, останнє, але не в останню чергу, встановіть інтенсивність погоди, текстуру ландшафту, трилінійну фільтрацію, погодні шейдери, затінення вершин і плавне затінення вище 95.
Рішення 6. Оновіть версію DirectX
DirectX — це програмне забезпечення, доступне в Windows, яке дозволяє програмному забезпеченню, особливо іграм, працювати безпосередньо з вашим відео- та аудіоапаратним забезпеченням. World of warcraft використовував DirectX, який прискорив мультимедіа та в цілому покращив мультимедіа, тому необхідно використовувати оновлену версію DirectX.
Перш за все, перевірте версію DirectX. Дотримуючись кількох кроків:
Крок 1: Натисніть кнопку «Windows + R», діалогове вікно з'явиться в нижньому правому куті
Крок 2: Введіть «dxdiag» у діалоговому вікні, а потім натисніть Enter.
Крок 3. З'явиться вікно засобу діагностики DirectX .
Крок 4. Перевірте номер версії , що з’являється праворуч від « Версія DirectX ».
Таким чином, ви можете завантажити останню версію DirectX, і ваша помилка може бути видалена з гри.
Рішення 7. Вимкніть накладання NVIDIA
Цей метод призначений лише для користувачів NVIDIA. GeForce, що є частиною оверлея NVIDIA, використовується для прискорення графічних процесорів. За словами професіоналів, цей метод також працює, тому ось кілька кроків, щоб вимкнути накладання NVIDIA
Крок 1. Відкрийте програму GeForce.
Крок 2. Натисніть значок «Поділитися» зліва
Крок 3. Натисніть значок «Миттєва відповідь» у накладенні, а потім виберіть «Вимкнути» .
Крок 4: Закрийте накладку.
Після виконання всіх кроків ми рекомендуємо вам перезавантажити систему.
Рішення 8: Оновіть Windows
Прямий метод подібний до оновлення методу DirectX, тобто методу 6. Якщо на вашому комп’ютері відображається зображення вище, перейдіть до розділу оновлення. Тоді це означає, що прямий метод неможливий на вашому ПК, це не означає, що оновлення неможливе на вашому ПК, ви можете по черзі оновити свій ПК. У цій ситуації PowerShell стає вашим найкращим другом, щоб виконати наведені кроки.
Крок 1: клацніть правою кнопкою миші кнопку меню «Пуск», виберіть параметр PowerShell.
Крок 2: Налаштуйте політику виконання.
Крок 3: Встановіть постачальника пакетів Nouga. Nougat — це програма постачальника вікон з відкритим вихідним кодом, яка дозволяє керувати машинами Windows.
Крок 4: Встановіть модуль PSWindowsupdate.
Це дозволяє вам контролювати та фактично виявляти, і я навіть встановлюю оновлення Windows у командному рядку PowerShell, і, нарешті, ця команда, до якої ви звикнете, це оновлення вікна.
Після вико��ання всіх вищезазначених кроків натисніть Enter на клавіатурі. PowerShell автоматично надає вам усі файли та драйвери, які зараз застаріли, або ви можете оновлювати їх один за іншим, або оновлювати їх усі разом.
Читати далі:
Висновок
Будучи геймером, я показав вам усі можливі та робочі методи вирішення проблеми World of Warcraft, яка не може запуститися в 3D-прискоренні. Сподіваюся, зараз ваша проблема з грою буде вирішена.
Дізнайтеся, як встановити <strong>Epic Games Store</strong> на Steam Deck, щоб насолоджуватися безкоштовними іграми і функціями.
Заробляйте безкоштовний UC в PUBG Mobile без хакерів і отримуйте найкращі набори зброї та коробки максимально законним способом.
Playstation 4 має обмежений обсяг жорсткого диска, і швидко закінчується пам’ять, якщо ви завантажуєте великі ігри. Дізнайтеся, як легко видалити ігри на PS4 для звільнення місця.
Хоча купівля фізичних копій ігор є чудовим способом створити свою колекцію, ви також можете завантажувати ігри через eShop, що є зручним способом отримання нових ігор на Nintendo Switch.
Можливість грати в ігри улюбленою мовою може значно покращити ваш ігровий досвід із додатком EA, зробивши його більш захоплюючим і
Багато причин можуть змусити вас приховати ігри у вашій бібліотеці Steam від друзів. Якщо у вас є гра безнадійного задоволення або ви не хочете, щоб інші бачили, коли
Незалежно від того, чи є у вас Xbox One, Xbox One S або Xbox One X, ви шукатимете чудові ігри. Навіть якщо Sony PS4 і PS4 Pro цілком можуть
Томас Макмуллан «Кінематографічний» — один із найпопулярніших прикметників у наборі інструментів ігрових критиків. Для цього, звичайно, є причина. Як домінуючий режим
У минулому технологія VR була незручною і вимагала фізичного підключення до основного пристрою. Однак із досягненнями в цій галузі Oculus Quest
Останніми роками ігор стало набагато більше і вони займають значну частину вашого накопичувача. У результаті Steam вирішив надати свій








