Як встановити Epic Games Store на Steam Deck

Дізнайтеся, як встановити <strong>Epic Games Store</strong> на Steam Deck, щоб насолоджуватися безкоштовними іграми і функціями.
Steam Deck — це портативний ігровий пристрій, розроблений і виготовлений Valve Corporation, тією ж компанією, що стоїть за популярною ігровою платформою Steam. Steam Deck, анонсований у липні 2021 року та випущений у грудні 2021 року, дозволяє користувачам грати в улюблені комп’ютерні ігри на ходу у форм-факторі портативної консолі, схожій на Nintendo Switch.
Пристрій працює на SteamOS, операційній системі на базі Linux, розробленій Valve, яка дозволяє користувачам отримувати доступ до бібліотеки Steam та інших сумісних ігрових сервісів. Steam Deck також підтримує Proton, рівень сумісності, який дозволяє користувачам грати в ігри на базі Windows на пристрої під керуванням Linux.
Окрім ігор, Steam Deck можна підключити до монітора чи телевізора за допомогою порту USB-C або додаткової офіційної док-станції, фактично перетворюючи його на портативний ігровий ПК. Користувачі також можуть інсталювати інші операційні системи та програмне забезпечення, що робить пристрій універсальним і придатним для різних завдань, окрім ігор.
Що таке режим робочого столу на Steam Deck?
Режим робочого столу в Steam Deck означає здатність пристрою переключатися з інтерфейсу SteamOS за замовчуванням на повнофункціональну настільну операційну систему, по суті перетворюючи Steam Deck на портативний комп’ютер. Цей режим дає вам доступ до традиційного робочого середовища, де ви можете встановлювати та запускати інші програми, переглядати веб-сторінки, керувати файлами тощо.
Режим робочого столу Steam Deck пропонує гнучкість використання пристрою для цілей, окрім ігор, використовуючи переваги його апаратних можливостей для виконання завдань, які зазвичай зарезервовані для ПК або ноутбуків. Це включає в себе можливість інсталювати та запускати різноманітні програми Linux, а також дає можливість додавати програми «не Steam» до традиційного інтерфейсу SteamOS.
Як перейти в режим робочого столу на Steam Deck
Коли ви вперше завантажите Steam Deck, вас зустріне інтерфейс SteamOS. Це схоже на використання Steam у Windows або macOS у «режимі великого зображення». Він пропонує простий у навігації інтерфейс вашої бібліотеки, а також доступ до магазину Steam.
Тим не менш, Valve також зробив біса легким доступ до режиму робочого столу на Steam Deck. Є два дещо відмінні методи, які ви можете зробити для цього.
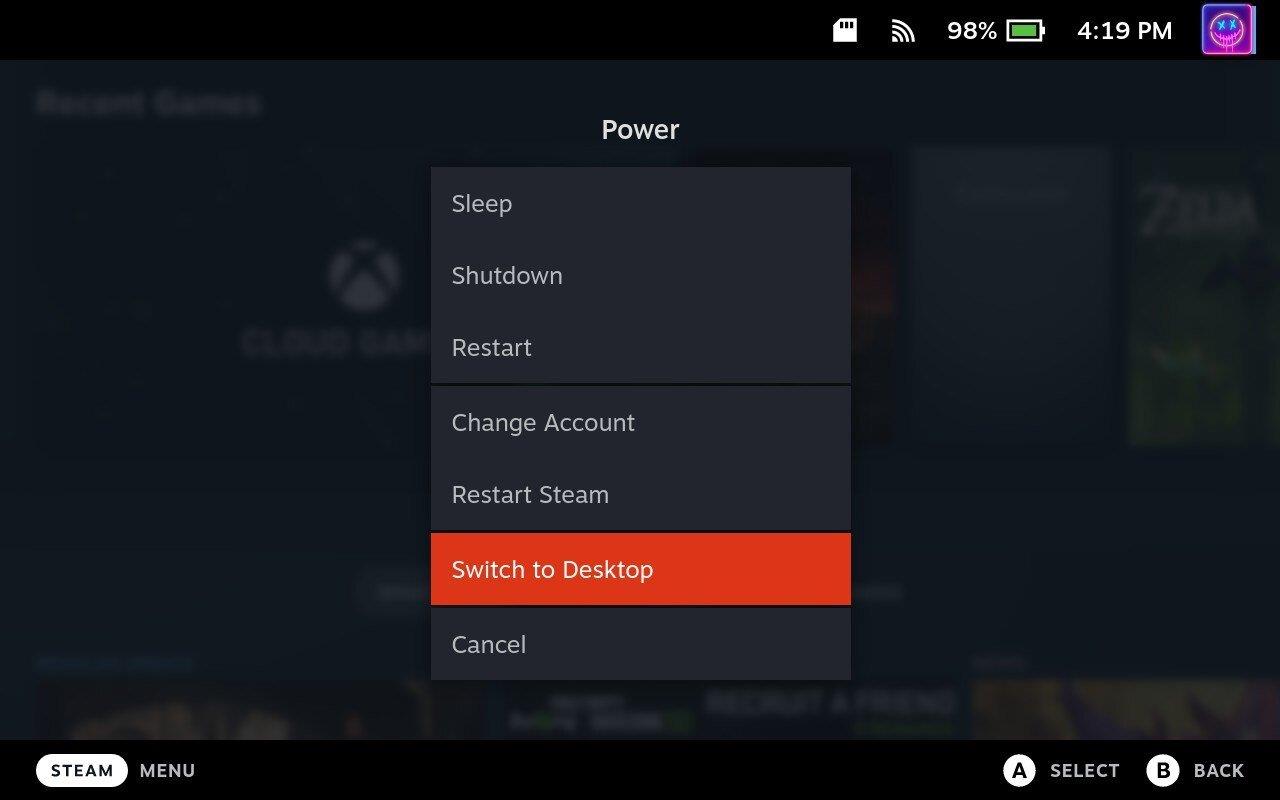
Інший спосіб перейти в режим робочого столу на Steam Deck:
Висновок
Однією з найкращих переваг Steam Deck є те, що вам не потрібно використовувати режим робочого столу, якщо ви цього не хочете. Але можливість використовувати Steam Deck як пристрій «все-в-одному» приносить чимало задоволення для всього: від ігор до виконання роботи та всього між ними.
Дізнайтеся, як встановити <strong>Epic Games Store</strong> на Steam Deck, щоб насолоджуватися безкоштовними іграми і функціями.
Заробляйте безкоштовний UC в PUBG Mobile без хакерів і отримуйте найкращі набори зброї та коробки максимально законним способом.
Playstation 4 має обмежений обсяг жорсткого диска, і швидко закінчується пам’ять, якщо ви завантажуєте великі ігри. Дізнайтеся, як легко видалити ігри на PS4 для звільнення місця.
Хоча купівля фізичних копій ігор є чудовим способом створити свою колекцію, ви також можете завантажувати ігри через eShop, що є зручним способом отримання нових ігор на Nintendo Switch.
Можливість грати в ігри улюбленою мовою може значно покращити ваш ігровий досвід із додатком EA, зробивши його більш захоплюючим і
Багато причин можуть змусити вас приховати ігри у вашій бібліотеці Steam від друзів. Якщо у вас є гра безнадійного задоволення або ви не хочете, щоб інші бачили, коли
Незалежно від того, чи є у вас Xbox One, Xbox One S або Xbox One X, ви шукатимете чудові ігри. Навіть якщо Sony PS4 і PS4 Pro цілком можуть
Томас Макмуллан «Кінематографічний» — один із найпопулярніших прикметників у наборі інструментів ігрових критиків. Для цього, звичайно, є причина. Як домінуючий режим
У минулому технологія VR була незручною і вимагала фізичного підключення до основного пристрою. Однак із досягненнями в цій галузі Oculus Quest
Останніми роками ігор стало набагато більше і вони займають значну частину вашого накопичувача. У результаті Steam вирішив надати свій








