Як встановити Epic Games Store на Steam Deck

Дізнайтеся, як встановити <strong>Epic Games Store</strong> на Steam Deck, щоб насолоджуватися безкоштовними іграми і функціями.
Використання Remote Play на Steam Deck має кілька переваг, що робить його привабливим варіантом для геймерів, яким потрібна гнучкість, зручність і покращений ігровий досвід. Remote Play дозволяє отримати доступ і грати в ігри з бібліотеки Steam вашого комп’ютера на Steam Deck, навіть якщо ігри не підтримуються або не встановлені на портативному пристрої. Це розширює ваші ігрові можливості та дає змогу насолоджуватися більшою різноманітністю ігор у дорозі.
Що таке Steam Remote Play?
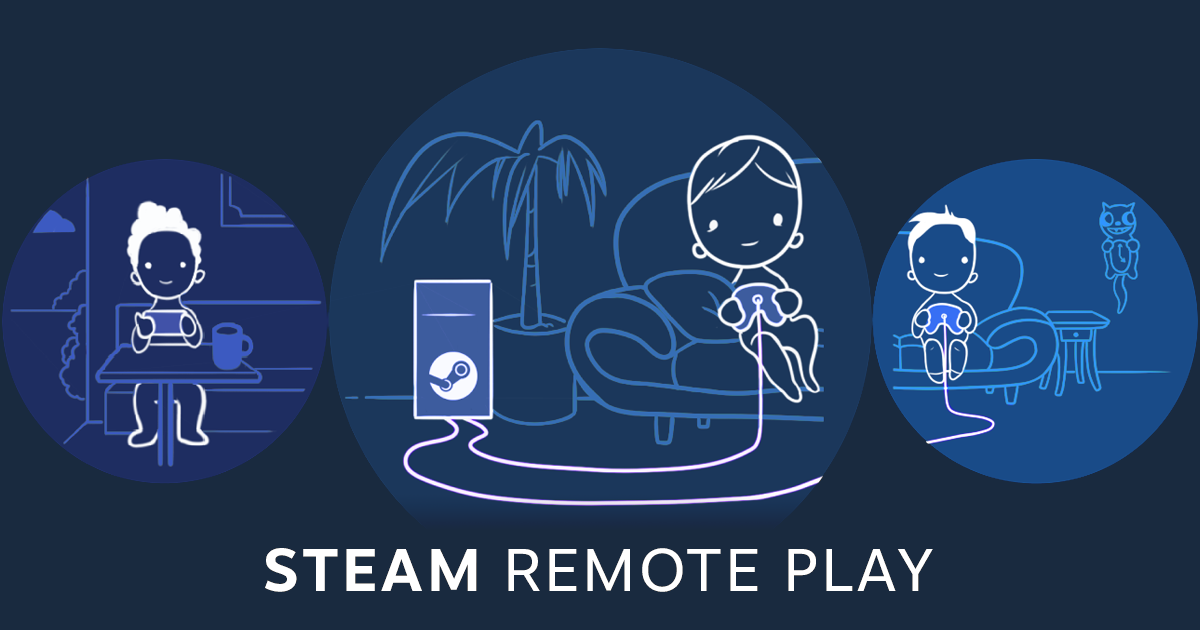
Steam Remote Play — це функція популярної ігрової платформи Steam, яка дозволяє користувачам транслювати свої ігри та грати в них на пристроях, відмінних від основного ігрового ПК. Ця технологія дозволяє гравцям насолоджуватися улюбленими іграми на різних пристроях, таких як ноутбуки, смартфони, планшети або Steam Deck, без необхідності інсталювати ігри локально, займаючи дорогоцінний простір для зберігання.
Remote Play також гарантує, що ваш прогрес у грі синхронізується між комп’ютером і Steam Deck. Це дозволяє плавно перемикатися між пристроями та продовжувати гру з того місця, де ви зупинилися, забезпечуючи постійний ігровий досвід.
Завдяки використанню потужності основного ігрового комп’ютера для запуску гри та передачі потокового відео та аудіо на віддалений пристрій, Steam Remote Play забезпечує безперебійну гру на різних платформах. Крім того, ця функція підтримує гру для кількох гравців, дозволяючи користувачам запрошувати друзів приєднатися до їхніх ігор віддалено, навіть якщо вони не є власниками гри. Загалом, Steam Remote Play підвищує гнучкість і доступність ігор, дозволяючи користувачам насолоджуватися іграми практично будь-де зі стабільним підключенням до Інтернету.
Як віддалено грати з комп’ютера на Steam Deck
Портативний дизайн Steam Deck дозволяє грати в улюблені ігри в різних місцях, наприклад, на дивані, у ліжку або під час подорожі. Remote Play дозволяє вам насолоджуватися комфортом і гнучкістю гри на портативному пристрої без шкоди для якості чи різноманітності бібліотеки ігор вашого комп’ютера.
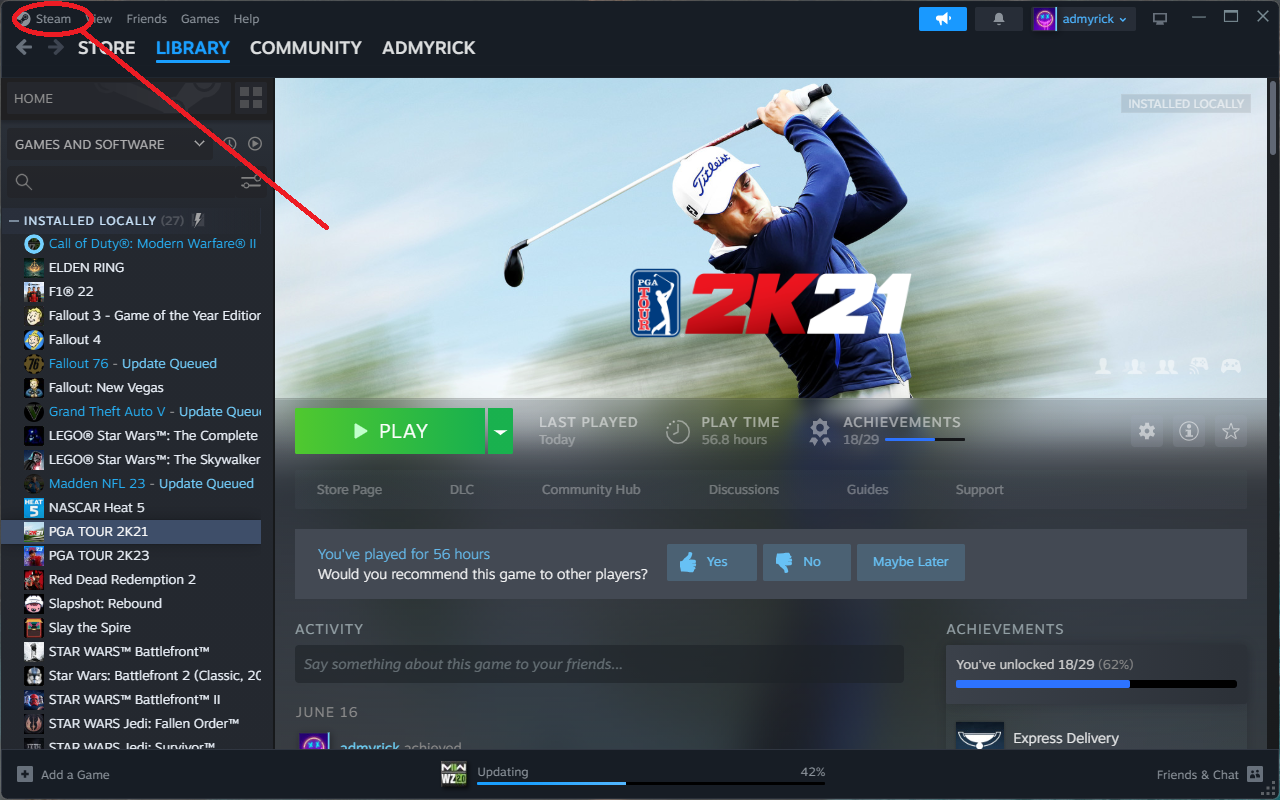
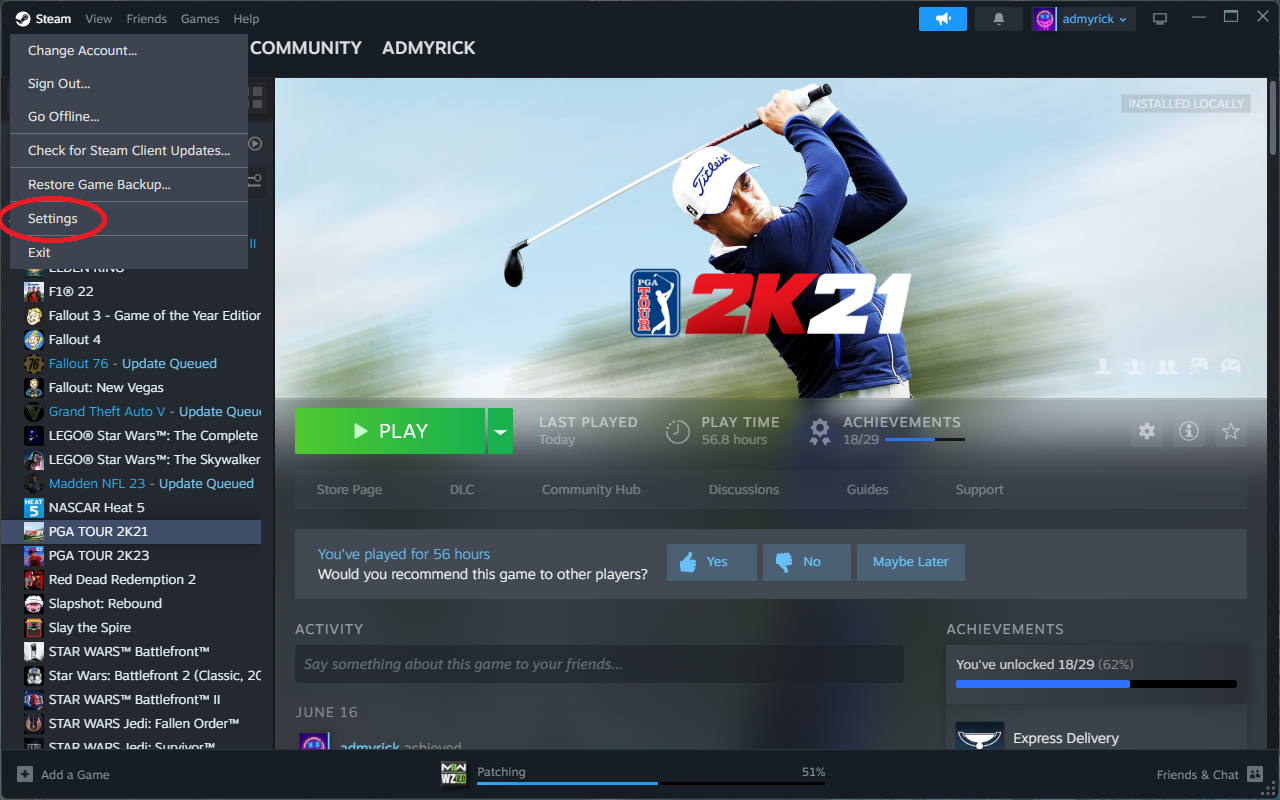
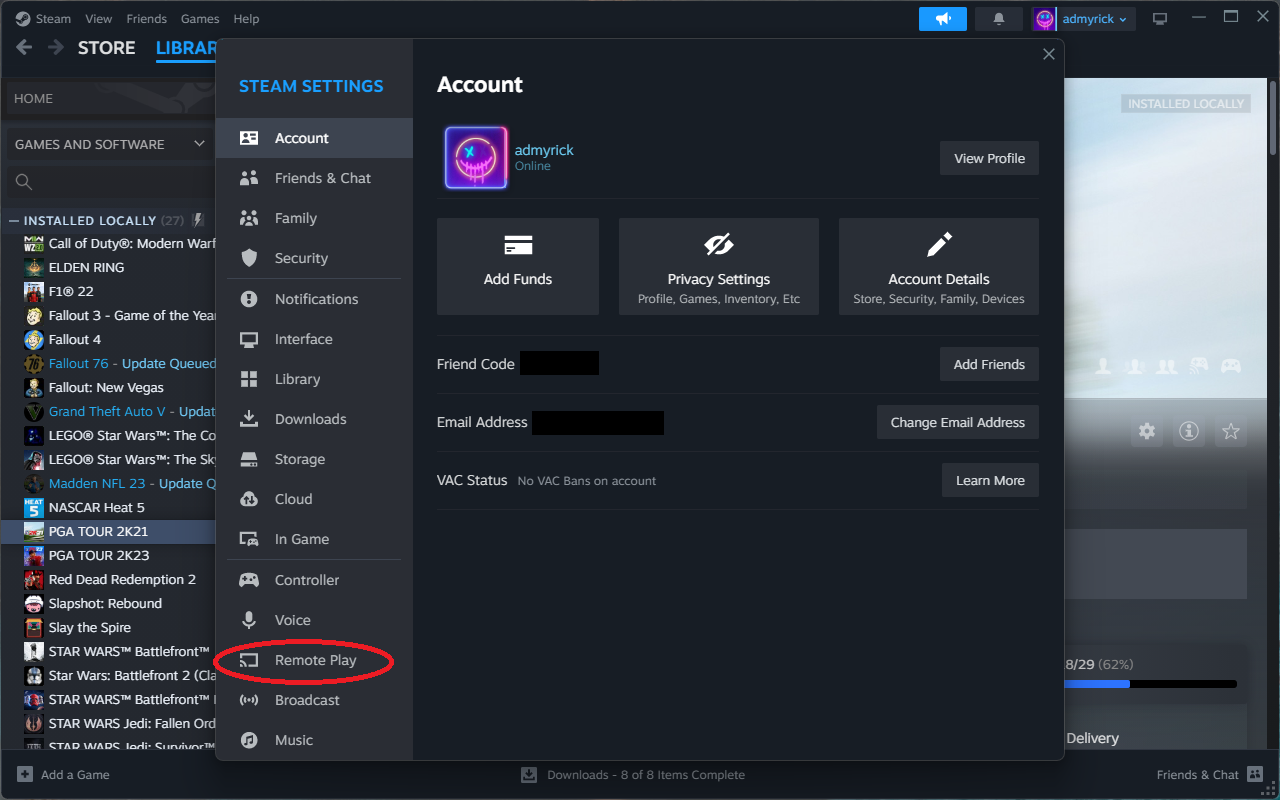
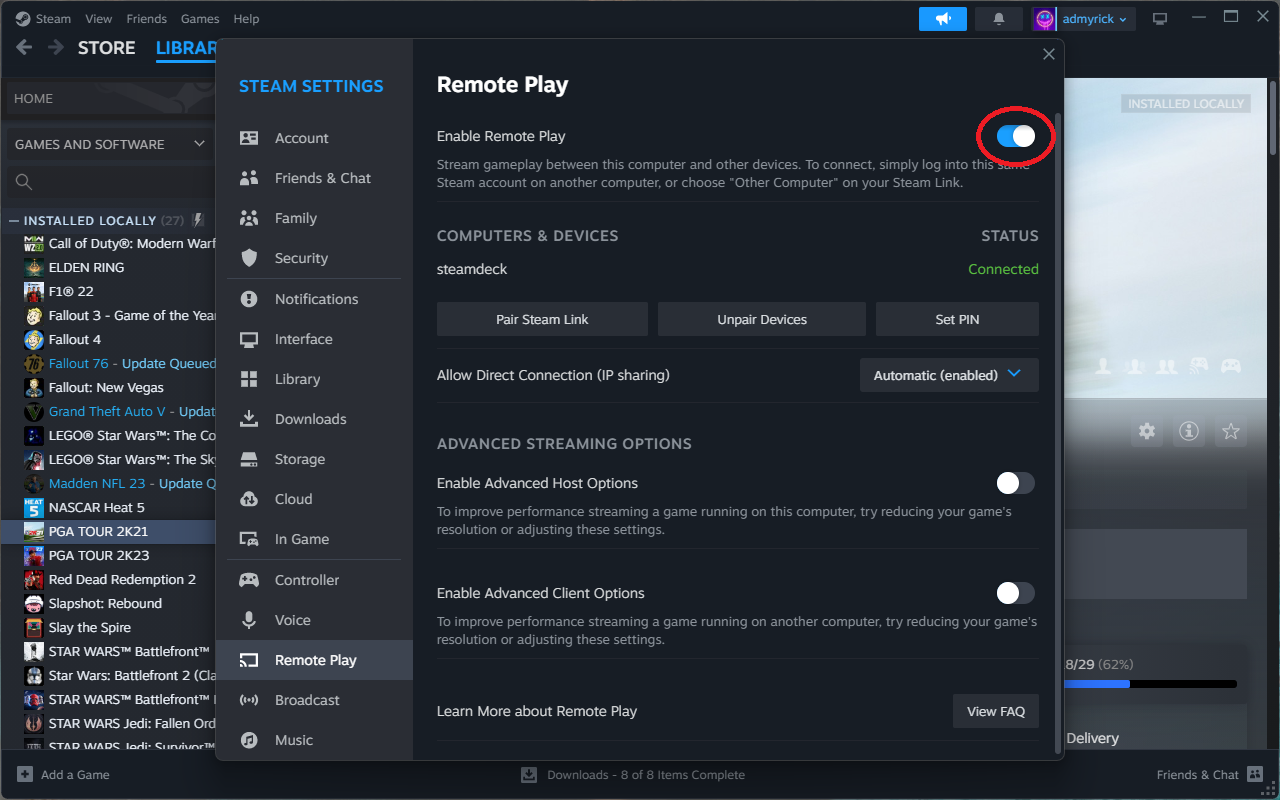
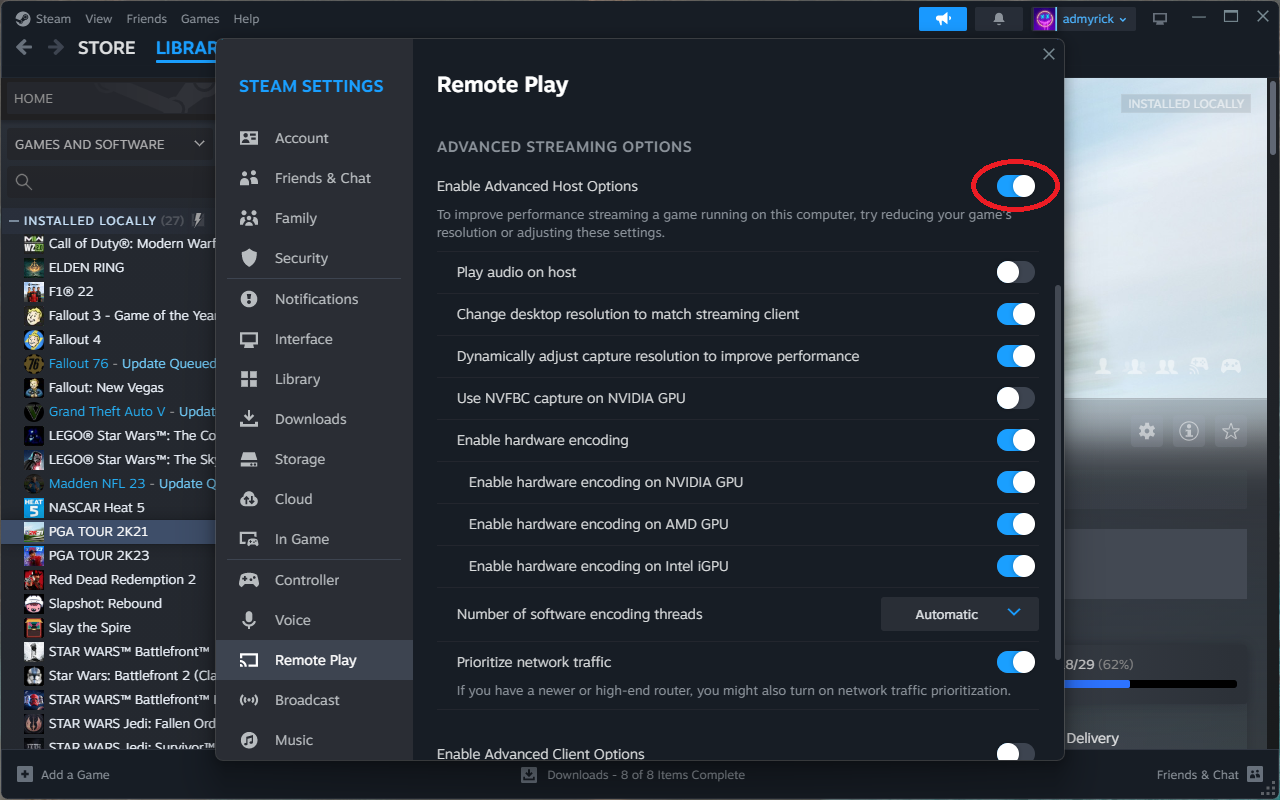
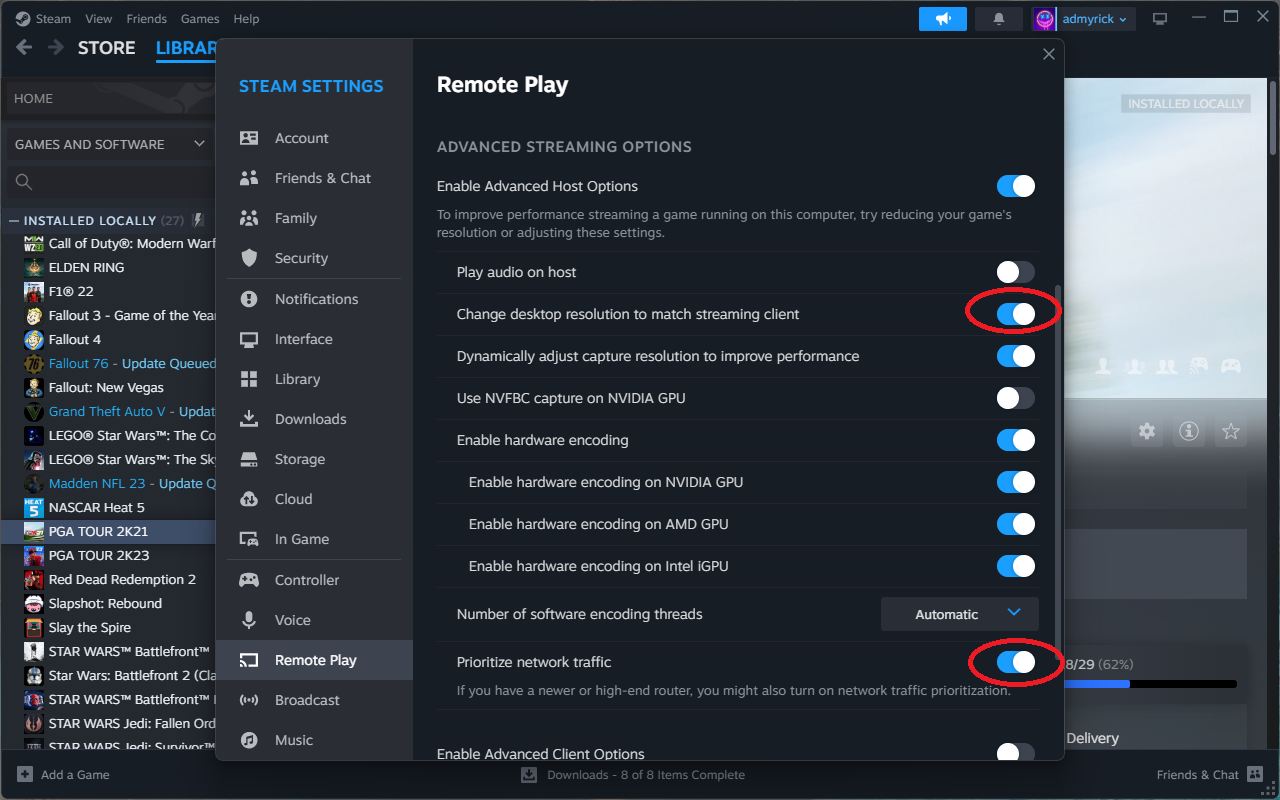
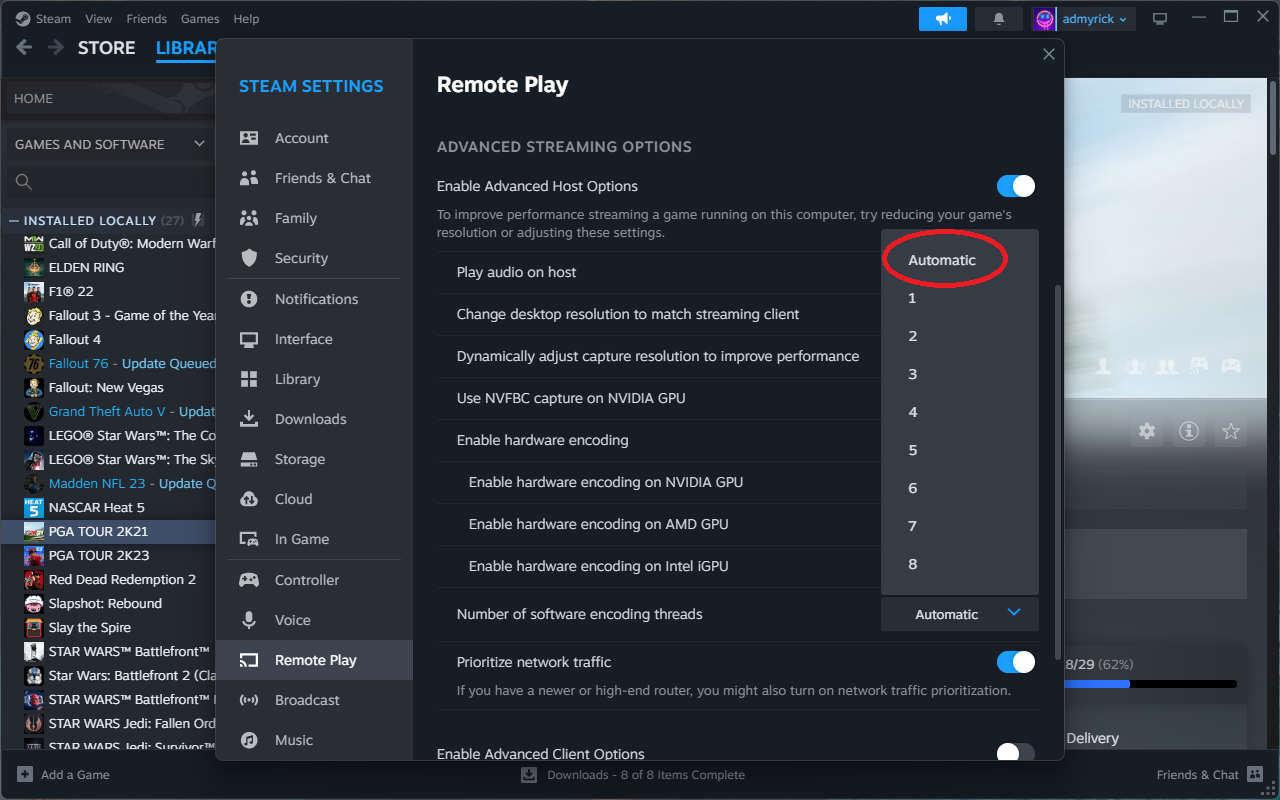
Коли все налаштовано на комп’ютері, є ще кілька налаштувань, які можна змінити з Steam Deck.
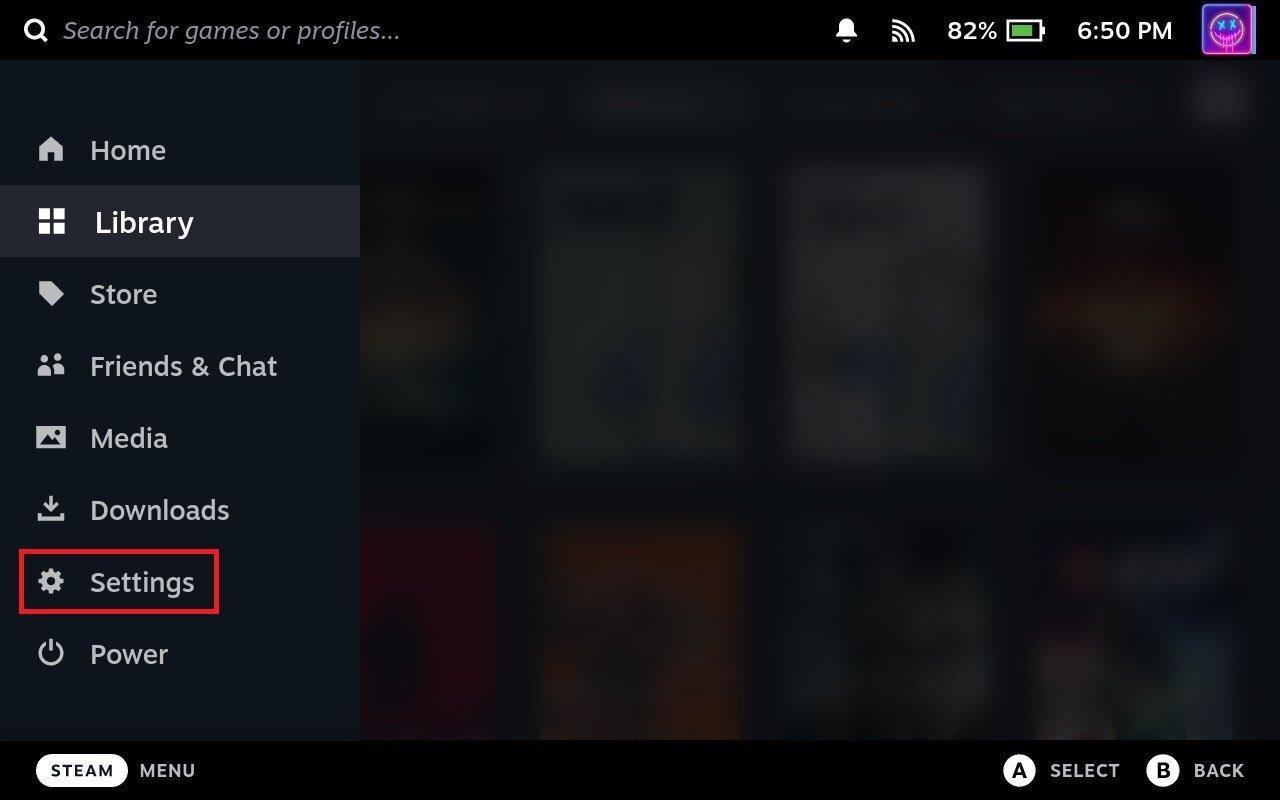
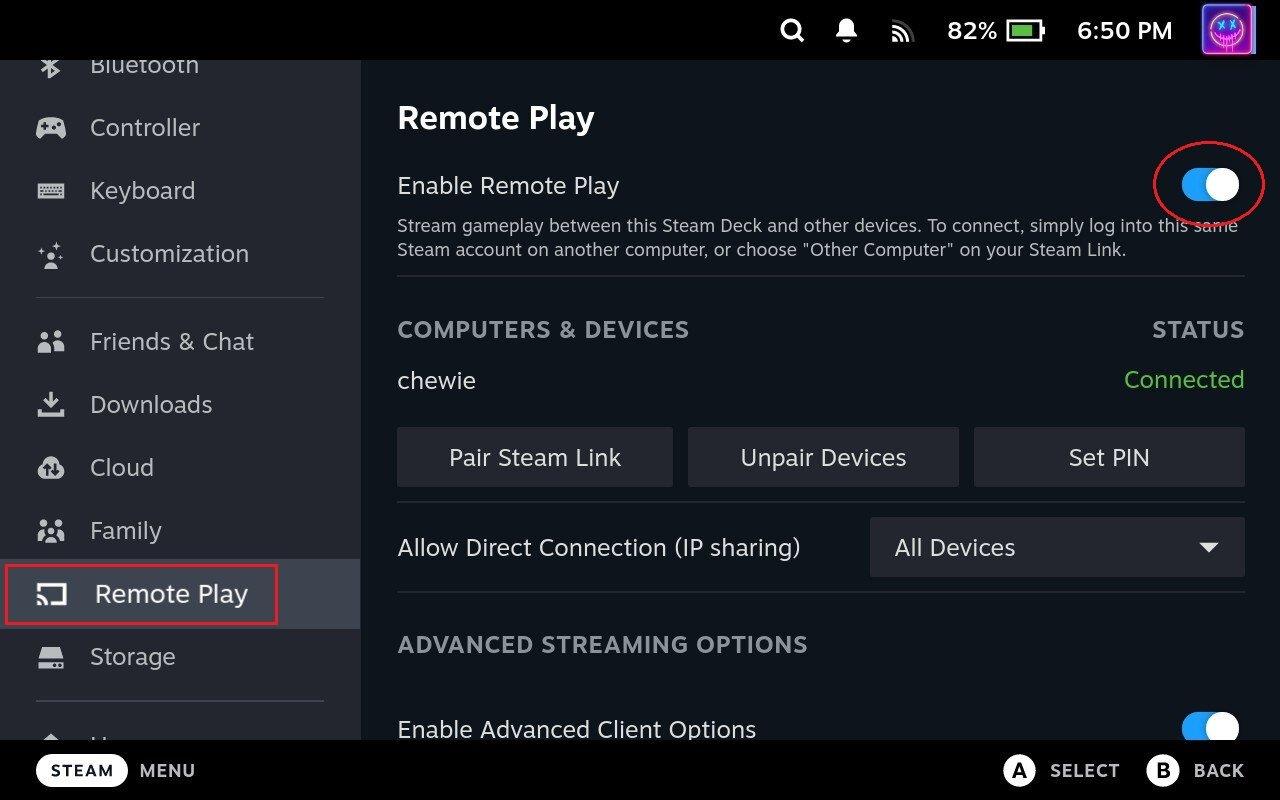
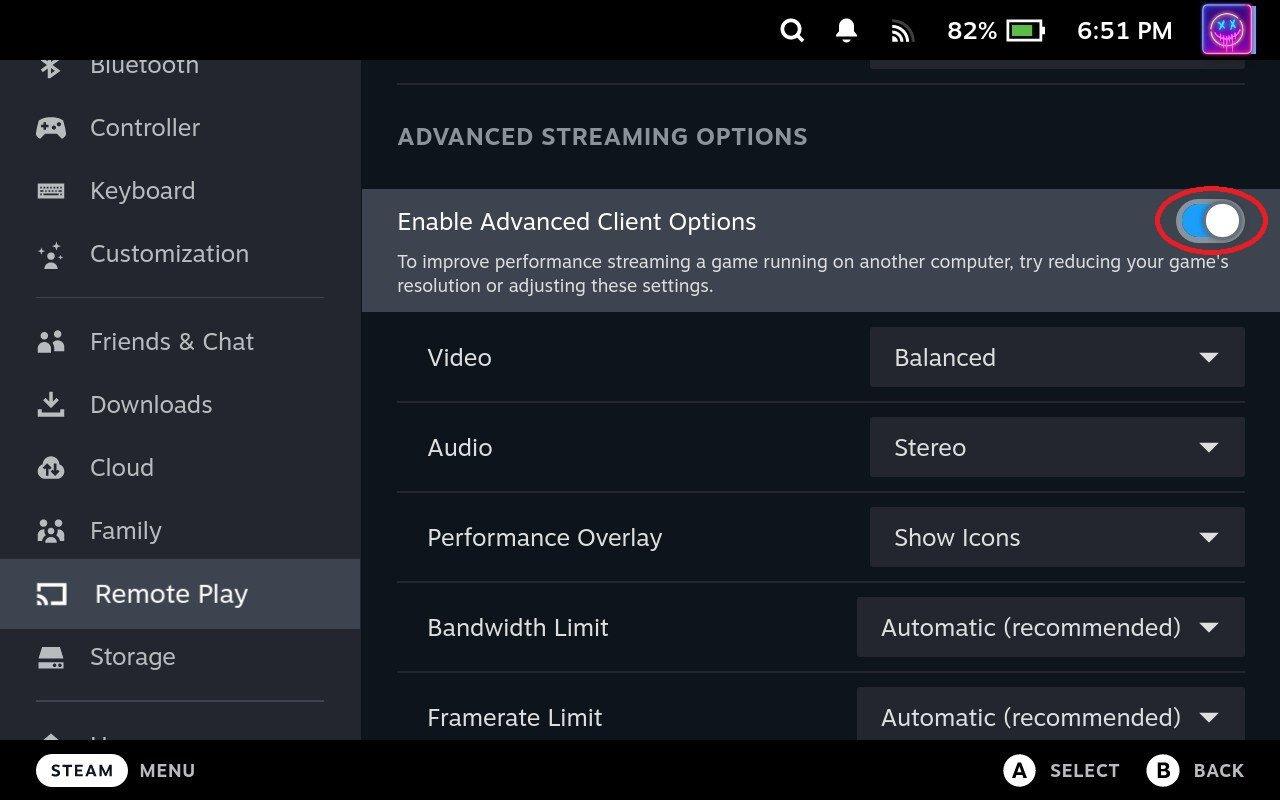
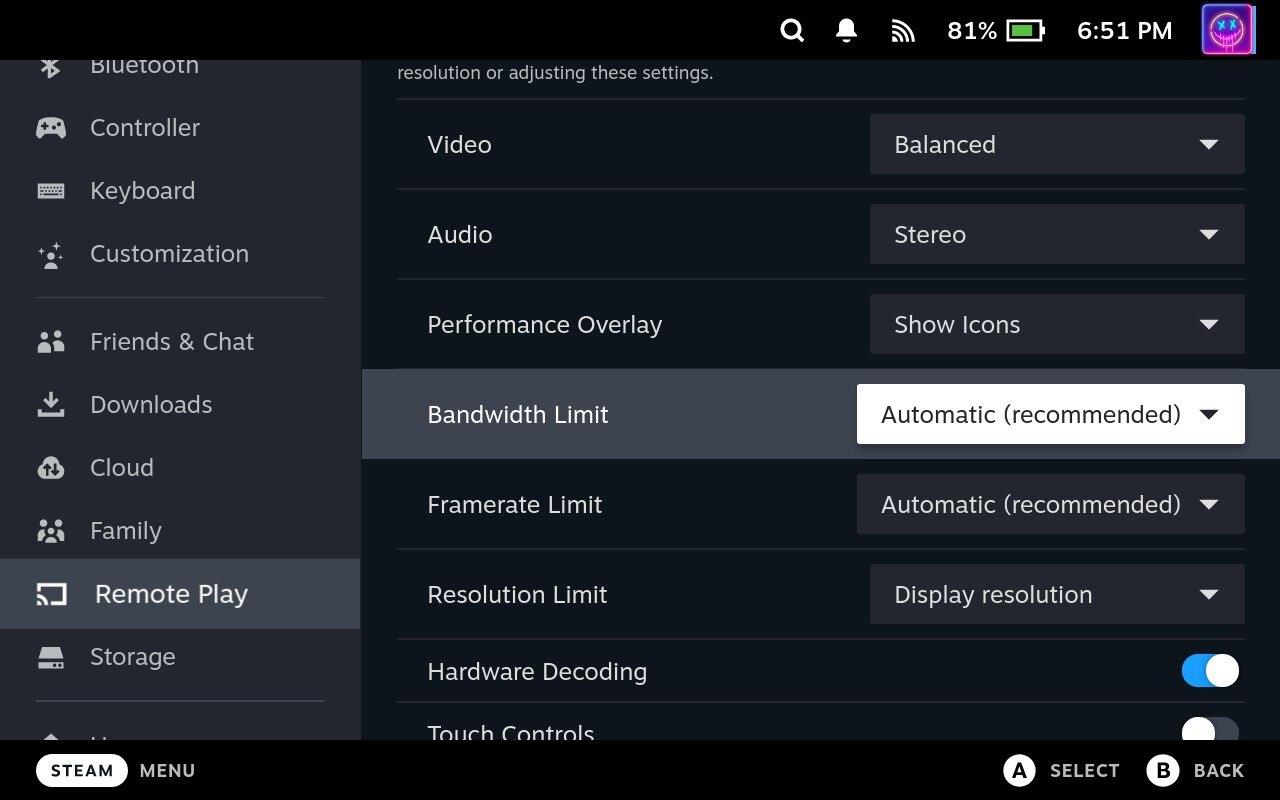
Є ще кілька речей, над якими можна попрацювати, якщо ви хочете використовувати Remote Play зі своєї Steam Deck. Спочатку в розділі «Додаткові параметри клієнта» потрібно клацнути спадне меню поруч із «Відео» . За замовчуванням встановлено значення «Збалансоване», але є також параметри «Швидке та красиве». Ми рекомендуємо спочатку спробувати параметр Fast , щоб побачити, наскільки добре працює ваш комп’ютер і Steam Deck.
Ще один варіант, з яким ви можете повозитися, це Resolution Limit . За замовчуванням не застосовано жодних налаштувань, але ви можете возитися з різною роздільною здатністю, щоб перевірити, чи вплине на продуктивність гри, якщо ви спробуєте транслювати з рідною роздільною здатністю свого пристрою. Для довідки: Steam Deck має роздільну здатність 1280 x 800, але підтримує до 4K (3840 x 2160) у док-станції.
З усіма розвагами, пов’язаними з налаштуванням, ви майже готові до дистанційної гри з комп’ютера на Steam Deck. Тепер залишилося лише кілька додаткових кроків:
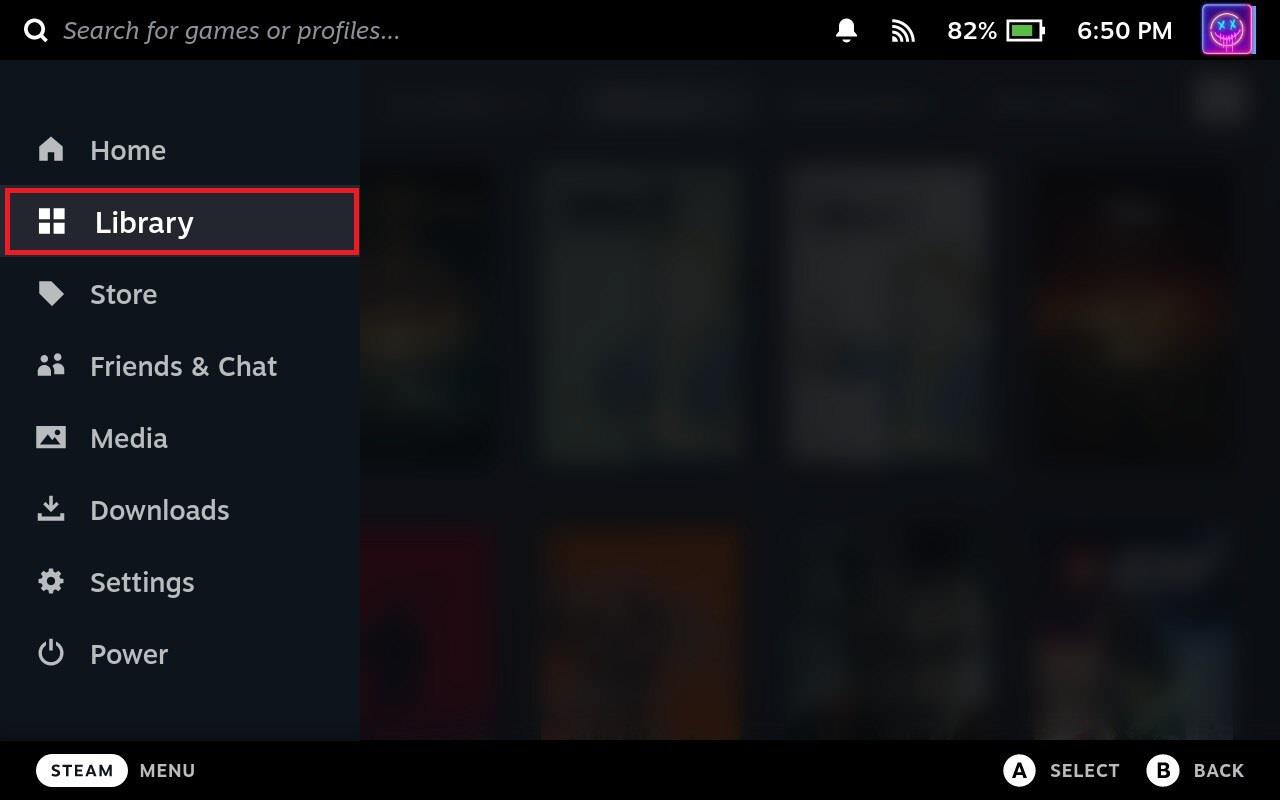
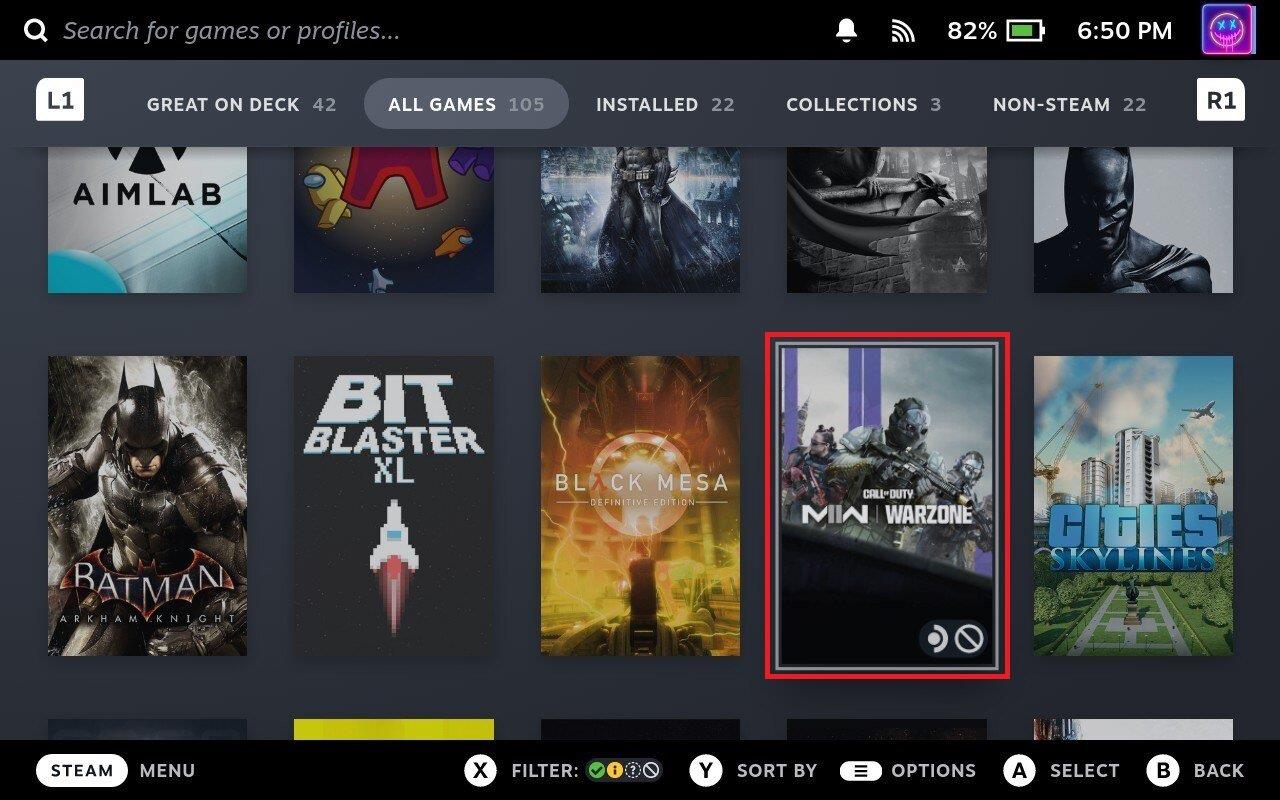
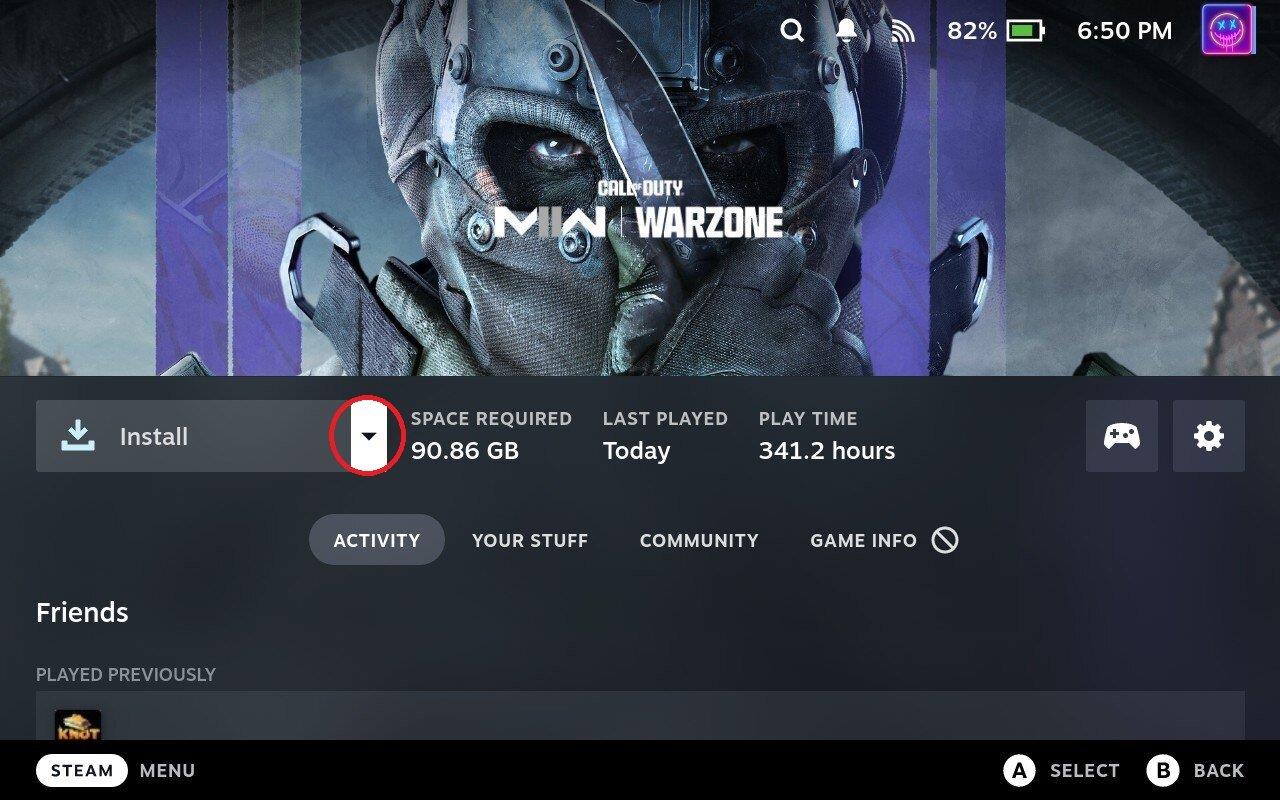
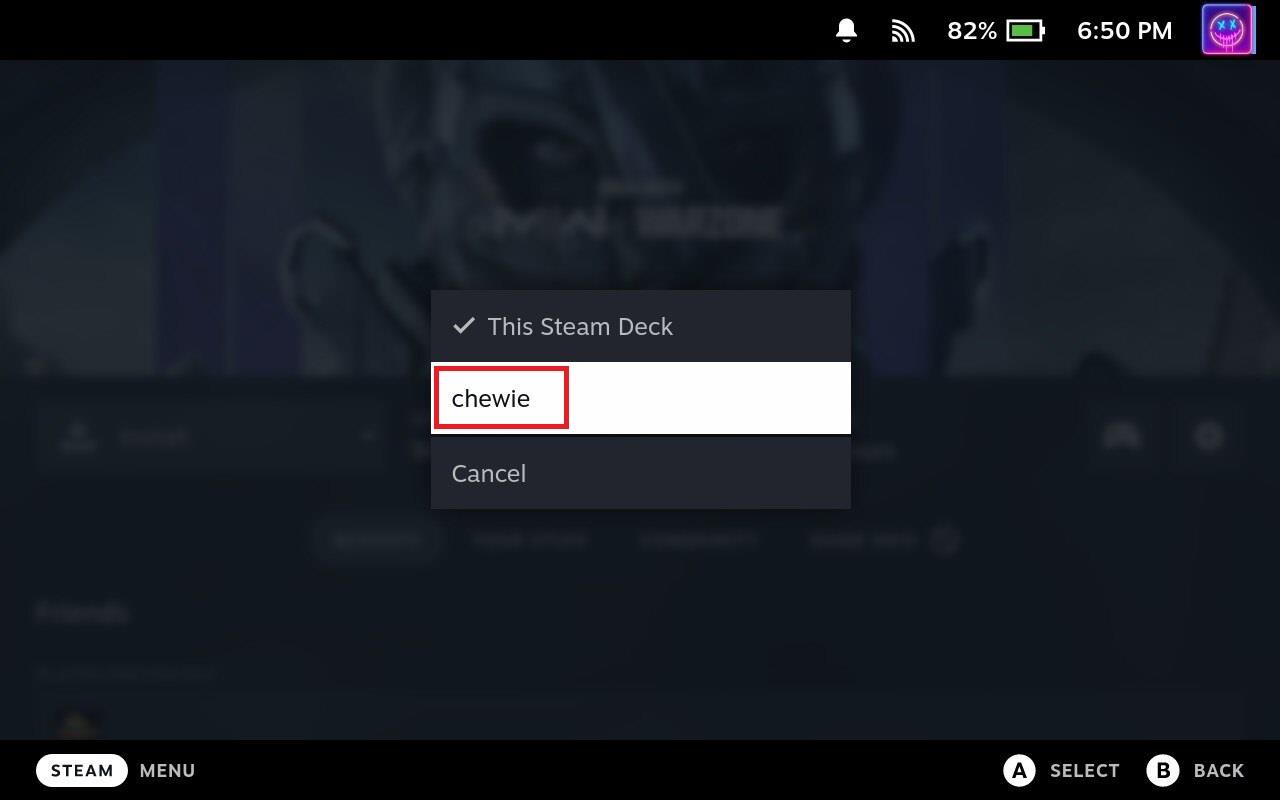
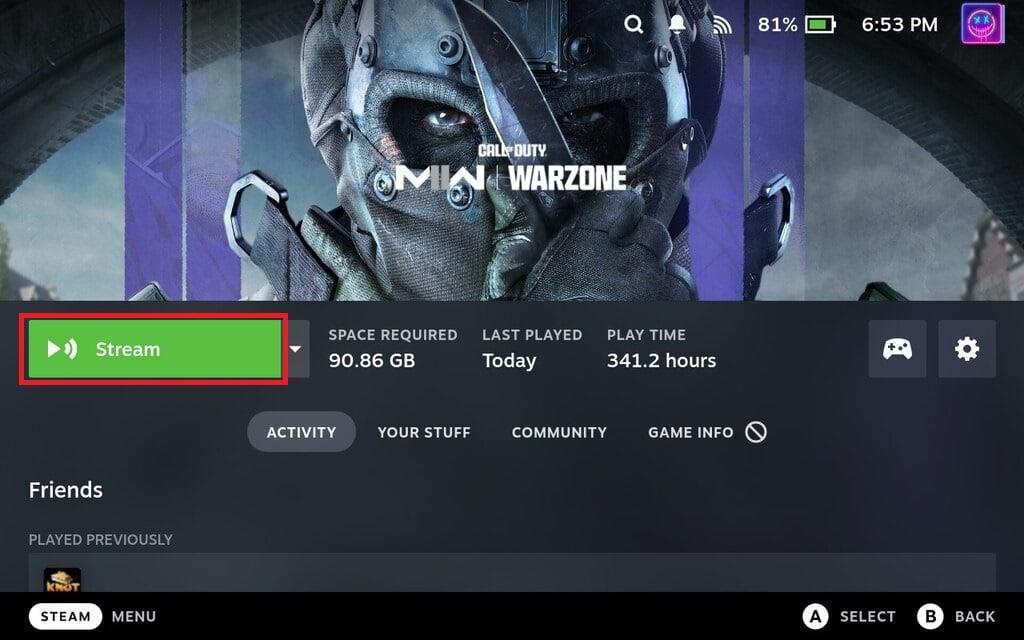
Через кілька хвилин ви побачите, як гра почне завантажуватися на вашу Steam Deck. Крім того, якщо ви подивіться на екран свого комп’ютера, цілком імовірно, що ви побачите на своєму комп’ютері набагато менший екран, що виглядає досить комічно, якщо ви використовуєте монітор 4K для потокової передачі на дисплей Steam Deck 1280 x 800.
Висновок
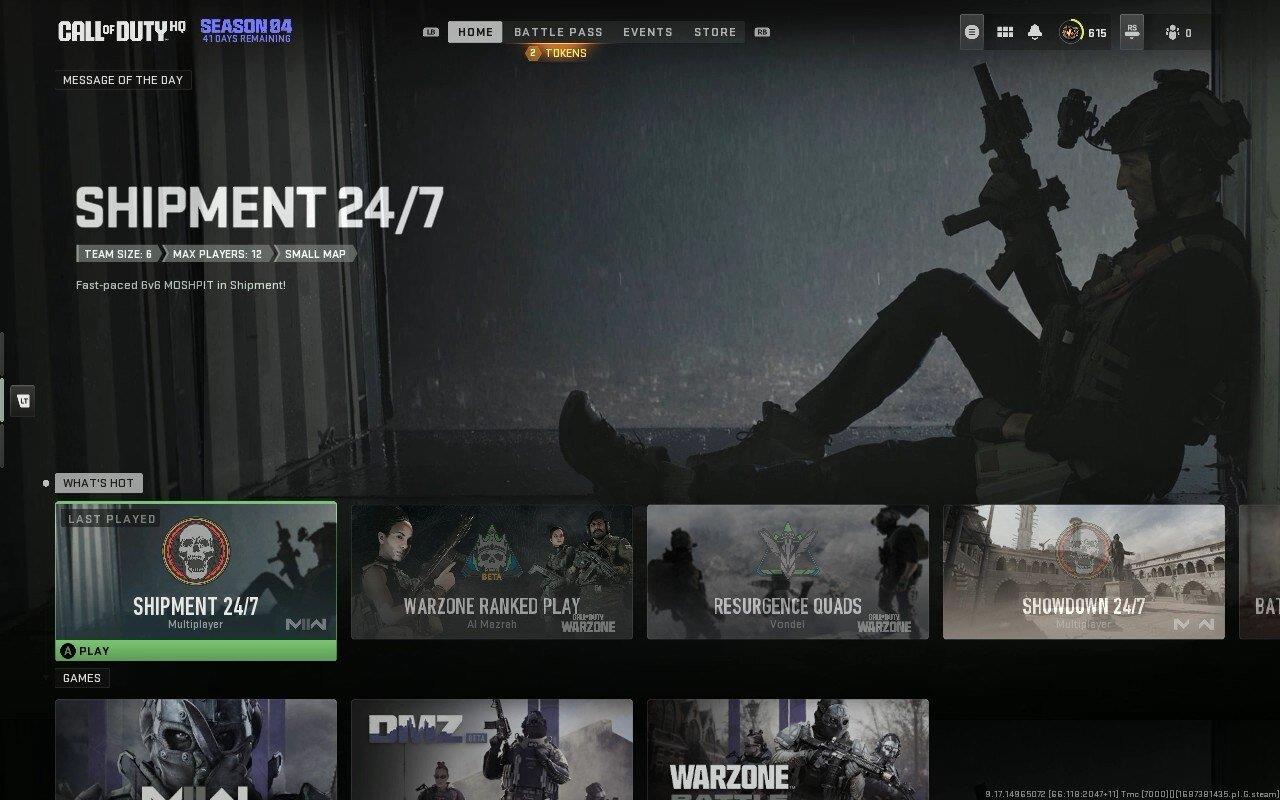
Таким чином, використання Remote Play на Steam Deck з вашого комп’ютера покращує універсальність пристрою, зручність і загальний досвід гри. Дозволяючи отримати доступ до бібліотеки ігор вашого комп’ютера, грати в ресурсомісткі ігри та насолоджуватися комфортом портативного пристрою, дистанційна гра на Steam Deck може значно збагатити ваші ігрові сесії.
Дізнайтеся, як встановити <strong>Epic Games Store</strong> на Steam Deck, щоб насолоджуватися безкоштовними іграми і функціями.
Заробляйте безкоштовний UC в PUBG Mobile без хакерів і отримуйте найкращі набори зброї та коробки максимально законним способом.
Playstation 4 має обмежений обсяг жорсткого диска, і швидко закінчується пам’ять, якщо ви завантажуєте великі ігри. Дізнайтеся, як легко видалити ігри на PS4 для звільнення місця.
Хоча купівля фізичних копій ігор є чудовим способом створити свою колекцію, ви також можете завантажувати ігри через eShop, що є зручним способом отримання нових ігор на Nintendo Switch.
Можливість грати в ігри улюбленою мовою може значно покращити ваш ігровий досвід із додатком EA, зробивши його більш захоплюючим і
Багато причин можуть змусити вас приховати ігри у вашій бібліотеці Steam від друзів. Якщо у вас є гра безнадійного задоволення або ви не хочете, щоб інші бачили, коли
Незалежно від того, чи є у вас Xbox One, Xbox One S або Xbox One X, ви шукатимете чудові ігри. Навіть якщо Sony PS4 і PS4 Pro цілком можуть
Томас Макмуллан «Кінематографічний» — один із найпопулярніших прикметників у наборі інструментів ігрових критиків. Для цього, звичайно, є причина. Як домінуючий режим
У минулому технологія VR була незручною і вимагала фізичного підключення до основного пристрою. Однак із досягненнями в цій галузі Oculus Quest
Останніми роками ігор стало набагато більше і вони займають значну частину вашого накопичувача. У результаті Steam вирішив надати свій








