Як встановити Epic Games Store на Steam Deck

Дізнайтеся, як встановити <strong>Epic Games Store</strong> на Steam Deck, щоб насолоджуватися безкоштовними іграми і функціями.
Минуло більше року, як Valve випустила Steam Deck, і за цей час вона стала однією з найпопулярніших ігрових консолей. Ви можете не тільки грати в улюблені ігри Steam, але Steam Deck також пропонує набагато більше функцій, ніж ви можете собі уявити. Фактично, у вас під рукою є повноцінна настільна система.
Що таке режим робочого столу?
Режим робочого столу в Steam Deck означає можливість використовувати пристрій як звичайний ПК, підключивши його до монітора, клавіатури та миші. У режимі настільного комп’ютера ви можете отримати доступ до повноцінної операційної системи (на базі Linux, оскільки SteamOS — це операційна система на основі Linux) і виконувати завдання, які ви зазвичай виконуєте на стаціонарному чи портативному комп’ютері.
Ця функція робить Steam Deck універсальним пристроєм, здатним як портативно грати, так і слугувати компактним персональним комп’ютером, коли це необхідно. Ви можете використовувати його для підвищення продуктивності, перегляду веб-сторінок, використання медіа-файлів або навіть запуску ігор і програм, які не належать до Steam.
Як отримати доступ до режиму робочого столу
Якщо ви не знали, що Steam Deck має режим робочого столу, отримати доступ до нього досить просто. Фактично, є два різні способи зробити це, і ось як ви можете використовувати режим робочого столу:
Другий спосіб використання режиму робочого столу — натиснути й утримувати кнопку живлення, доки не з’явиться меню живлення. Звідти просто виконайте ті самі кроки, що описані вище, щоб отримати доступ до режиму робочого столу.
Як вийти з режиму робочого столу на Steam Deck
Режим робочого столу — це весело, особливо якщо ви хочете використовувати Steam Deck як універсальний комп’ютер. Але, здається, деякі власники не зовсім впевнені, як вийти з режиму робочого столу на Steam Deck. Як і у випадку з переходом із SteamOS, існує кілька способів вийти з режиму робочого столу на Steam Deck.
Найпростіший із них — просто двічі клацнути (або двічі торкнутися) значка «Повернутися до ігрового режиму» на робочому столі. Це має бути доступним для всіх користувачів, оскільки це один із стандартних ярликів, які Valve додала до режиму робочого столу. Однак ви також можете виконати наведені нижче дії, щоб повернутися до стандартного інтерфейсу Steam Deck.
Після завершення перезапуску Steam Deck ви повернетеся до основного інтерфейсу SteamOS, до якого ви, швидше за все, звикли.
«Повернутися до ігрового режиму» не відображається на робочому столі
Деякі користувачі повідомили, що не бачать ярлик «Повернутися до ігрового режиму», коли намагаються вийти з режиму робочого столу на Steam Deck. Ви можете виконати наведені вище кроки, щоб повернутися, але якщо ви віддаєте перевагу ярлику на робочому столі, ви можете виконати такі кроки:
[Desktop Entry]
Name=Return to Gaming Mode
Exec=qdbus org.kde.Shutdown /Shutdown org.kde.Shutdown.logout
Icon=steamdeck-gaming-return
Terminal=false
Type=Application
StartupNotify=false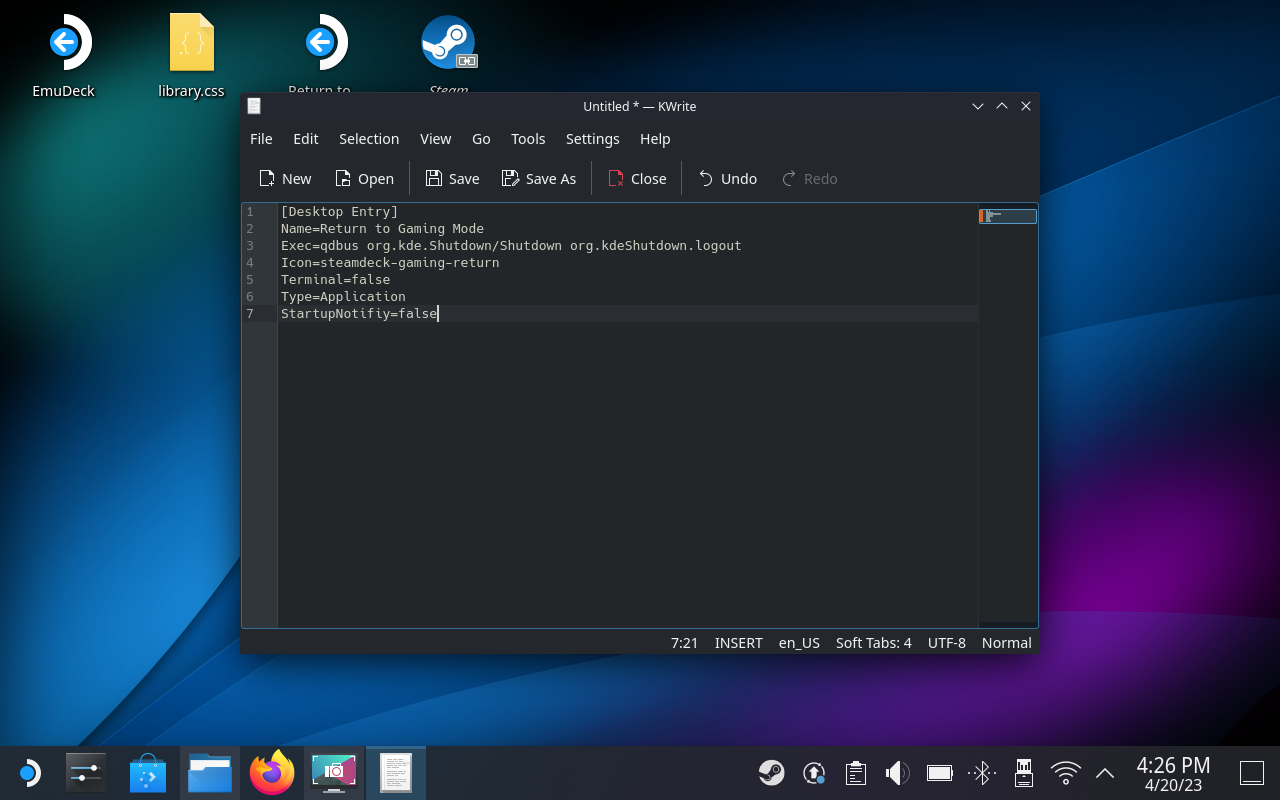
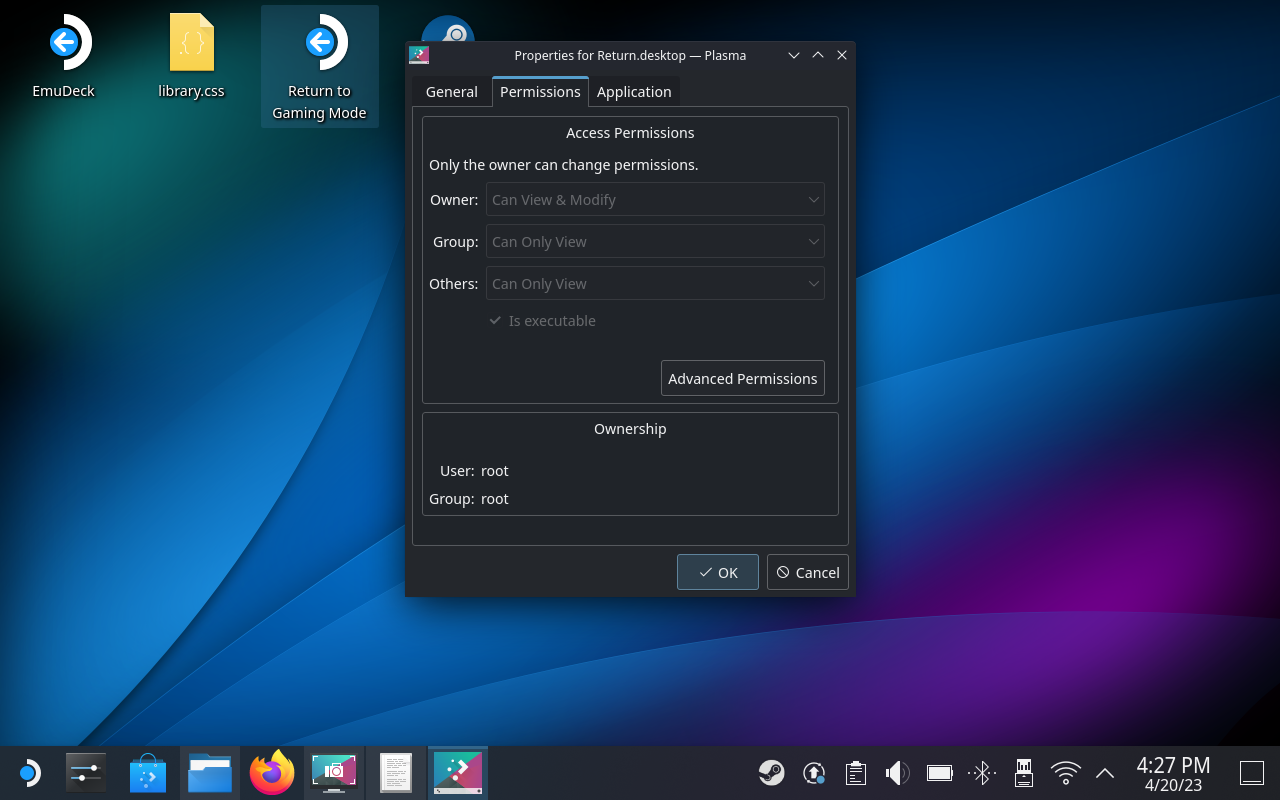
За умови, що все зроблено правильно, тепер ви повинні побачити ярлик на робочому столі під назвою « Повернутися до ігрового режиму» . Звідси просто двічі клацніть або двічі торкніться значка, і ви зможете вийти з режиму робочого столу на Steam Deck.
Дізнайтеся, як встановити <strong>Epic Games Store</strong> на Steam Deck, щоб насолоджуватися безкоштовними іграми і функціями.
Заробляйте безкоштовний UC в PUBG Mobile без хакерів і отримуйте найкращі набори зброї та коробки максимально законним способом.
Playstation 4 має обмежений обсяг жорсткого диска, і швидко закінчується пам’ять, якщо ви завантажуєте великі ігри. Дізнайтеся, як легко видалити ігри на PS4 для звільнення місця.
Хоча купівля фізичних копій ігор є чудовим способом створити свою колекцію, ви також можете завантажувати ігри через eShop, що є зручним способом отримання нових ігор на Nintendo Switch.
Можливість грати в ігри улюбленою мовою може значно покращити ваш ігровий досвід із додатком EA, зробивши його більш захоплюючим і
Багато причин можуть змусити вас приховати ігри у вашій бібліотеці Steam від друзів. Якщо у вас є гра безнадійного задоволення або ви не хочете, щоб інші бачили, коли
Незалежно від того, чи є у вас Xbox One, Xbox One S або Xbox One X, ви шукатимете чудові ігри. Навіть якщо Sony PS4 і PS4 Pro цілком можуть
Томас Макмуллан «Кінематографічний» — один із найпопулярніших прикметників у наборі інструментів ігрових критиків. Для цього, звичайно, є причина. Як домінуючий режим
У минулому технологія VR була незручною і вимагала фізичного підключення до основного пристрою. Однак із досягненнями в цій галузі Oculus Quest
Останніми роками ігор стало набагато більше і вони займають значну частину вашого накопичувача. У результаті Steam вирішив надати свій








