Як встановити Epic Games Store на Steam Deck

Дізнайтеся, як встановити <strong>Epic Games Store</strong> на Steam Deck, щоб насолоджуватися безкоштовними іграми і функціями.
Steam Deck — це портативний ігровий пристрій, розроблений Valve Corporation, який дозволяє користувачам грати в улюблені комп’ютерні ігри на ходу. Пристрій працює під керуванням SteamOS, спеціальної версії Linux, оснащений потужним процесором AMD, до 16 ГБ оперативної пам’яті та 7-дюймовим сенсорним дисплеєм. Він також має вбудований контролер, а також підтримку зовнішніх контролерів і клавіатур.
Незважаючи на передове апаратне забезпечення та функції, користувачі можуть зіткнутися з проблемами, пов’язаними з некоректною роботою Steam Deck. Серед поширених проблем – пристрій не вмикається, не заряджається або не підключається до Wi-Fi.
Клавіатура Steam Deck не відображається
Якщо екранна клавіатура не відображається на Steam Deck, ви можете спробувати кілька способів усунути проблему.
Переконайтеся, що віртуальну клавіатуру ввімкнено
Віртуальна клавіатура Steam Deck має бути ввімкнена за замовчуванням, але завжди є ймовірність, що налаштування можуть бути змінені випадково. Ось як ви можете переконатися, що віртуальну клавіатуру дійсно ввімкнено.

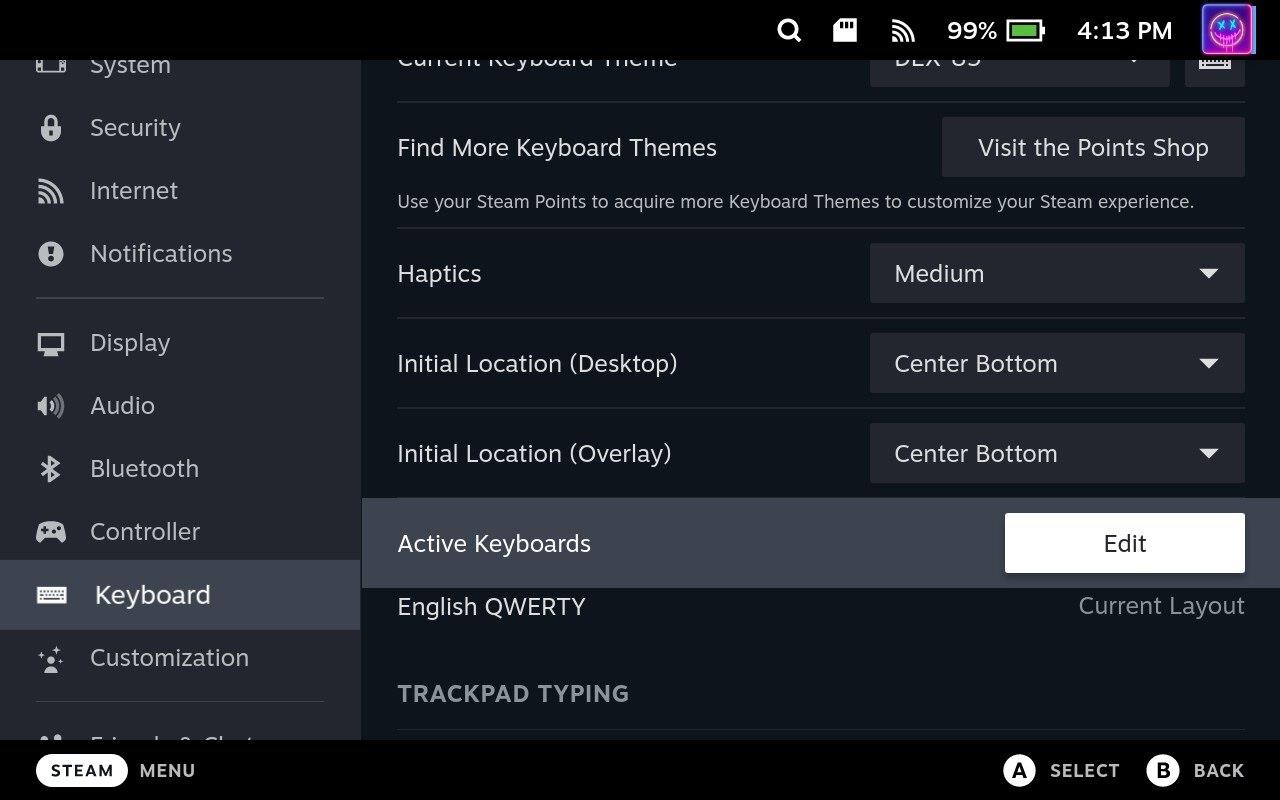
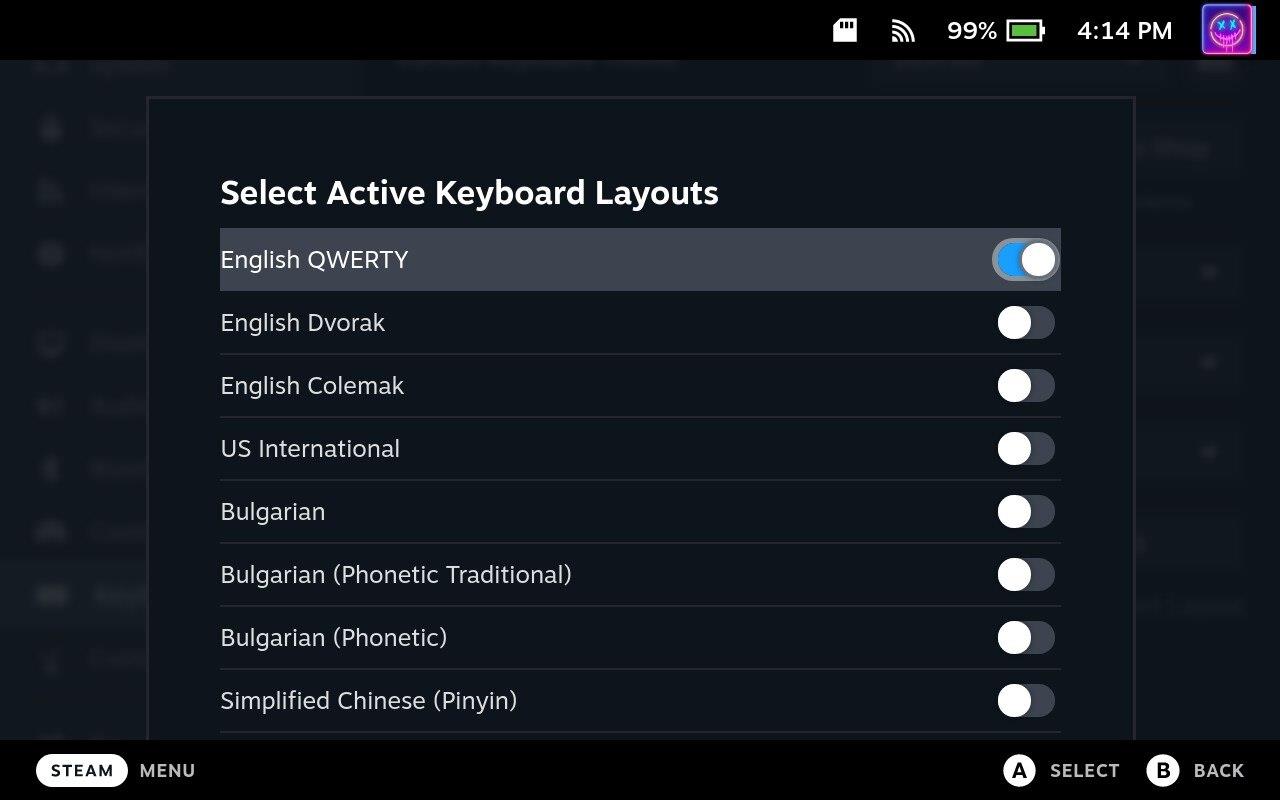
Якщо цю функцію вже ввімкнено, ви можете спробувати вимкнути її, перезапустити Steam Deck і знову ввімкнути. Це пропонує спосіб виправити будь-які випадкові помилки програмного забезпечення, які впливають на Steam Deck і його віртуальну клавіатуру.
Перейти в режим робочого столу
Режим робочого столу в Steam Deck означає здатність пристрою переключатися з інтерфейсу SteamOS за замовчуванням на повнофункціональну настільну операційну систему, по суті перетворюючи Steam Deck на портативний комп’ютер. Однак, схоже, що якщо ви виявите, що клавіатура Steam Deck не працює, вам потрібно буде перейти в режим робочого столу, щоб виправити це.
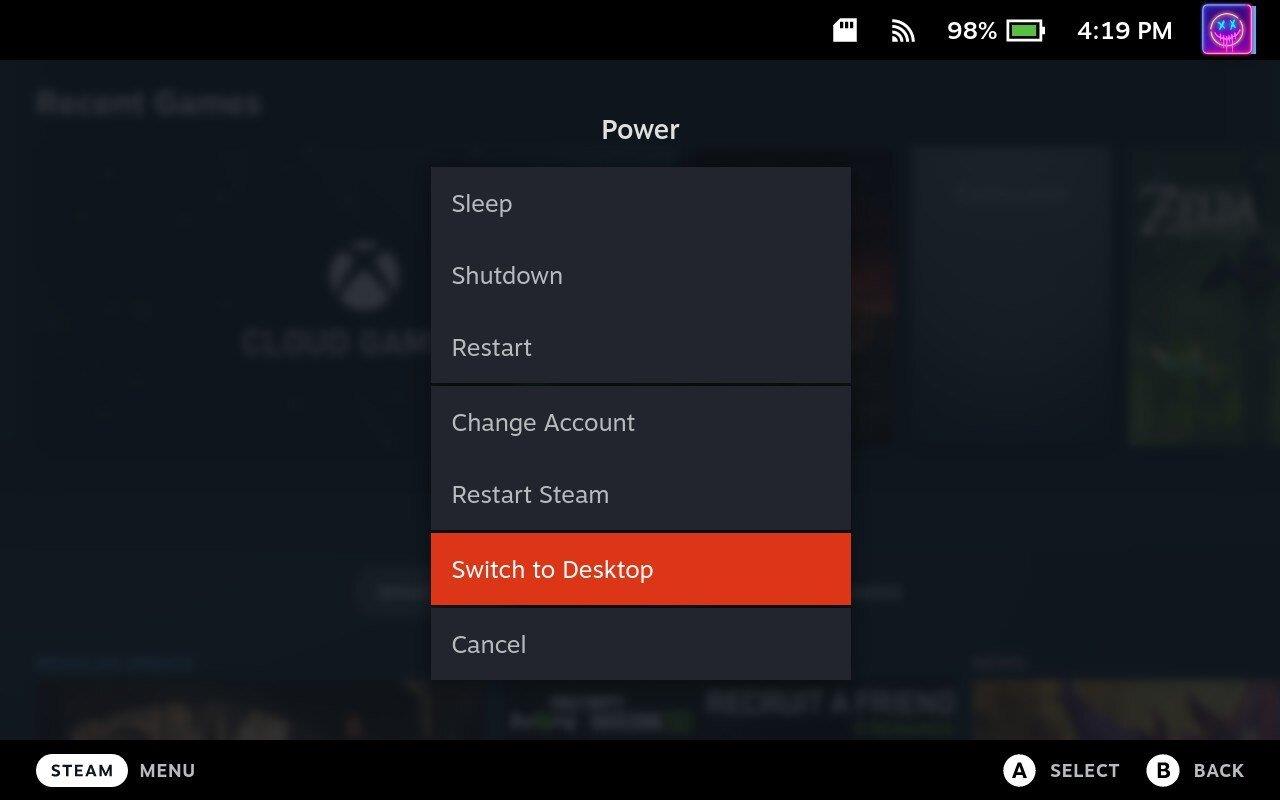
Закрийте програму Steam
Після того, як ви перейшли в режим робочого стола на Steam Deck, вам потрібно виконати ще кілька кроків, щоб налаштувати клавіатуру на роботу. Ось що вам потрібно буде зробити:
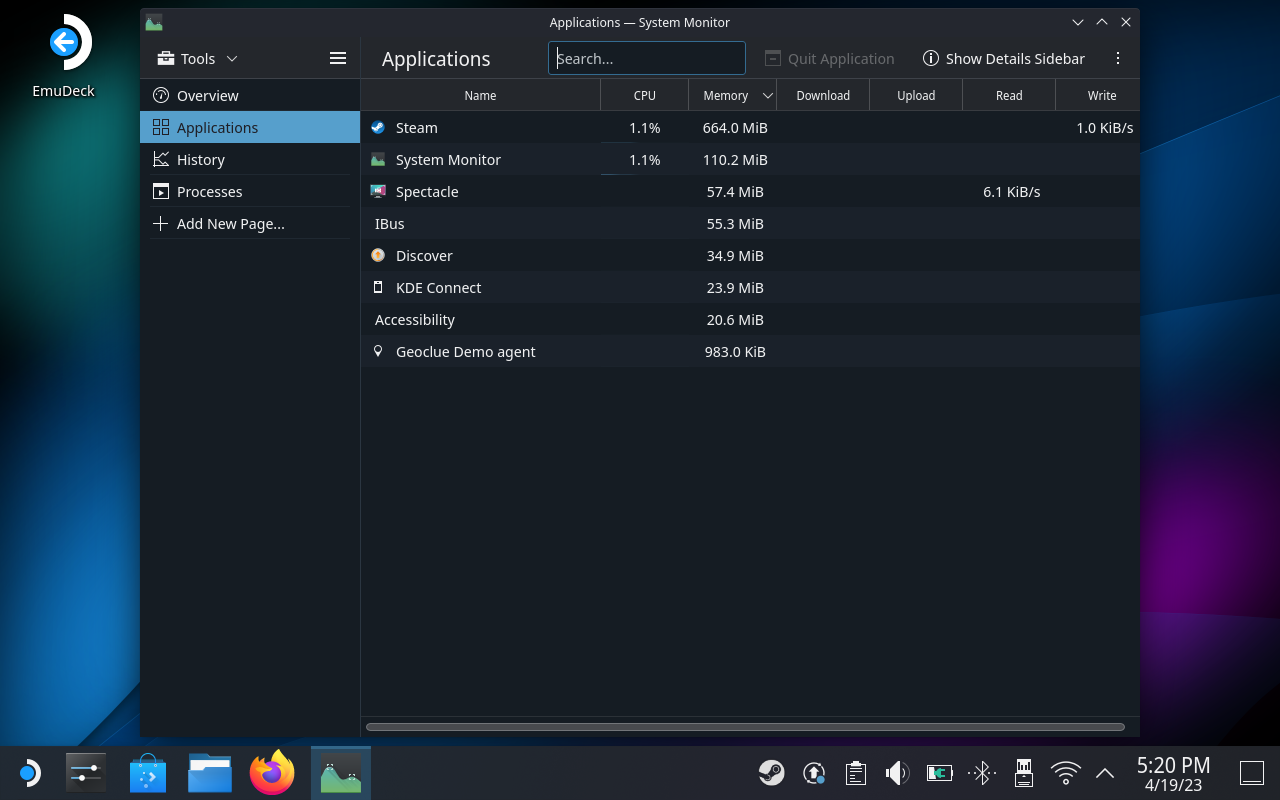
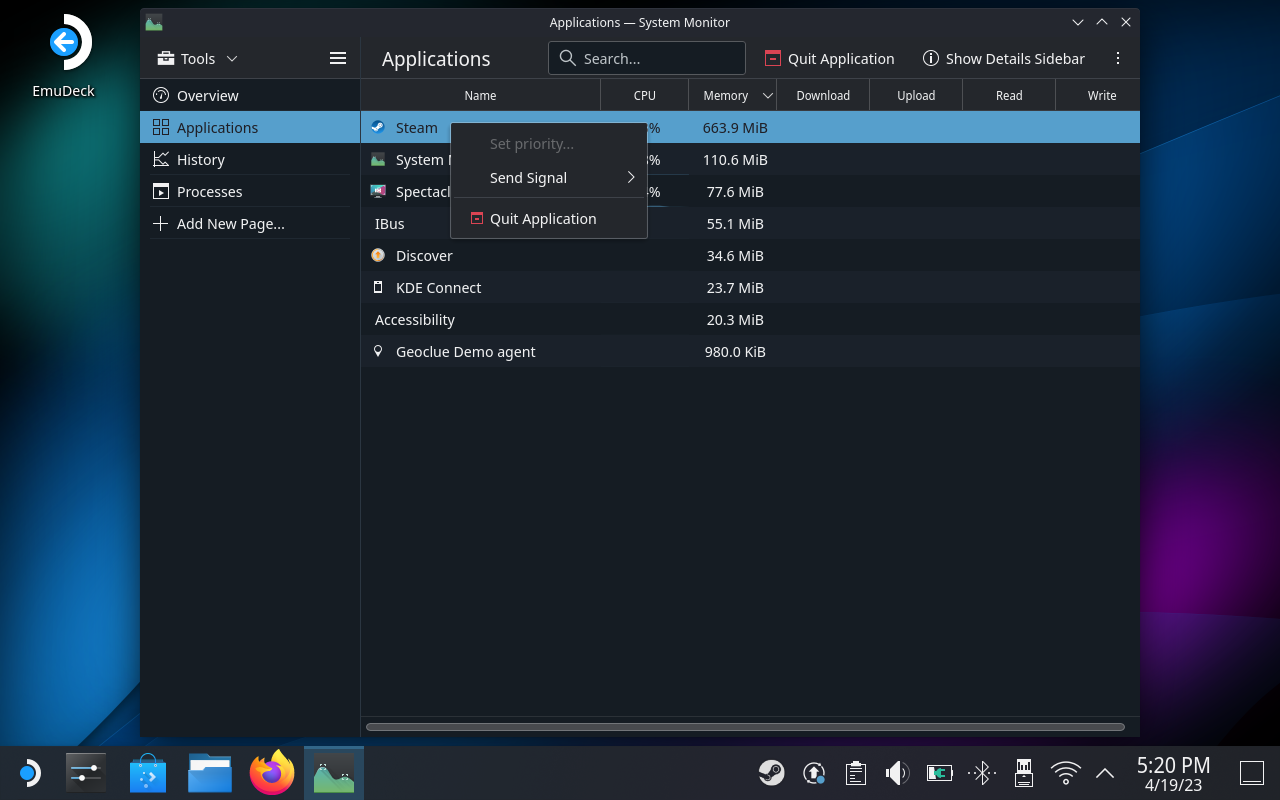
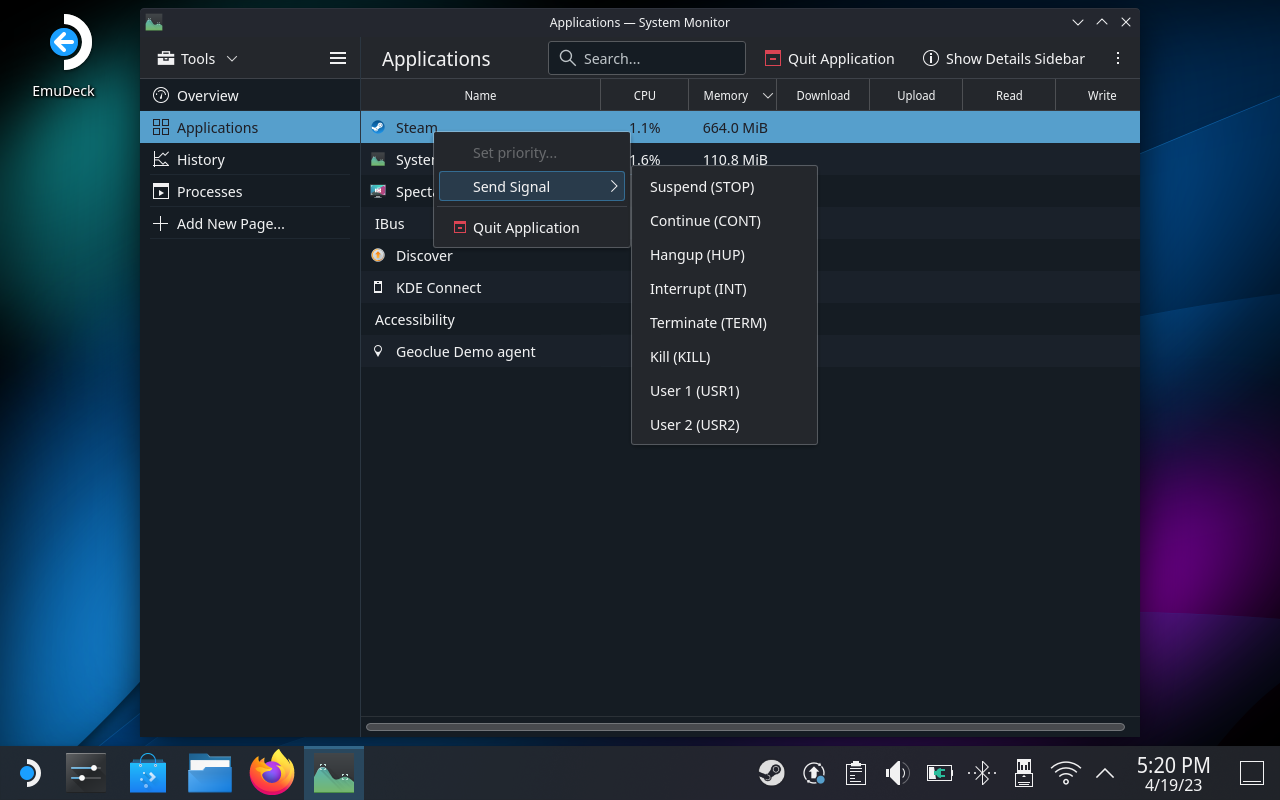
Важливо зауважити, що під час доступу до системного монітора ви повинні вибрати опцію «Надіслати сигнал» . Доступна опція «закрити програму», але користувачі повідомили, що вона не працює, щоб відкрити віртуальну клавіатуру.
Steam Deck постійно перевіряє встановлення

Якщо ви зіткнулися з проблемою, через яку Steam Deck постійно перевіряє встановлення, ви можете виконати кілька кроків, щоб вирішити цю проблему.
Спершу спробуйте перезапустити Steam Deck, натиснувши й утримуючи кнопку живлення, доки пристрій не вимкнеться, а потім натисніть її знову, щоб увімкнути його знову. Це може допомогти вирішити проблему, якщо вона виникла через тимчасовий збій або помилку.
Якщо це не спрацює, деякі користувачі вважають, що наступні кроки допоможуть вирішити проблему.
І є кілька інших способів повернути вашу Steam Deck у робочий стан, якщо ви все ще бачите екран «Перевірка встановлення».
Перевірте наявність оновлень
Оновлення Steam Deck є важливим для того, щоб забезпечити безперебійну та ефективну роботу. Оновлення пристрою не лише виправить будь-які відомі помилки та проблеми, але й надасть доступ до нових функцій і можливостей.
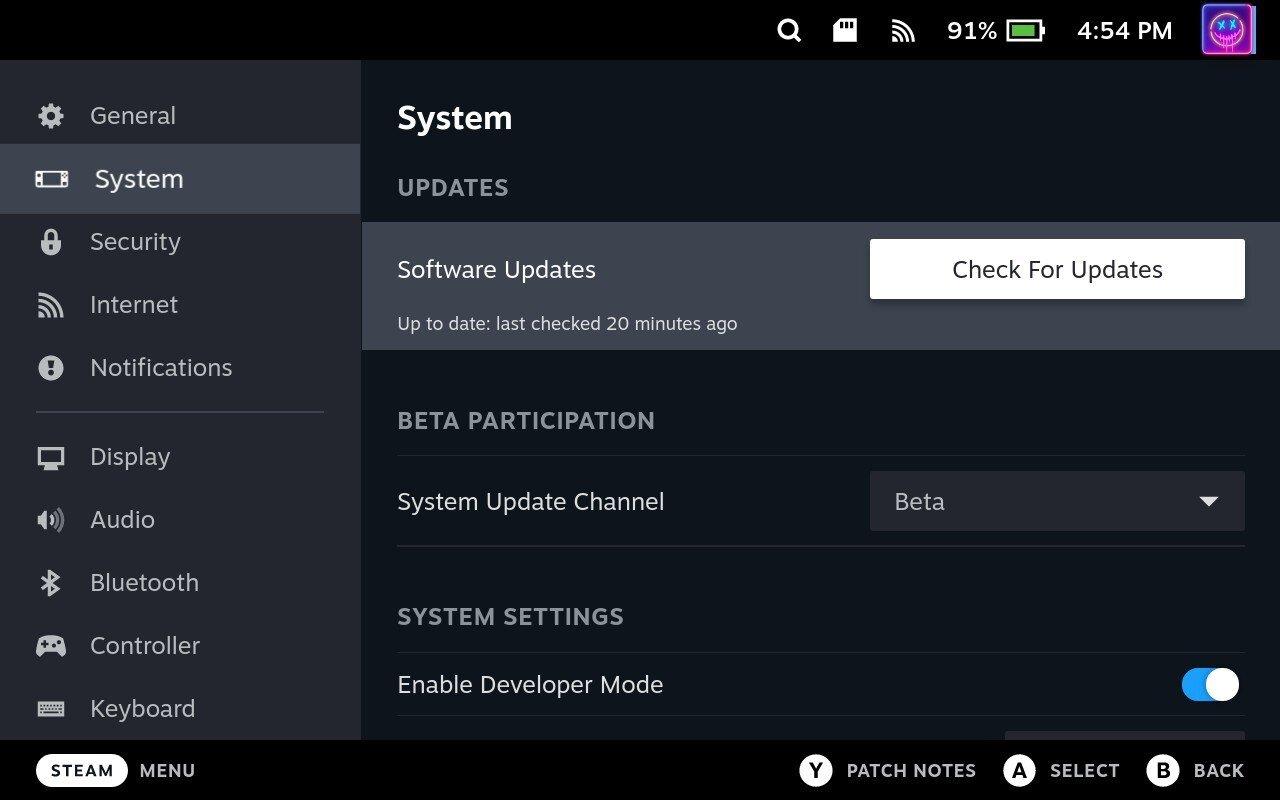
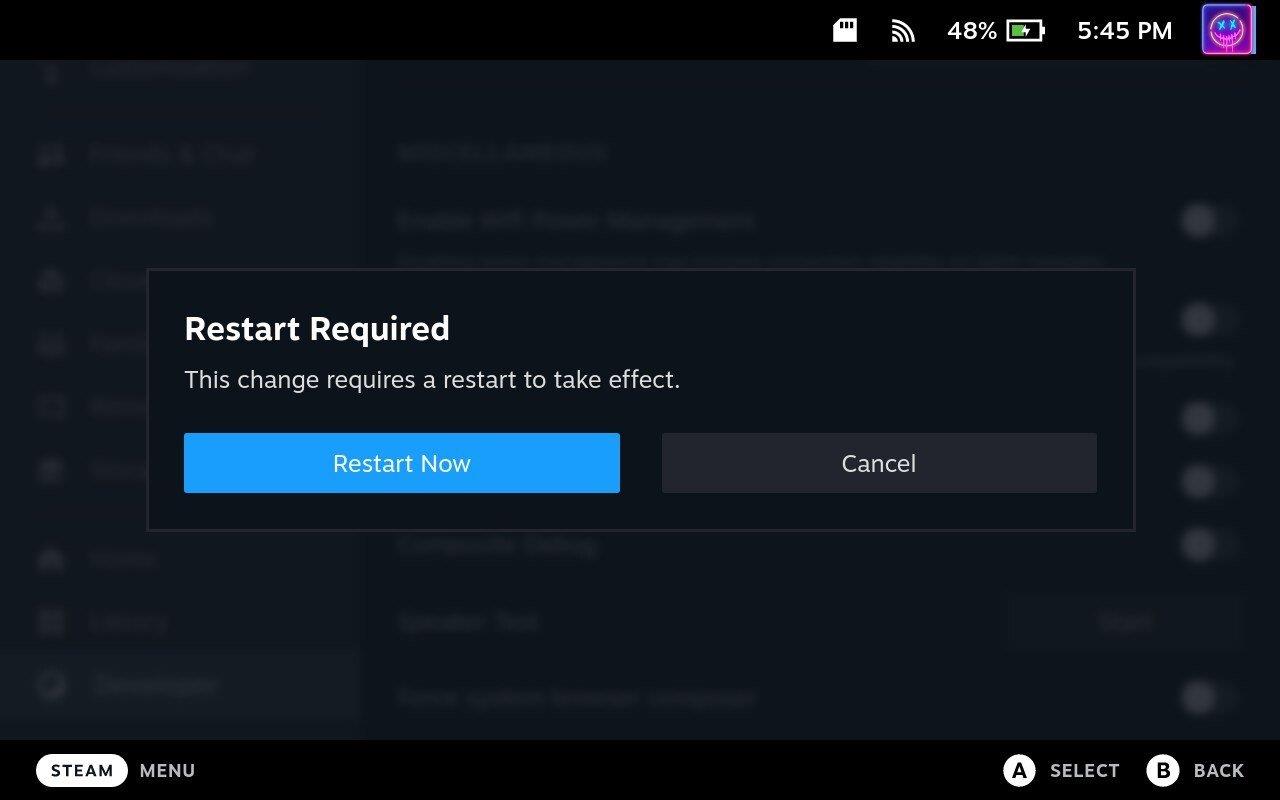
Під час оновлення Steam Deck важливо тримати пристрій підключеним до джерела живлення під час оновлення, щоб уникнути потенційних проблем. Після завершення оновлення ваша Steam Deck працюватиме з останньою версією SteamOS і будь-яким пов’язаним програмним забезпеченням. Радимо періодично перевіряти наявність оновлень і встановлювати їх, щойно вони стануть доступними, щоб переконатися, що ваш пристрій завжди оновлюється та працює безперебійно.
Steam Deck не вмикається
Якщо ваша Steam Deck не вмикається, це може бути з кількох причин. На щастя, ви можете зробити кілька різних дій, щоб знову ввімкнути Steam Deck.
Примусово перезапустити Steam Deck
Спробувати примусово перезапустити Steam Deck, якщо він не вмикається, може здатися нерозумним. Однак це може допомогти «запустити» вашу Steam Deck. Єдина пропозиція, яку ми маємо, перш ніж продовжити, це переконатися, що він підключений до мережі, щоб переконатися, що на пристрій надходить живлення.
Важливо зазначити, що примусовий перезапуск слід використовувати лише як крайній засіб, якщо всі інші методи усунення несправностей не дають результатів. Завжди намагайтеся перезавантажити пристрій звичайними засобами, перш ніж вдаватися до примусового перезавантаження, оскільки це може призвести до втрати даних або інших проблем.
Підключіть свою Steam Deck
У останньому розділі ми трохи перестрибнули, але переконатися, що Steam Deck підключено до мережі, має бути досить очевидно. Якщо Steam Deck підключено до зовнішнього концентратора або док-станції, спробуйте вийняти його та підключити. у вашому зарядному пристрої безпосередньо на Steam Deck.
Ваша кнопка живлення чиста?
На Steam Deck багато рухомих частин, і завдяки мобільності, яку пропонує цей пристрій, є ймовірність накопичення пилу та сміття. Деякі власники Steam Deck виявили, що їхні пристрої не вмикаються через сміття, яке змусило кнопку живлення залишатися натиснутою.
Ви повинні мати можливість просто подивитись і перевірити, чи щось заважає функціонуванню кнопки належним чином. Але ви також можете спробувати штовхнути його, щоб побачити, чи ви чуєте, як він клацає, чи відчуваєте, як він рухається.
Перевірте свій зарядний пристрій Steam Deck
Хоча Valve містить зарядний пристрій у коробці, є ймовірність, що ви можете використовувати інший зарядний пристрій, щоб зарядити свою Steam Deck. Якщо ви виявите, що Steam Deck не вмикається, радимо спробувати використати інший зарядний пристрій. Або підключіть інший пристрій USB-C до зарядного пристрою, щоб переконатися, що він працює.
Steam Deck не заряджається
Якщо у вас виникли проблеми з тим, що Steam Deck не заряджається, це може бути з кількох причин.
Використовуйте офіційний зарядний пристрій
Кожна колода Steam Deck постачається із зарядним пристроєм на 45 Вт у коробці, який забезпечує достатню потужність для підтримки заряду вашого пристрою. Однак існує так багато чудових варіантів зарядних пристроїв, що ми розуміємо, чому ви можете використовувати інший. Якщо ви виявите, що ваша Steam Deck не заряджається, ми рекомендуємо повернутися до тієї, яку включила Valve, просто щоб перевірити, чи це зарядний пристрій, чи щось інше відбувається.
Залиште свою Steam Deck підключеною до мережі
Якщо акумулятор вашої Steam Deck повністю розряджений, може минути кілька хвилин, перш ніж пристрій почне заряджатися. Якщо батарея повністю розряджена, вам може знадобитися зарядити її протягом кількох годин, перш ніж вона ввімкнеться.
Перевірте зарядний порт
Переконайтеся, що зарядний порт на Steam Deck не пошкоджений і не засмічений. Бруд, сміття або пил можуть перешкодити правильному з’єднанню зарядного кабелю, тому за потреби очистіть зарядний порт.
Переведіть свою Steam Deck у режим доставки
«Режим доставки» на Steam Deck — це режим, у який пристрій переходить під час доставки, щоб зберегти час роботи акумулятора. У режимі доставки Steam Deck перебуває в стані низького енергоспоживання, що зберігає час роботи акумулятора, вимикаючи певні функції та запобігаючи повному включенню пристрою. Цей режим активується під час транспортування, щоб гарантувати, що пристрій надійде із зарядженою батареєю та готовий до використання, коли його отримає клієнт.
Щоб вийти з режиму доставки, вам потрібно під’єднати Steam Deck до джерела живлення за допомогою адаптера живлення, що входить у комплект, або кабелю USB-C. Пристрій автоматично вийде з режиму доставки, коли зарядиться до певного рівня.
Steam Deck не підключається до Wi-Fi
Якщо ваша Steam Deck не підключається до Wi-Fi, це може бути з кількох причин.
Перевірте мережу
Переконайтеся, що Steam Deck знаходиться в зоні дії мережі Wi-Fi і що сигнал Wi-Fi достатньо потужний. Спробуйте підійти ближче до маршрутизатора або точки доступу, щоб побачити, чи це вирішить проблему.
Крім того, ви захочете переконатися, що мережа Wi-Fi, яку ви використовуєте, справді працює належним чином. Спробуйте підключитися до іншої мережі Wi-Fi або перезавантажте маршрутизатор, щоб перевірити, чи це вирішить проблему. Ви також можете підключити інший пристрій до мережі, щоб перевірити, чи це лише ваша Steam Deck, чи сама мережа.
Примусово перезапустіть Steam Deck
Вимкніть режим економії енергії WiFi
«Режим економії енергії Wi-Fi» у Steam Deck — це функція, яка призначена для збереження заряду батареї шляхом зменшення споживання енергії, коли пристрій підключено до Wi-Fi.
Коли ввімкнено режим економії енергії Wi-Fi, Steam Deck періодично вимикатиме радіо Wi-Fi, щоб заощадити енергію. Це може призвести до невеликої затримки під час підключення до мереж Wi-Fi або доступу до Інтернету.
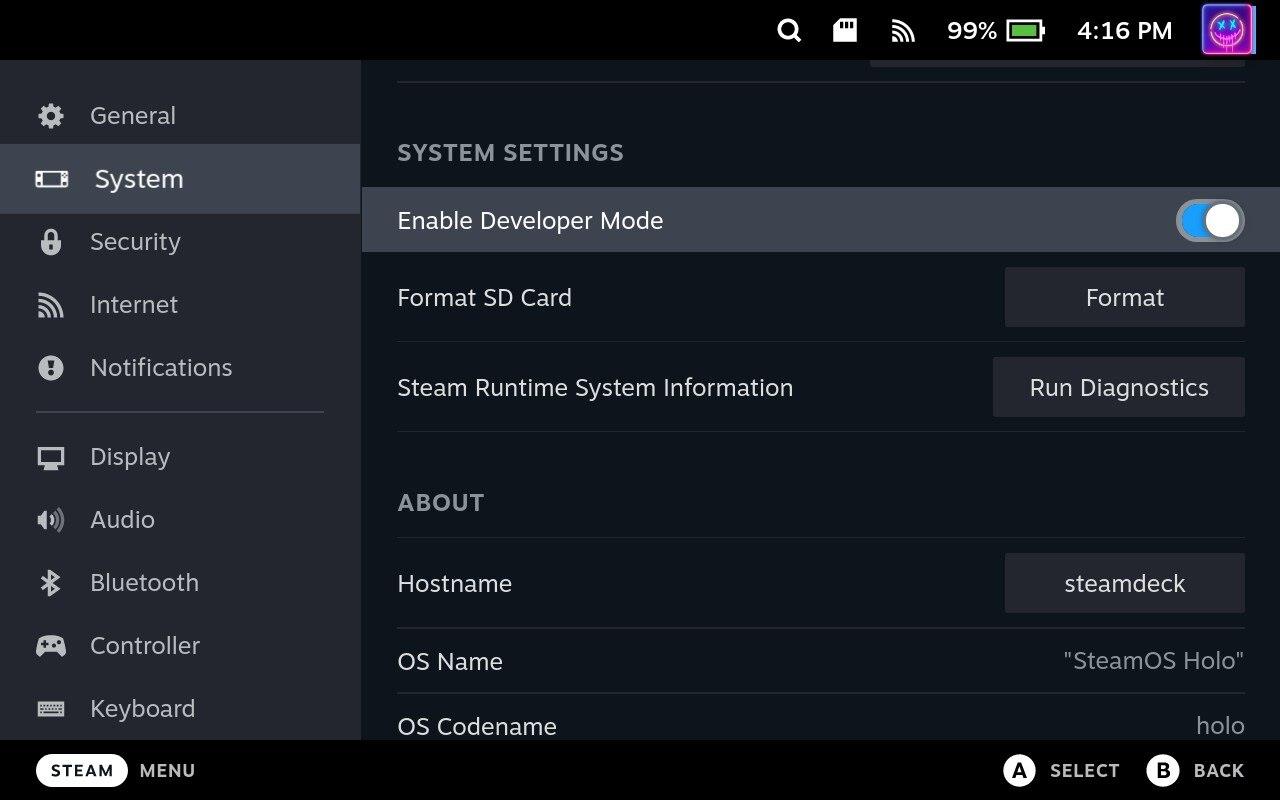
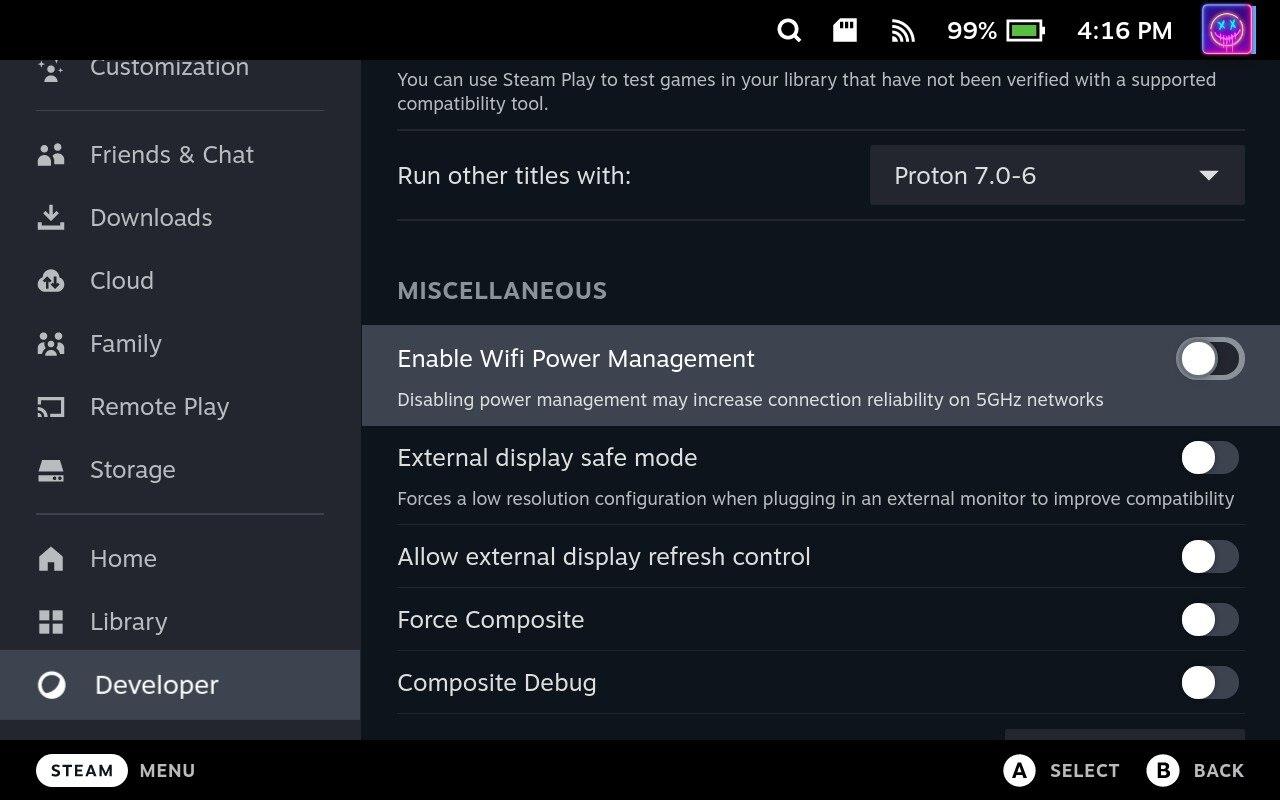
Хоча ця функція може допомогти подовжити термін служби батареї вашої Steam Deck, вона також може вплинути на продуктивність і швидкість підключення до Інтернету.
Steam Deck не розпізнає SD-карту
Steam Deck доступний у трьох варіантах зберігання: 64 ГБ eMMC, 256 ГБ NVMe SSD і 512 ГБ NVMe SSD. Залежно від вашої ігрової бібліотеки та розміру ігор, які ви хочете встановити, вбудованої пам’яті може бути недостатньо. SD-карта дозволяє розширити обсяг пам’яті пристрою, щоб ви могли зберігати більше ігор і медіа-файлів.
Однак, якщо ви намагаєтеся зіграти в гру або отримати доступ до файлів, розташованих на SD-карті, лише щоб зустрітися з помилкою, можливо, щось відбувається з вашою картою.
Перезавантажте Steam Deck
Як і у випадку майже з усіма наявними пристроями, перша наша рекомендація — це перезавантажити Steam Deck. Кроки досить прості, оскільки вам потрібно лише натиснути та утримувати кнопку живлення протягом кількох секунд. Коли з’явиться меню живлення, перейдіть у нижню частину меню та виберіть «Вимкнути» .
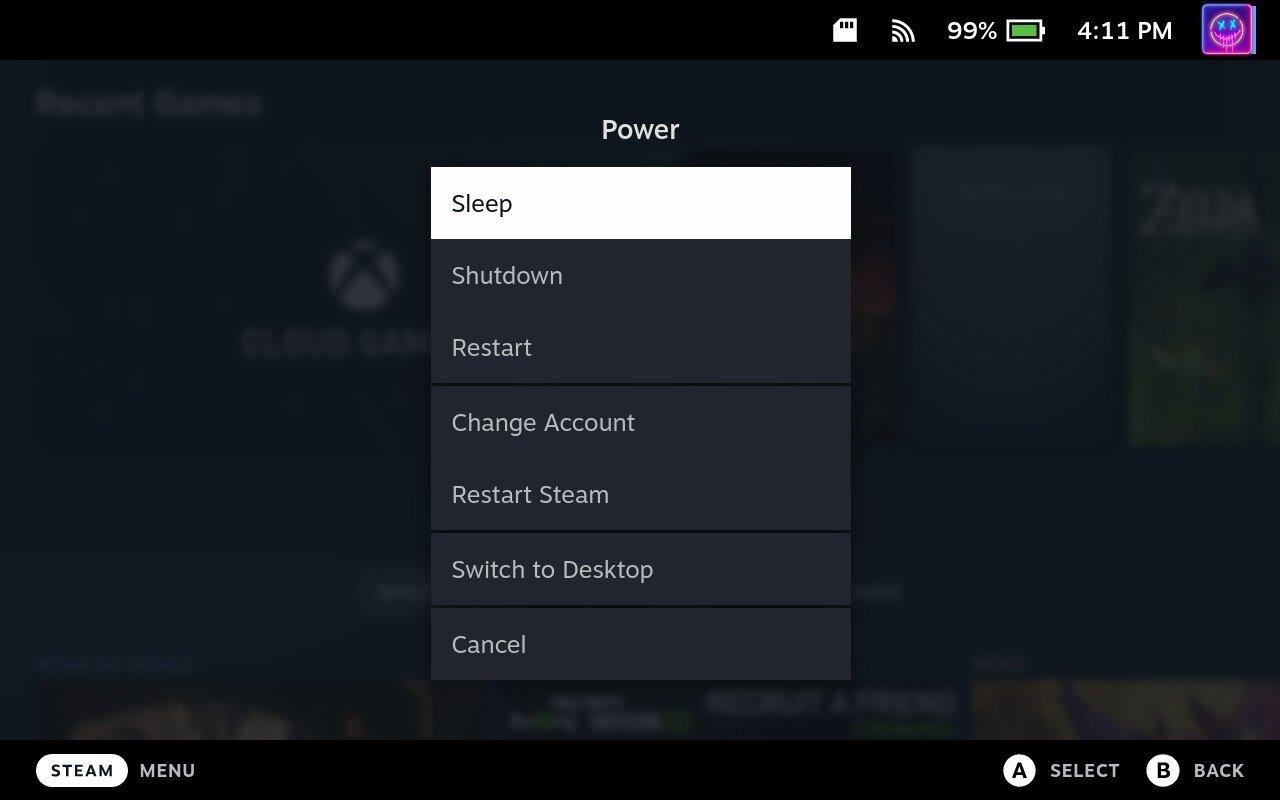
Перевірте свою SD-карту
Це може бути не таким простим, якщо у вас немає додаткового комп’ютера. Але якщо у вас виникли проблеми з SD-картою, ви можете спробувати вставити її в інший пристрій, щоб перевірити, чи вона розпізнається. Якщо ні, то ви, швидше за все, захочете замінити його на інший режим.
У випадку, якщо вам знадобиться придбати нову SD-карту, переконайтеся, що це карта A2/V30 зі швидкістю U3. Картка також має бути UHS-I, оскільки це те, що підтримується Steam Deck.
Відформатуйте SD-карту
Коли Valve розробила Steam Deck, компанії вдалося реалізувати чимало опцій без необхідності доступу до режиму робочого столу. Це включає в себе можливість відформатувати SD-карту в Steam Deck, і ось як ви можете це зробити:

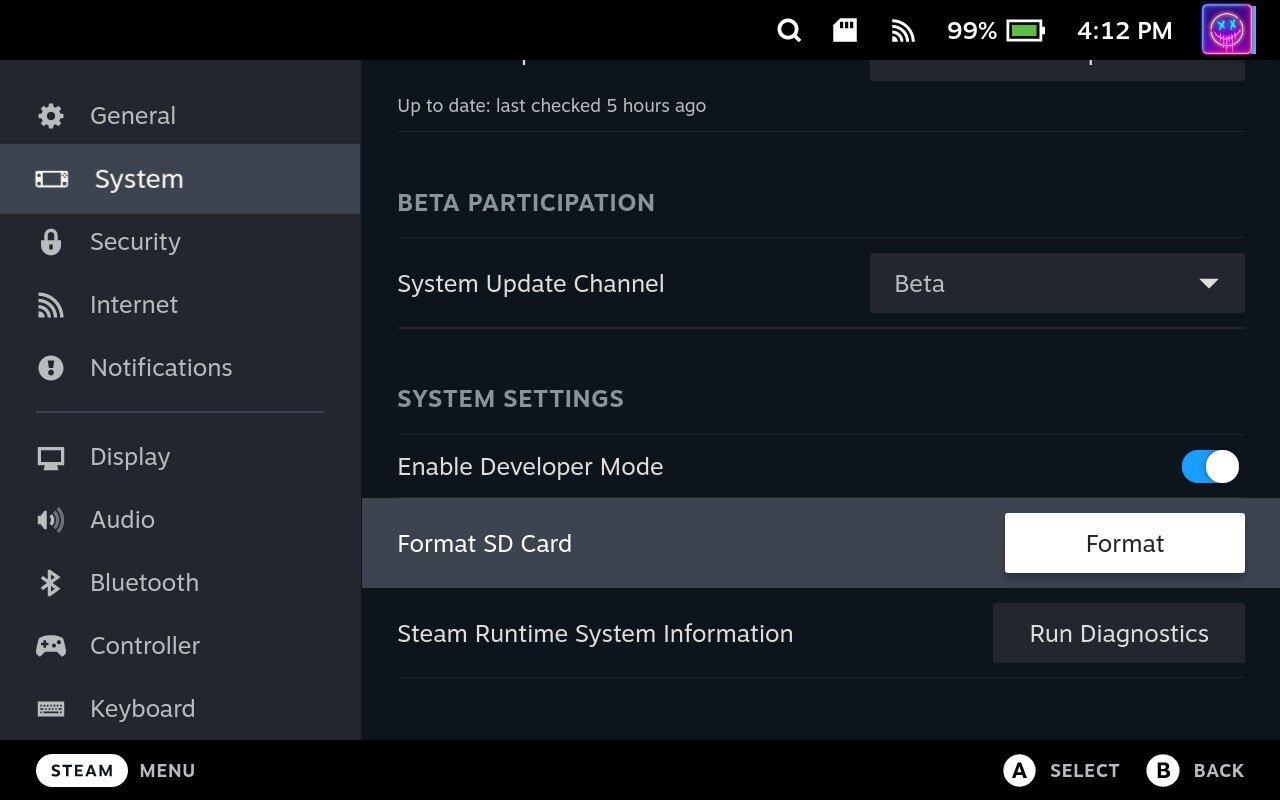
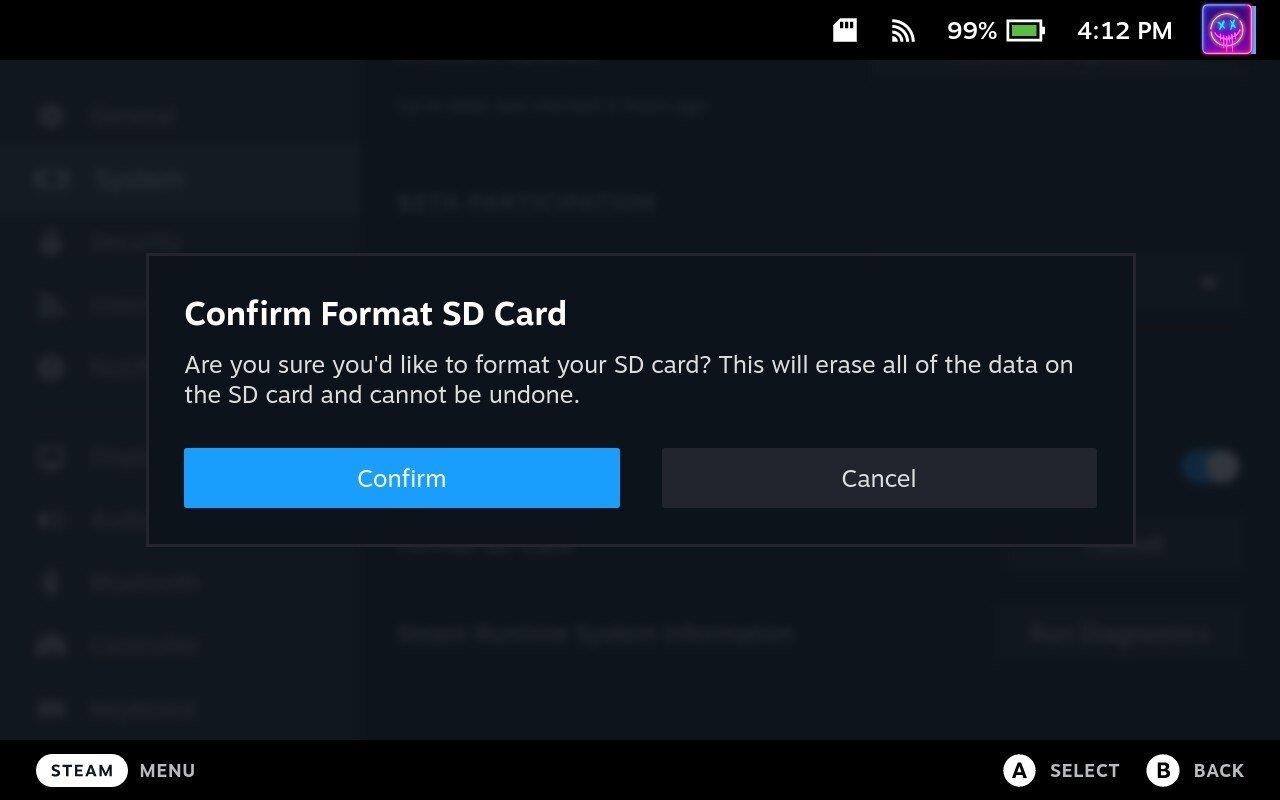
Залежно від розміру SD-карти, яку ви використовуєте з Steam Deck, можливо, вам доведеться трохи почекати, перш ніж завершиться форматування. Однак, коли він закінчить свою магію, ви зможете використовувати SD-карту в Steam Deck, щоб установлювати більше ігор, користуватися Windows тощо.
Помилка оновлення Steam Deck
Може бути кілька причин, чому ви можете зіткнутися з помилкою оновлення Steam Deck. Це, безперечно, неприємна помилка, особливо коли ви намагалися сісти за ігровий сеанс, але зустрілися з помилкою, яка запобігає цьому.
Перевірте, скільки у вас пам’яті
Якщо у вашій Steam Deck не вистачає вільного місця, це може перешкоджати встановленню оновлень. Перш ніж намагатися оновити, переконайтеся, що у вас достатньо місця для зберігання.
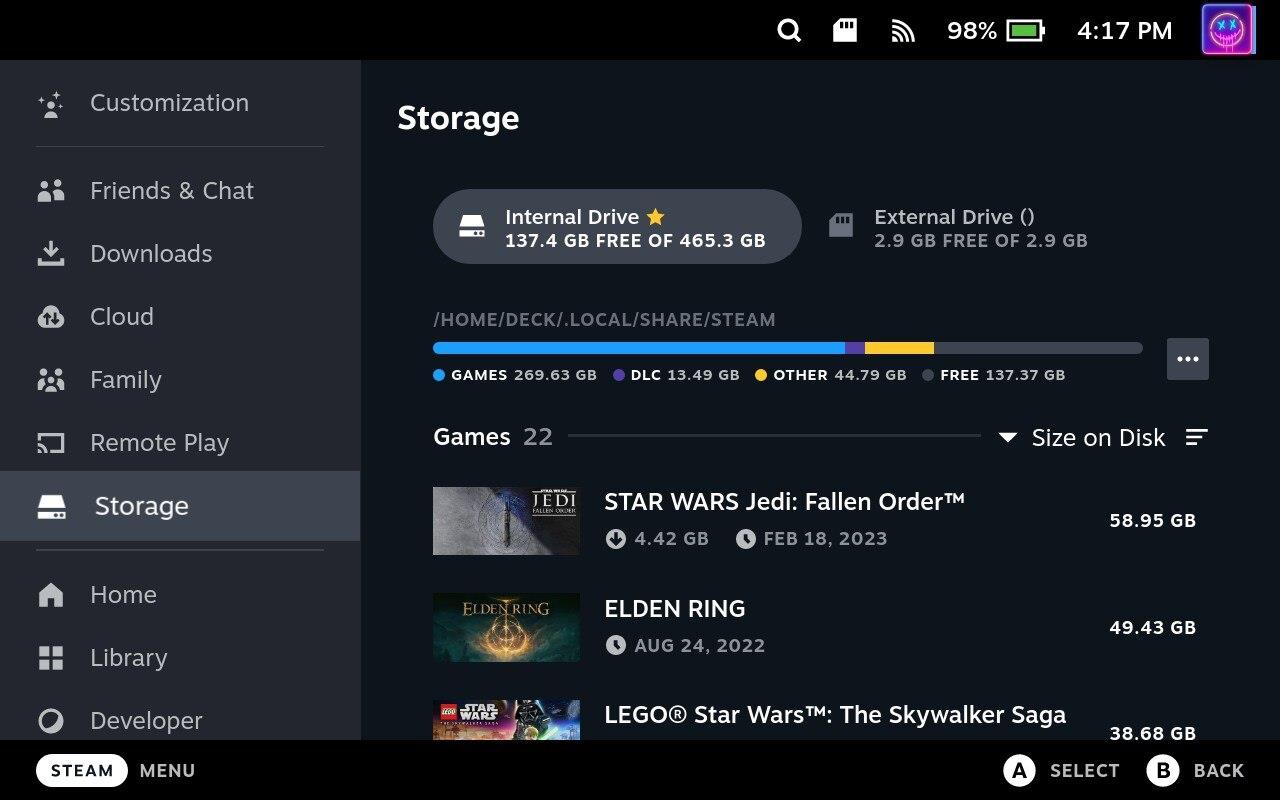
Це дозволить вам перевірити доступний простір для зберігання на Steam Deck і побачити, скільки місця використовується різними програмами та іграми. Якщо у вас мало місця для зберігання, можливо, вам доведеться видалити деякі файли або видалити програми чи ігри, щоб звільнити місце.
Оновлення в режимі робочого столу
Цей метод насправді не рекомендується, але якщо ви намагаєтеся оновити Steam Deck, ви можете зробити це в режимі робочого столу. Наведені нижче кроки більше призначені для тих, хто встановив програми або емулятори Linux, які потрібно оновити, щоб мати доступ до них через стандартний інтерфейс SteamOS.

Інколи ми виявили, що у вас можуть виникнути проблеми, якщо надто багато програм намагаються оновити одночасно. Сторінка оновлень у Discover поділена на два розділи; Додатки та системне програмне забезпечення. Ми рекомендуємо спочатку оновити будь-що в розділі «Системне програмне забезпечення» , перш ніж оновлювати інші програми.
Дізнайтеся, як встановити <strong>Epic Games Store</strong> на Steam Deck, щоб насолоджуватися безкоштовними іграми і функціями.
Заробляйте безкоштовний UC в PUBG Mobile без хакерів і отримуйте найкращі набори зброї та коробки максимально законним способом.
Playstation 4 має обмежений обсяг жорсткого диска, і швидко закінчується пам’ять, якщо ви завантажуєте великі ігри. Дізнайтеся, як легко видалити ігри на PS4 для звільнення місця.
Хоча купівля фізичних копій ігор є чудовим способом створити свою колекцію, ви також можете завантажувати ігри через eShop, що є зручним способом отримання нових ігор на Nintendo Switch.
Можливість грати в ігри улюбленою мовою може значно покращити ваш ігровий досвід із додатком EA, зробивши його більш захоплюючим і
Багато причин можуть змусити вас приховати ігри у вашій бібліотеці Steam від друзів. Якщо у вас є гра безнадійного задоволення або ви не хочете, щоб інші бачили, коли
Незалежно від того, чи є у вас Xbox One, Xbox One S або Xbox One X, ви шукатимете чудові ігри. Навіть якщо Sony PS4 і PS4 Pro цілком можуть
Томас Макмуллан «Кінематографічний» — один із найпопулярніших прикметників у наборі інструментів ігрових критиків. Для цього, звичайно, є причина. Як домінуючий режим
У минулому технологія VR була незручною і вимагала фізичного підключення до основного пристрою. Однак із досягненнями в цій галузі Oculus Quest
Останніми роками ігор стало набагато більше і вони займають значну частину вашого накопичувача. У результаті Steam вирішив надати свій








