Як встановити Epic Games Store на Steam Deck

Дізнайтеся, як встановити <strong>Epic Games Store</strong> на Steam Deck, щоб насолоджуватися безкоштовними іграми і функціями.
Граючи в ігри зі свого облікового запису Steam на Steam Deck, ви відчуєте свободу від комп’ютерів. Але коли Steam Deck не вмикається, це жахливо. Якщо ви хочете знати, як знову перетворити цей жах на неймовірне, продовжуйте читати!
Steam Deck змінив спосіб гри. Це створює ретро-відчуття гри за допомогою портативної ігрової консолі. Але цього разу ви граєте в сучасні ігри, такі як Counter-Strike, Apex Legends, The Last of Us тощо. Вам більше не потрібен ігровий ПК чи Mac, щоб грати у 3D-ігри високої чіткості. Він оснащений Wi-Fi, тому ви можете завантажувати безкоштовні або платні ігри зі свого облікового запису Steam і грати в ці ігри офлайн або онлайн. Є потужний зарядний акумулятор, тож ви можете грати в ігри до 8 годин.
Усе це дуже багатообіцяючі функції Steam Deck! Але оскільки пристрій, по суті, є комп’ютером компактного розміру (приблизно 12 x 5 дюймів), він страждає від багатьох типових помилок ПК, з якими ми стикаємося під час роботи з настільними комп’ютерами чи ноутбуками. Однією з найпоширеніших проблем є «Не включається Steam Deck».
Перш ніж відправити пристрій на ремонт до авторизованих сервісних центрів Steam, ви можете виконати наведені нижче дії з усунення несправностей, щоб перевірити, чи можна виправити ігрову консоль. Це допоможе вам уникнути додаткових витрат і часу очікування ремонту Steam Deck в сервісному центрі.
Читайте також: Як додати гру в Steam
Steam Deck не включається: можливі причини
Якщо ваша Steam Deck не завантажується, ось кілька ймовірних причин проблеми:
Як вирішити проблему, коли Steam Deck не вмикається
1. Огляньте кнопку живлення
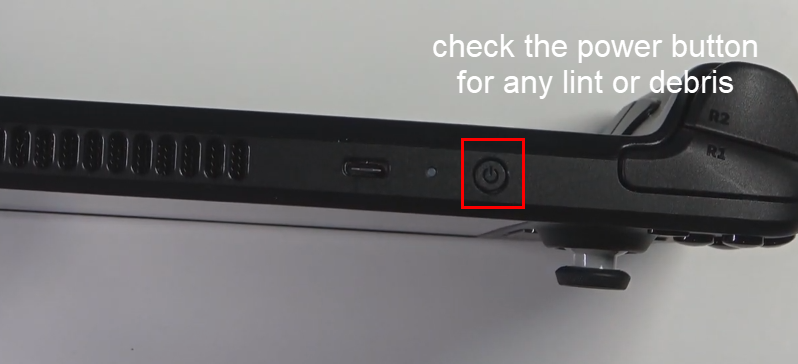
Перевірте кнопку живлення, щоб виправити, що Steam Deck не вмикається
Іноді всередині кнопки живлення може бути сміття. Якщо це правда, натискання кнопки живлення не вмикає пристрій. Використовуйте зубочистку та обережно видаліть сміття з боків кнопки живлення. Тепер спробуйте увімкнути пристрій, і це має вирішити проблему «Steam Deck не вмикається».
2. Зарядіть свою Steam Deck
Ще одна незначна проблема, через яку Steam Deck не вмикається, — це проблема зарядки. Можливо, не працює адаптер Steam Deck, проблема з електропроводкою або, нарешті, не працює роз’єм USB.
Замініть зарядний адаптер на новий і заряджайте пристрій від 30 до 60 хвилин. Ви повинні побачити світлодіод. Це вказує на стан зарядки. Якщо ви не бачите світлодіод, адаптер живлення несправний. Тож заміна зарядного адаптера має вирішити проблему.
3. Дайте Steam Deck трохи охолонути
Ось як це робиться:
4. Примусово перезапустіть Steam Deck
Припустімо, ви періодично стикаєтеся з проблемою «Steam Deck не вмикається». У такому випадку виконайте такі дії, щоб примусово перезавантажити ігрову консоль:
5. Відкат оновлення SteamOS
Якщо Steam Deck не вмикається після неправильної інсталяції гри, оновлення програмного забезпечення або інсталяції додатка, спробуйте виконати ці кроки, щоб відкотити SteamOS:
6. Виберіть файл завантаження вручну
Ваша ігрова консоль Steam Deck може не завантажитися, якщо вона не може визначити сам файл завантаження. Це незначний збій, і перехід до потрібного файлу завантаження зазвичай усуває проблему назавжди. Щоб вибрати завантажувальний файл SteamOS вручну, наведено інструкції:
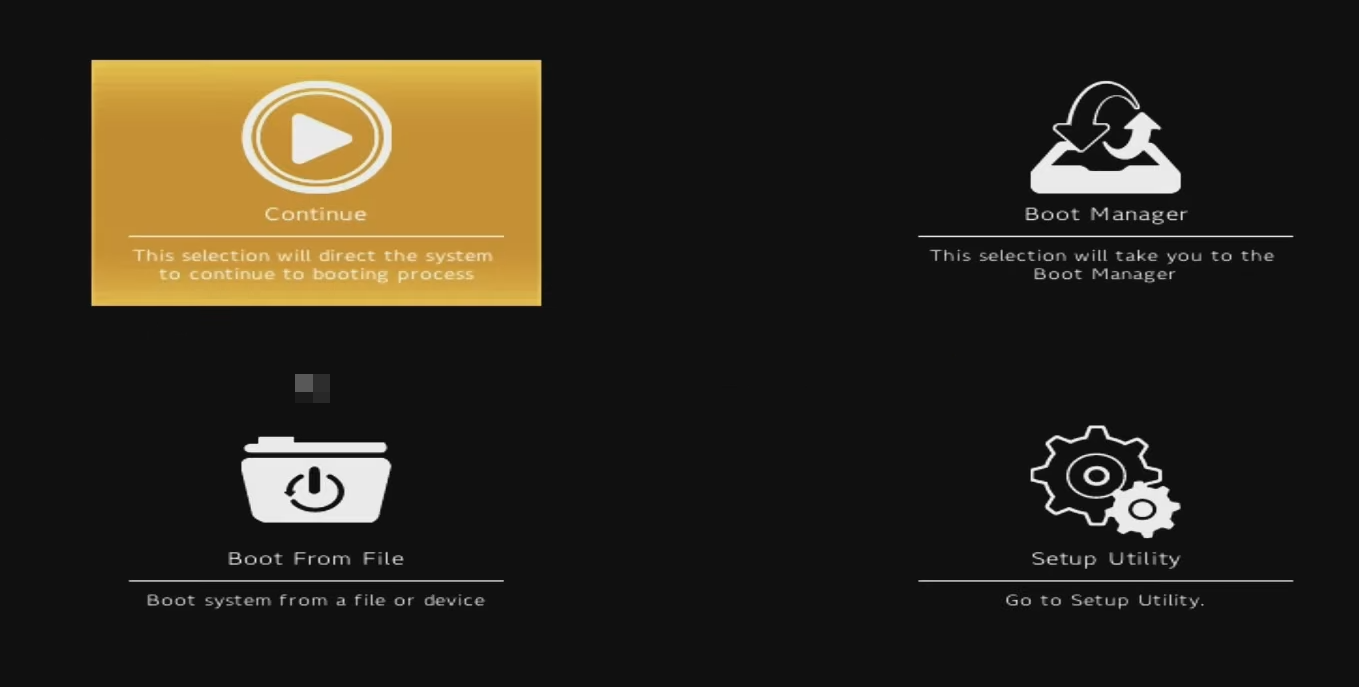
Екран завантаження Steam Deck
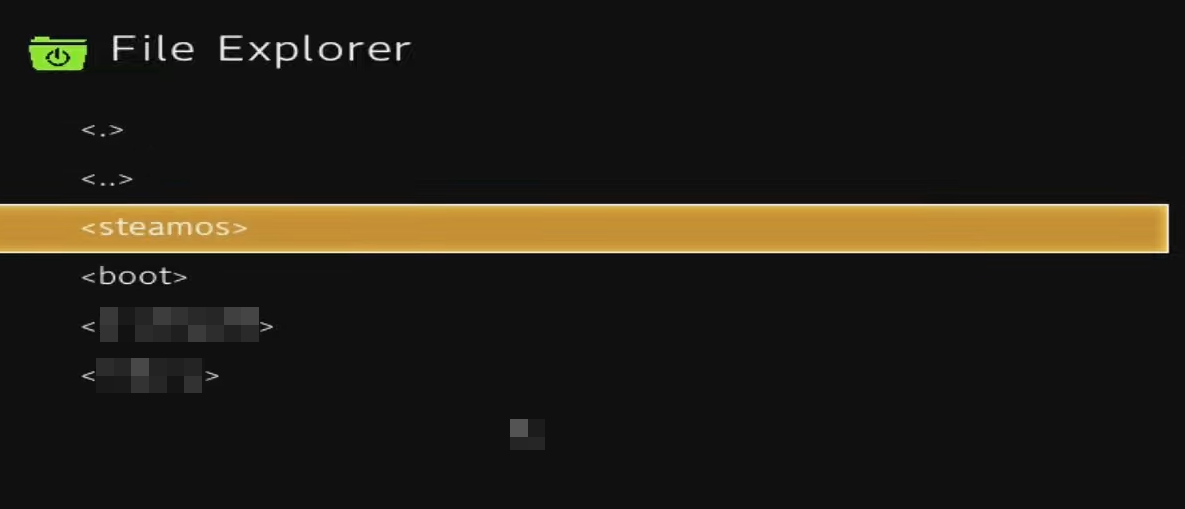
Виберіть SteamOS, щоб виправити, що Steam Deck не вмикається
Це воно! Система завантаження Steam Deck розпізнає відповідний файл завантаження та перезавантажить пристрій на головному екрані.
7. Відновіть SteamOS
Якщо ваша Steam Deck не завантажується, і жодне з перерахованих вище не допомагає, ви можете перевстановити образ Steam Deck. Ось що вам потрібно зробити:
8. Вийміть і знову підключіть батарею
Якщо підключення батареї є причиною проблеми «Steam Deck не вмикається», ви можете від’єднати та підключити батарею пристрою. Оскільки Steam Deck не постачається зі знімним акумулятором, вам потрібно виконати цей метод, відкривши Steam Deck.
Ви можете виконувати наступні інструкції, лише якщо вам зручно відкривати задню кришку пристрою. Якщо вам достатньо зручно або у вас немає інструментів для цього, ігноруйте цей метод. Якщо ви бажаєте спробувати це на власний розсуд, виконайте такі дії:

Від’єднайте та вставте батарею, щоб виправити, що Steam Deck не вмикається
Не виконуйте наведені вище кроки, не розсіюючи статичний електричний заряд. Для цього можна торкнутися металу, приєднаного до стіни або землі. Металева поверхня повинна бути оголеною та вільною від фарб або інших ізоляційних покриттів. Ви також можете використовувати антистатичний ремінець, щоб статична електрика не пошкодила материнську плату Stem Deck.
Steam Deck не завантажується: останні слова
Отже, це деякі з простих і швидких способів усунення несправностей, які ви можете спробувати, якщо виявите, що Steam Deck не вмикається. Якщо пристрій не завантажується навіть після того, як ви спробували всі описані вище виправлення, зверніться до служби підтримки Steam. Не забудьте згадати будь-які інші виправлення у полі коментарів, які, як ви знаєте, допоможуть.
Якщо вам довелося відправити Steam Deck на ремонт, дізнайтеся тут, як грати в ігри Steam на iPad або iPhone .
Дізнайтеся, як встановити <strong>Epic Games Store</strong> на Steam Deck, щоб насолоджуватися безкоштовними іграми і функціями.
Заробляйте безкоштовний UC в PUBG Mobile без хакерів і отримуйте найкращі набори зброї та коробки максимально законним способом.
Playstation 4 має обмежений обсяг жорсткого диска, і швидко закінчується пам’ять, якщо ви завантажуєте великі ігри. Дізнайтеся, як легко видалити ігри на PS4 для звільнення місця.
Хоча купівля фізичних копій ігор є чудовим способом створити свою колекцію, ви також можете завантажувати ігри через eShop, що є зручним способом отримання нових ігор на Nintendo Switch.
Можливість грати в ігри улюбленою мовою може значно покращити ваш ігровий досвід із додатком EA, зробивши його більш захоплюючим і
Багато причин можуть змусити вас приховати ігри у вашій бібліотеці Steam від друзів. Якщо у вас є гра безнадійного задоволення або ви не хочете, щоб інші бачили, коли
Незалежно від того, чи є у вас Xbox One, Xbox One S або Xbox One X, ви шукатимете чудові ігри. Навіть якщо Sony PS4 і PS4 Pro цілком можуть
Томас Макмуллан «Кінематографічний» — один із найпопулярніших прикметників у наборі інструментів ігрових критиків. Для цього, звичайно, є причина. Як домінуючий режим
У минулому технологія VR була незручною і вимагала фізичного підключення до основного пристрою. Однак із досягненнями в цій галузі Oculus Quest
Останніми роками ігор стало набагато більше і вони займають значну частину вашого накопичувача. У результаті Steam вирішив надати свій








