Як встановити Epic Games Store на Steam Deck

Дізнайтеся, як встановити <strong>Epic Games Store</strong> на Steam Deck, щоб насолоджуватися безкоштовними іграми і функціями.
Коли ви граєте в такі ігри, як Skyrim, ви можете зіткнутися з повідомленням « Скайрім не вдалося ініціалізувати засіб візуалізації». Коли гра не може відображатися у вибраній роздільній здатності, виникає ця помилка. Помилка Skyrim Failed To Initialize Renderer не дозволяє користувачам правильно використовувати функції гри. Обчислювальний процес створення фотореалістичного зображення з 2D або 3D моделі називається рендерингом.
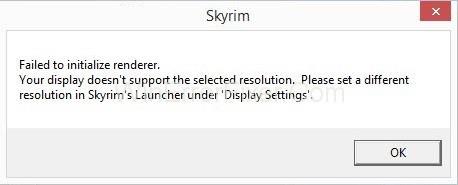
Отримане відображення відоме як рендер. Щоразу, коли ми запускаємо гру, гра перевіряє деталі нашої відеокарти. Ігровий движок визначає, що він здатний підтримувати. Коли гра не вдається правильно прочитати дані відеокарти, виникає помилка Skyrim Failed to Initialize Renderer.
Вам не потрібно турбуватися, коли Skyrim не вдалося ініціалізувати Renderer. Просто переконайтеся, що ви правильно діагностували проблему. Тому що багато разів користувачі не можуть знайти точну причину проблеми. Після цього ви можете застосувати відповідні рішення. Нижче наведено деякі виправлення для вирішення цієї проблеми:
Зміст
Рішення 1. Оновіть графічні драйвери
Не вдалося ініціалізувати засіб візуалізації може бути викликано проблемою драйвера відеокарти. Це допомагає у спілкуванні між відеокартою та іграми та програмами. Ми можемо оновлювати драйвери автоматично або вручну
Давайте перевіримо, чи працює для нас установка драйверів за замовчуванням. Застосуйте такі дії:
Крок 1. Увімкніть комп’ютер у безпечному режимі. Відкрийте діалогове вікно Виконати . Введіть devmgmt.msc. Відкриється вікно диспетчера пристроїв. Потім перейдіть до розділу Дисплеї. Після цього клацніть правою кнопкою миші на адаптері та виберіть опцію Видалити диск .
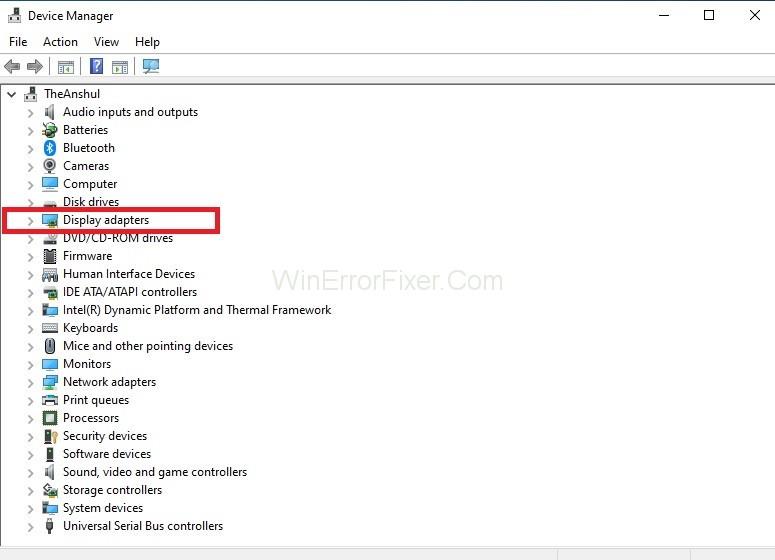
Крок 2: Тепер завантажте комп'ютер у звичайному режимі. Натисніть Windows+R , щоб відкрити діалогове вікно Виконати . Введіть msc і натисніть Enter. Буде встановлено драйвери за замовчуванням. В іншому випадку клацніть правою кнопкою миші на порожньому місці та виберіть опцію «Сканувати зміни обладнання » . Тепер перевірте, чи починає працювати ваш Skyrim. Якщо зараз працює, значить, добре. В іншому випадку продовжуйте далі.
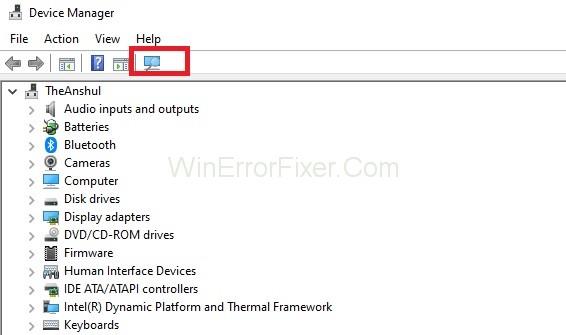
Крок 3: Тепер у нас є два варіанти. По-перше, ми можемо завантажити драйвери з сайту виробника. По-друге, Windows встановлює останні оновлення.
Крок 4: Давайте встановимо його вручну. Для цього клацніть правою кнопкою миші на своєму обладнанні. Виберіть параметр Оновити драйвер . Виберіть перший варіант Автоматичний пошук оновленого програмного забезпечення драйверів. Виберіть другий варіант, якщо ви оновлюєте його вручну. Виберіть Огляд драйвера, а потім перейдіть до місця, куди ви завантажили.
Крок 5: Тепер знову перезавантажте комп'ютер. Перевірте, чи проблема вирішена чи ні. Як правило, це рішення вирішує проблему з проблемою Skyrim Failed To Initialize Renderer, якщо це пов’язано з проблемами графічного драйвера.
Рішення 2. Увімкніть комп'ютер
Це перший метод, який ми застосовуємо, коли Skyrim не вдалося ініціалізувати Renderer. Найкраще включити живлення комп’ютера та перевірити, чи проблема не зникає. Перемикання живлення – це процес вимикання та повторного вмикання комп’ютера. Щоб включити живлення, ваш ноутбук правильно вимкніть його. Після цього зніміть з нього всі дроти.
Вийміть акумулятор, а потім від’єднайте його. Натисніть кнопку живлення деякий час. Зачекайте деякий час, перш ніж знову вставити батарею. Ми виймаємо батарею, щоб переконатися, що конденсатори розряджені належним чином. Крім того, це гарантує, що дані, збережені в RAM, будуть втрачені.
У разі комп’ютера повністю вимкніть його. Від’єднайте всі модулі від комп’ютера. Також вийміть основний кабель живлення. Зачекайте деякий час. Тепер підключіть все назад. Перевірте, чи усувається помилка, якщо Skyrim не вдалося ініціалізувати Renderer.
Рішення 3: Оновіть моди та встановіть останні патчі
Мод — це чергування гравців у відеоігри. Це змінює аспекти гри, наприклад, як вона виглядає чи поводиться. Але іноді ці моди створюють проблеми. Якщо ви використовуєте кілька модів у своїй грі, то вимкніть їх. Пізніше спробуйте знову запустити гру та перевірте наявність помилки. Моди призводять до зміни основних файлів гри. Якщо якийсь мод заважає налаштуванням, то його краще видалити.
Розробники ігор регулярно випускають оновлення для своїх продуктів. Тому завжди шукайте останні оновлення та встановлюйте їх, коли вони доступні. Ці оновлення допомагають виправити помилки. Після оновлення гри перезавантажте ПК. Відкрийте свій конкурс ще раз і подивіться, чи проблема була вирішена.
Рішення 4. Запустіть у режимі Windows
Запуск гри в режимі Windows працює у багатьох випадках. Багато разів роздільна здатність, яку ви намагаєтеся використовувати для Skyrim, не підтримується. Іншою причиною може бути те, що гра не може масштабувати себе до цього розміру. Ось кроки, які ми можемо застосувати, щоб запустити гру в режимі Windows:
Крок 1: Відкрийте панель запуску Skyrim. На головному екрані виберіть Опції.
Крок 2. Поставте прапорець у віконний режим . Він присутній у нижній лівій частині екрана. Також нам може допомогти налаштування роздільної здатності. Ви також можете встановити його значення.
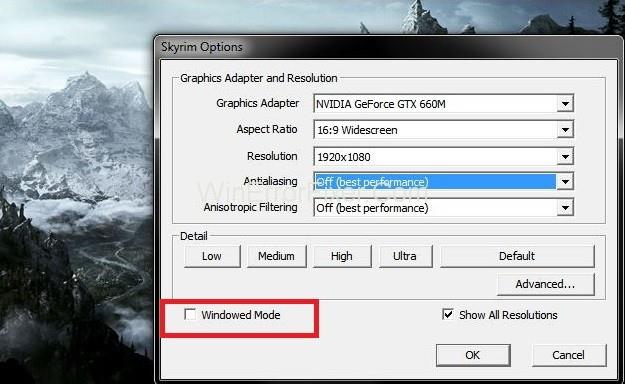
Крок 3: Натисніть кнопку Застосувати . Це призведе до застосування всіх змін у вашій грі. Відкрийте гру знову. Тепер перевірте, чи не вдалося Skyrim ініціалізувати проблему візуалізації, вирішено чи ні. Багато користувачів припускають, що включення і вимкнення віконного режиму іноді працює.
Рішення 5. Видаліть файли гри
Іноді ваші налаштування гри високі. Крім того, файли ваших ігор можуть бути налаштовані на «Тільки для читання». Таким чином, ви можете перевірити свої основні файли. Щоб застосувати цю процедуру, виконайте наведені нижче дії.
Крок 1: закрийте гру та почніть трансляцію.
Крок 2: Перейдіть до папки Stream. Видаліть папку appcache . Не турбуйтесь. Наступного разу потік створить нову папку.
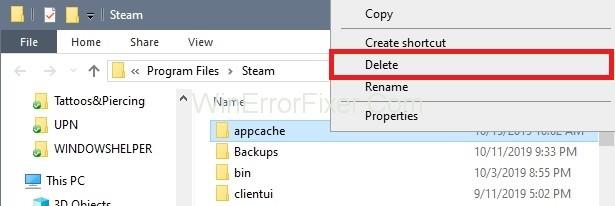
Крок 3: Перейдіть по каталогу Skyrim . Зазвичай це в Диску C → Користувачі → Ваше ім’я → Документи → Мої ігри.
Крок 4. Видаліть файли з іменами Skyrim.ini та SkyrimPrefs.ini.
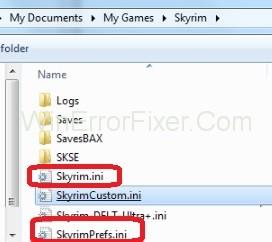
Крок 5. Вимкніть комп’ютер і знову ввімкніть його. Вимкнення ПК може допомогти скинути всі гачки. Відкрийте гру назад, щоб побачити, чи спрацював цей метод, щоб виправити Skyrim не вдалося ініціалізувати помилку візуалізації чи ні.
Рекомендовано:
Висновок
Цю помилку можуть викликати застарілі або пошкоджені графічні драйвери або пошкоджені файли гри. Тут ми обговорили п’ять рішень для вирішення цієї проблеми. Для більшості користувачів ці виправлення працюють. Спробуйте використати ці методи, коли ви зіткнетеся з помилкою Failed to Initialize Renderer . У оновленні вручну ми завантажуємо програмне забезпечення з веб-сайту виробника.
Дізнайтеся, як встановити <strong>Epic Games Store</strong> на Steam Deck, щоб насолоджуватися безкоштовними іграми і функціями.
Заробляйте безкоштовний UC в PUBG Mobile без хакерів і отримуйте найкращі набори зброї та коробки максимально законним способом.
Playstation 4 має обмежений обсяг жорсткого диска, і швидко закінчується пам’ять, якщо ви завантажуєте великі ігри. Дізнайтеся, як легко видалити ігри на PS4 для звільнення місця.
Хоча купівля фізичних копій ігор є чудовим способом створити свою колекцію, ви також можете завантажувати ігри через eShop, що є зручним способом отримання нових ігор на Nintendo Switch.
Можливість грати в ігри улюбленою мовою може значно покращити ваш ігровий досвід із додатком EA, зробивши його більш захоплюючим і
Багато причин можуть змусити вас приховати ігри у вашій бібліотеці Steam від друзів. Якщо у вас є гра безнадійного задоволення або ви не хочете, щоб інші бачили, коли
Незалежно від того, чи є у вас Xbox One, Xbox One S або Xbox One X, ви шукатимете чудові ігри. Навіть якщо Sony PS4 і PS4 Pro цілком можуть
Томас Макмуллан «Кінематографічний» — один із найпопулярніших прикметників у наборі інструментів ігрових критиків. Для цього, звичайно, є причина. Як домінуючий режим
У минулому технологія VR була незручною і вимагала фізичного підключення до основного пристрою. Однак із досягненнями в цій галузі Oculus Quest
Останніми роками ігор стало набагато більше і вони займають значну частину вашого накопичувача. У результаті Steam вирішив надати свій








