Як встановити Epic Games Store на Steam Deck

Дізнайтеся, як встановити <strong>Epic Games Store</strong> на Steam Deck, щоб насолоджуватися безкоштовними іграми і функціями.
Ви теж отримуєте повідомлення про помилку на кшталт « VAC не зміг перевірити сеанс гри » під час гри в Counter-Strike: Global Offensive , яка є однією з найпопулярніших ігор, що панують у багатьох серцях. Тоді ви не самотні, оскільки багато гравців CS: GO стикаються з тією ж помилкою, коли вони стоять у черзі на сеанс пошуку матчів.
Отже, якщо ви шукаєте рішення, щоб виправити це, то ви в абсолютно правильному місці, тому що в цій статті ми поговоримо про виправлення помилки «VAC не зміг перевірити ваш ігровий сеанс», яка з’являється під час грати в CS:GO і подібні ігри.
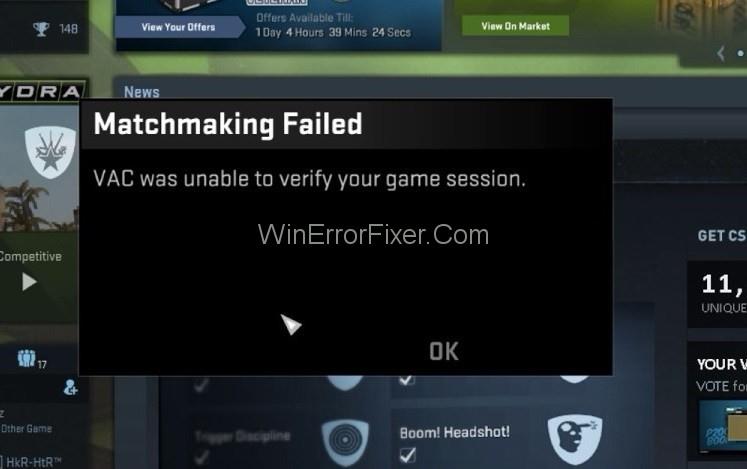
Для початку вам слід знати, що VAC означає систему Valve Anti-Cheat. По суті, VAC був розроблений з метою виявлення аномалій інсталяційних файлів, коли файли можуть маніпулювати, щоб надати гравцям несправедливі засоби для отримання переваги над іншими людьми. Отже, якщо ви отримуєте помилку VAC Was Unable To Verify The Game Session, навіть якщо ви не зробили нічого неправильного, це може бути пов’язано з конфігурацією файлів.
Насправді, іноді також трапляється, що VAC генерує помилкову помилку і призводить до повідомлення про помилку «VAC не зміг перевірити сеанс гри», навіть якщо користувачі не змінювали гру або не налаштовували файли. Але, яка б не була причина, тепер ми повинні зосередитися на способах позбутися цього повідомлення про помилку VAC і продовжувати грати в гру без будь-яких перешкод.
Зміст
Як виправити VAC не зміг перевірити ігровий сеанс у Counter Strike: Global Offensive
У нас є п’ять способів, за допомогою яких ви можете позбутися повідомлення про помилку VAC Was Unable To Verify the Game Session Error, виконавши кілька простих кроків. Отже, почнемо.
Рішення 1. Вийдіть із Steam та увійдіть знову
Може статися, що не ви були відповідальними за зміну гри, а ваша операційна система. Отже, якщо ваша операційна система або система керування файлами була відповідальна за зміну ваших конфігураційних файлів, це призведе до того, що ваш VAC не зможе їх перевірити, і, у свою чергу, призведе до цієї помилки VAC. Але ви можете позбутися цього дуже простим способом, тобто вийти зі свого облікового запису Steam, а потім знову ввійти в нього.
Він видалить усі змінені файли конфігурації під час виходу та відтворить ці файли, коли ви знову ввійдете. Тепер, якщо ви думаєте, що перевстановлення гри може допомогти вам, почекайте, тому що це перевстановить усі ці налаштовані файли знову, і ваша проблема не вирішиться.
Замість цього ви можете переінсталювати програму Steam, що дасть вам бажані результати. Ми рекомендуємо вам вийти зі свого облікового запису Steam, а потім увійти знову, оскільки він ефективніший, ніж попередній, і дасть кращі результати. Ви можете досягти цього за допомогою наступних кроків:
Крок 1: Спочатку натисніть на значок Steam на панелі завдань, на робочому столі або в меню «Пуск», а потім запустіть програму Steam.
Крок 2: Відкривши його, клацніть ім’я вашого профілю в рядку заголовка ( найвищий рядок вікна ).
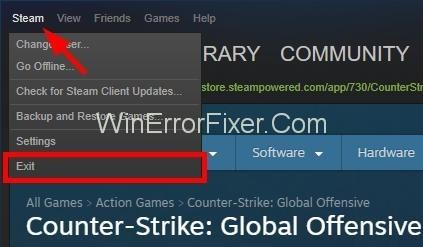
Крок 3: Потім у спадному меню натисніть « Вийти з мого облікового запису» та дотримуйтесь інструкцій у діалоговому вікні.
Крок 4. Тепер увійдіть знову , використовуючи свої облікові дані, і натисніть кнопку «Забули», якщо ви не пам’ятаєте їх, щоб скинути пароль .
Цей метод, швидше за все, вирішить проблему VAC Was Unable To Verify The Game Session, якщо вона була викликана вашою операційною системою або програмою керування файлами.
Рішення 2. Просто перезавантажте комп’ютер
Іноді такі програми, як антивірус або процеси, як-от служба індексування дисків, отримують доступ до деяких файлів. Після чого операційна система відмовляється в доступі ( щоб уникнути конфліктів читання-запису ) і, таким чином, призводить до повідомлення про помилку « VAC НЕ ЗМІГ ПЕРЕВІРИТИ ІГРОВУ СЕСІЮ ». Але ви можете позбутися цієї помилки, просто перезавантаживши систему. Щоб перезавантажити комп’ютер, виконайте такі дії:
Крок 1: Перш за все, натисніть кнопку Windows у лівому нижньому куті екрана. (Ви також можете натиснути кнопку Windows на клавіатурі).
Крок 2. Потім у меню «Пуск», що з’явиться, натисніть кнопку живлення та виберіть « Перезавантажити » .
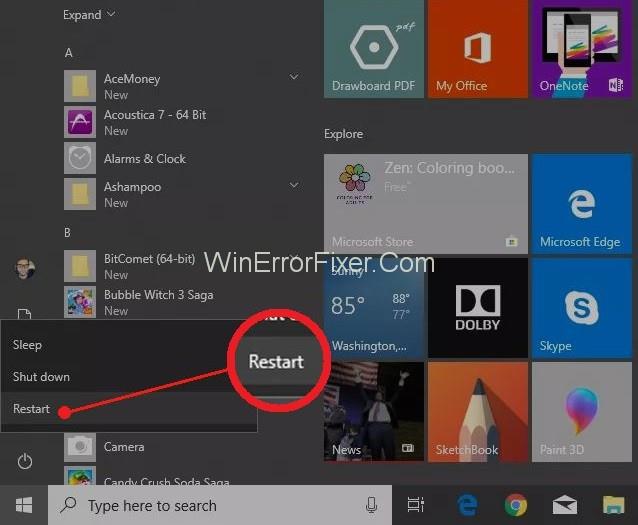
Примітка: перед перезавантаженням закрийте всі фонові програми, якщо це запитає ваша ОС.
Після завершення процесу перезавантаження ви можете знову відкрити гру та перевірити, чи зникла помилка чи ні. Якщо це не зникне, ви можете вибрати наступний метод.
Рішення 3. Перевірте цілісність ігрових файлів
Ви також можете вибрати перевірку цілісності ігрових файлів, щоб дізнатися про будь-який із пошкоджених компонентів у файлах, перевіривши його, щоб побачити, чи файли такі ж, як описано виробниками ігор і розповсюджувачами Steam, чи ні. Щоб перевірити цілісність ігрових файлів, потрібно виконати наведені нижче дії.
Крок 1: Перш за все, відкрийте Steam за допомогою значка меню «Пуск».
Крок 2. Потім перейдіть на вкладку Бібліотека . Там ви побачите встановлені на вашому пристрої ігри.
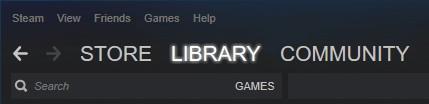
Крок 3: Потім клацніть правою кнопкою миші гру, з якою ви зіткнулися з помилкою « VAC не зміг перевірити сеанс гри », і після цього перейдіть до властивостей .
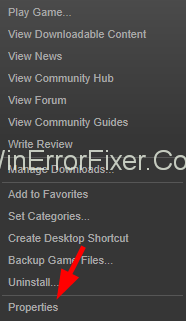
Крок 4: Нарешті на локальній вкладці натисніть опцію Перевірити цілісність ігрових файлів .
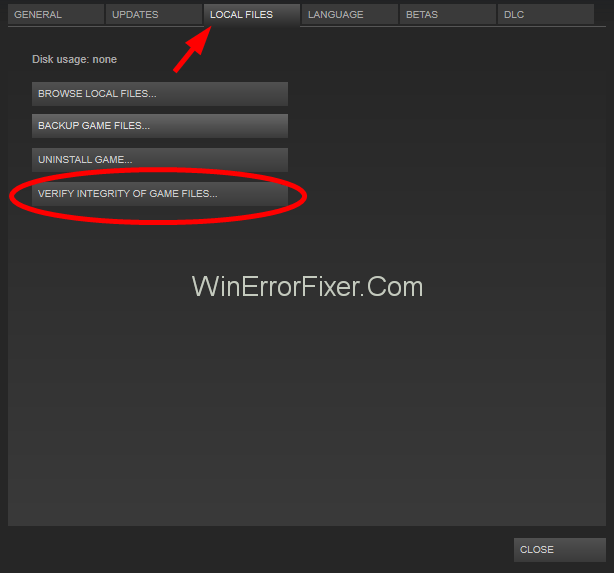
Крок 5: Тепер зачекайте деякий час, щоб завершити процес.
Після завершення процесу перевірте, чи зникла помилка чи ні. Також пам’ятайте, що перед виконанням цього методу закрийте всі фонові програми, які не пов’язані з вашою програмою Steam.
Рішення 4: Відремонтуйте Steam
Також можливо, що VAC не зміг підтвердити, що ваш ігровий сеанс викликаний деякими зламаними файлами самого Steam. Але не хвилюйтеся, оскільки у нас є рішення і для цього. Наведені нижче кроки допоможуть вам вирішити те саме.
Крок 1. Натисніть разом клавіші Windows + R , щоб відкрити командне вікно запуску .
Крок 2: Потім введіть cmd і відкрийте командний рядок.
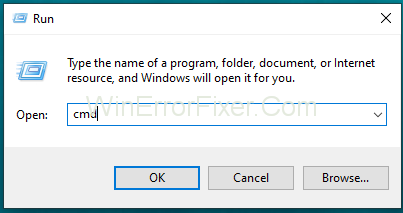
Крок 3. Потім у командному рядку скопіюйте та вставте, а потім натисніть Enter.
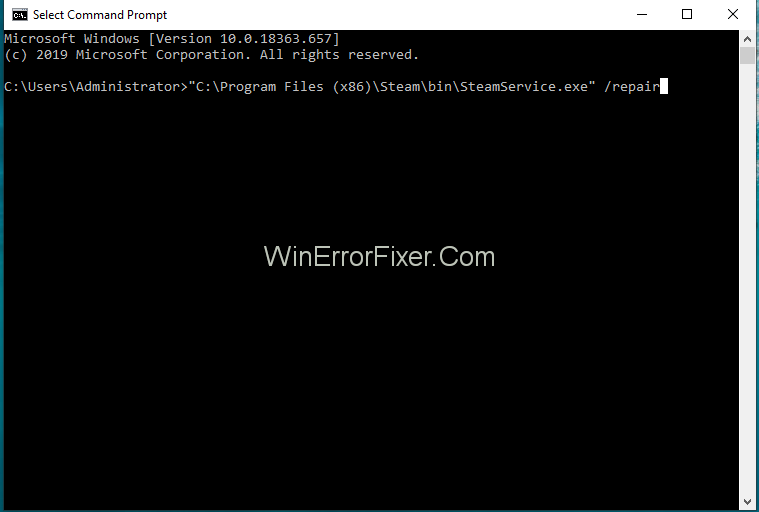
"C:\Program Files (x86)\Steam\bin\SteamService.exe" /ремонт
Крок 4: Якщо шлях до SteamService.exe відрізняється у вашій системі, замініть шлях на шлях вашого SteamService.exe .
Крок 5: Тепер зачекайте, поки процес завершиться, а потім перезавантажте комп'ютер.
Крок 6: Після цього спробуйте спочатку відкрити програму Steam, вона може переналаштуватися або завантажити деякі файли для оновлення чи конфігурації. Потім увійдіть, якщо буде запропоновано.
Тепер ви можете знову відкрити свою ігрову програму та перевірити, чи вирішено проблему чи ні.
Рішення 5. Виключіть каталог ігор із антивірусного сканування
Ваша антивірусна програма також може викликати помилку VAC Was Unable To Verify The Game Session. Зазвичай буває, що антивірус автоматично сканує файли гри у фоновому режимі, не визнаючи нас. Потім він заважає VAC перевіряти ці файли, що призводить до повідомлення про помилку « VAC не зміг перевірити сеанс гри ».
Тепер, щоб запобігти цьому, вам потрібно внести в білий список ігри та каталог Steam для автоматичного сканування. Це допоможе вам позбутися цього повідомлення про помилку. ( У кожної антивірусної програми є свій спосіб виключення файлів з автоматичного сканування ). Таким чином, ви можете створити нову папку елементів із білого списку та позбутися від цієї помилки за допомогою цього методу.
Не пропустіть:-
Висновок
«VAC не зміг перевірити вашу сесію гри» — це дратівливе повідомлення про помилку, яке дозволяє вам грати в CS: GO та деякі інші ігри такого роду. Це може викликати у вас розчарування, і, отже, його потрібно виправити якнайшвидше. Сподіваємося, ця стаття допомогла вам досягти того ж, щоб ви могли насолоджуватися чудовою ігровою сесією.
Дізнайтеся, як встановити <strong>Epic Games Store</strong> на Steam Deck, щоб насолоджуватися безкоштовними іграми і функціями.
Заробляйте безкоштовний UC в PUBG Mobile без хакерів і отримуйте найкращі набори зброї та коробки максимально законним способом.
Playstation 4 має обмежений обсяг жорсткого диска, і швидко закінчується пам’ять, якщо ви завантажуєте великі ігри. Дізнайтеся, як легко видалити ігри на PS4 для звільнення місця.
Хоча купівля фізичних копій ігор є чудовим способом створити свою колекцію, ви також можете завантажувати ігри через eShop, що є зручним способом отримання нових ігор на Nintendo Switch.
Можливість грати в ігри улюбленою мовою може значно покращити ваш ігровий досвід із додатком EA, зробивши його більш захоплюючим і
Багато причин можуть змусити вас приховати ігри у вашій бібліотеці Steam від друзів. Якщо у вас є гра безнадійного задоволення або ви не хочете, щоб інші бачили, коли
Незалежно від того, чи є у вас Xbox One, Xbox One S або Xbox One X, ви шукатимете чудові ігри. Навіть якщо Sony PS4 і PS4 Pro цілком можуть
Томас Макмуллан «Кінематографічний» — один із найпопулярніших прикметників у наборі інструментів ігрових критиків. Для цього, звичайно, є причина. Як домінуючий режим
У минулому технологія VR була незручною і вимагала фізичного підключення до основного пристрою. Однак із досягненнями в цій галузі Oculus Quest
Останніми роками ігор стало набагато більше і вони займають значну частину вашого накопичувача. У результаті Steam вирішив надати свій








