Як встановити Epic Games Store на Steam Deck

Дізнайтеся, як встановити <strong>Epic Games Store</strong> на Steam Deck, щоб насолоджуватися безкоштовними іграми і функціями.
Steam Deck — це портативний ігровий комп’ютер, випущений на початку 2022 року, популярність якого продовжує зростати. Пристрій використовує дистрибутив Linux SteamOS від Valve, що містить однойменну вітрину Steam. SteamOS включає рівень сумісності Proton від Valve, що дозволяє користувачам запускати програми та ігри Windows. Окрім портативного використання, Steam Deck можна підключити до телевізора чи монітора через док-станцію та використовувати як настільний комп’ютер або домашню ігрову консоль.
Як перетворити Steam Deck на настільний ПК
Однією з найкращих переваг Steam Deck є те, що вам не потрібно використовувати режим робочого столу, якщо ви цього не хочете. Але використання Steam Deck як пристрою «все-в-одному» приносить чимало задоволення для всього: від ігор до виконання роботи та всього між ними.
Що вам потрібно, щоб перетворити Steam Deck на настільний ПК

Steam Deck, по суті, вже є невеликим портативним комп’ютером під управлінням операційної системи на базі Linux. Але вам знадобиться кілька додаткових кроків і периферійних пристроїв, щоб зробити його більш схожим на традиційний настільний ПК. Ми зібрали деякі з наших улюблених аксесуарів, якщо ви хочете перетворити Steam Deck на настільний ПК.
Усе налаштовуємо за допомогою Steam Deck

Першим кроком до перетворення Steam Deck на настільний ПК є підключення його до док-станції або концентратора USB-C. В ідеалі цей концентратор повинен мати кілька вихідних портів HDMI або DisplayPort, USB-з’єднання та, можливо, порт Ethernet для дротового підключення до Інтернету.
Завдяки док-станції або концентратору USB-C тепер ви можете підключити Steam Deck до монітора. Це робиться через HDMI або DisplayPort, які надаються док-станцією або концентратором. Монітор — це ваш візуальний інтерфейс, схожий на звичайний настільний ПК.
Наступний крок передбачає підключення миші та клавіатури до вашої установки. Ці периферійні пристрої можна під’єднати до USB-портів вашої док-станції чи концентратора та можуть бути дротовими чи бездротовими. Миша та клавіатура необхідні для повноцінної роботи на робочому столі, оскільки вони пропонують більш точне та різноманітне керування порівняно з вбудованими елементами керування Steam Deck.
Розгляньте можливість використання дротового з’єднання Ethernet, якщо ваша док-станція або концентратор підтримує його для оптимального підключення до Інтернету. Дротове підключення зазвичай забезпечує більшу швидкість і стабільність, ніж Wi-Fi, що особливо корисно для таких завдань, як потокове відео або онлайн-ігри.
Перейдіть у режим робочого столу

Підключивши периферійні пристрої, ви можете перевести Steam Deck у режим робочого столу. Коли ви вперше завантажите Steam Deck, вас зустріне інтерфейс SteamOS. Це нагадує Steam у Windows або macOS у «режимі великого зображення». Він пропонує простий у навігації інтерфейс вашої бібліотеки, а також доступ до магазину Steam.
Однак Valve також полегшила доступ до режиму робочого столу на Steam Deck. Є два дещо відмінні методи, які ви можете зробити для цього.
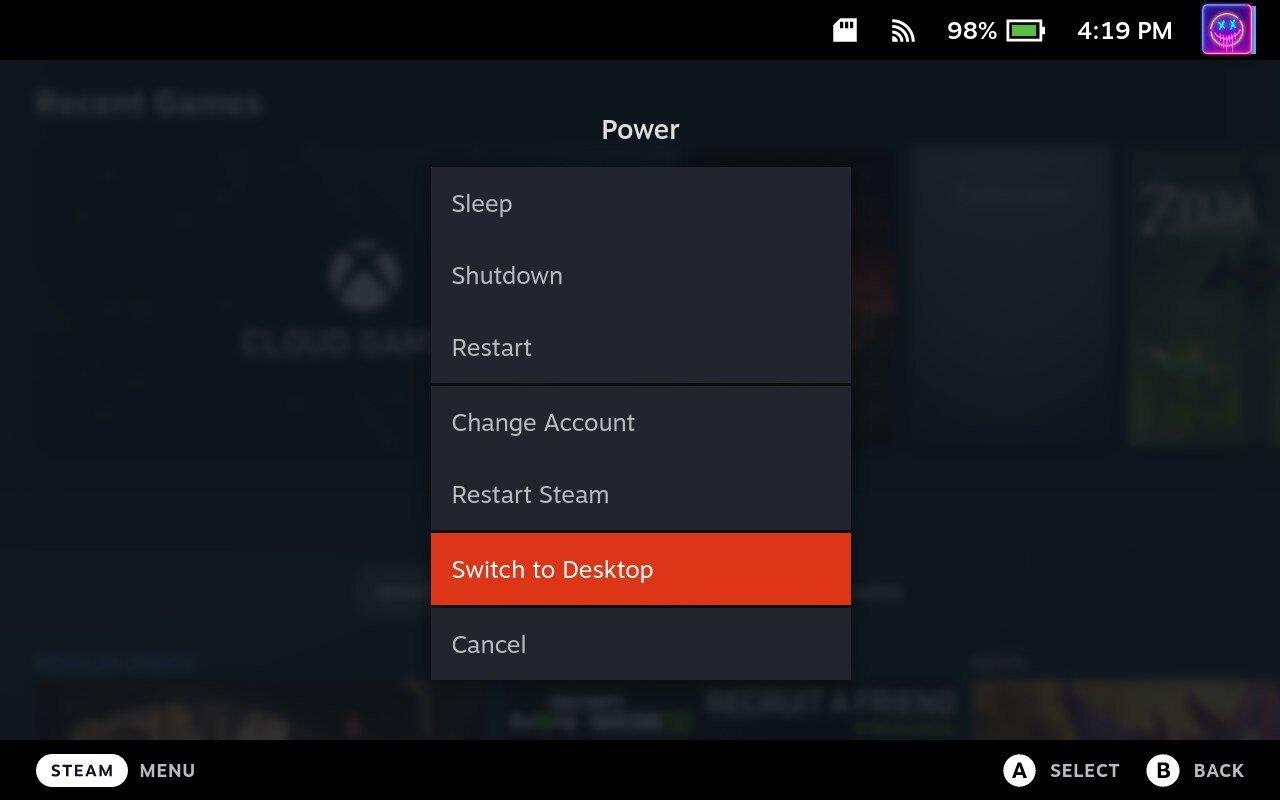
Інший спосіб перейти в режим робочого столу на Steam Deck:
Що можна зробити за допомогою Steam Deck як настільного ПК?

У режимі настільного комп’ютера ви можете отримати доступ і використовувати повний клієнт Steam , дозволяючи купувати, завантажувати та грати в будь-яку гру з бібліотеки Steam. Цей режим також підтримує інші платформи розповсюдження ігор, такі як Epic Games Store або GOG, що дозволяє вам грати в ігри, придбані на цих платформах. Ви також можете встановлювати та використовувати модифікації гри , що робить процес гри ще більш настроюваним та різноманітним.
Окрім ігор, режим настільного комп’ютера відкриває всі можливості основної операційної системи на базі Linux Steam Deck. Це означає, що ви можете інсталювати та використовувати різноманітне програмне забезпечення, сумісне з Linux. Наприклад, ви можете використовувати програми для підвищення продуктивності, такі як LibreOffice або GIMP, засоби спілкування, такі як Slack або Discord, і медіа-програми, такі як VLC або Spotify . Це робить Steam Deck універсальним інструментом як для роботи, так і для розваг.
Режим робочого столу також дозволяє вам переглядати Інтернет за допомогою повнофункціонального веб-браузера, транслювати відео, читати новини, робити покупки в Інтернеті або робити будь-що інше, що ви робили б на настільному ПК. Ви також можете отримувати доступ до своїх електронних листів і керувати ними , а також використовувати хмарні служби, як-от Google Docs або Microsoft Office 365.
Режим настільного комп’ютера перетворює Steam Deck з ігрового пристрою на повнофункціональний портативний комп’ютер, здатний виконувати різні завдання. Незалежно від того, чи хочете ви грати в ігри, виконувати роботу чи переглядати веб-сторінки, режим робочого столу Steam Deck пропонує гнучкість і функціональність, щоб зробити все це.
Пам’ятайте, хоча Steam Deck може функціонувати як настільний ПК, його апаратне забезпечення не буде таким потужним, як настільний комп’ютер високого класу, особливо для ресурсомістких завдань, таких як висококласні ігри чи редагування відео. Однак для загальних обчислювальних завдань він повинен працювати досить добре.
Встановлення програм Linux для використання зі Steam Deck
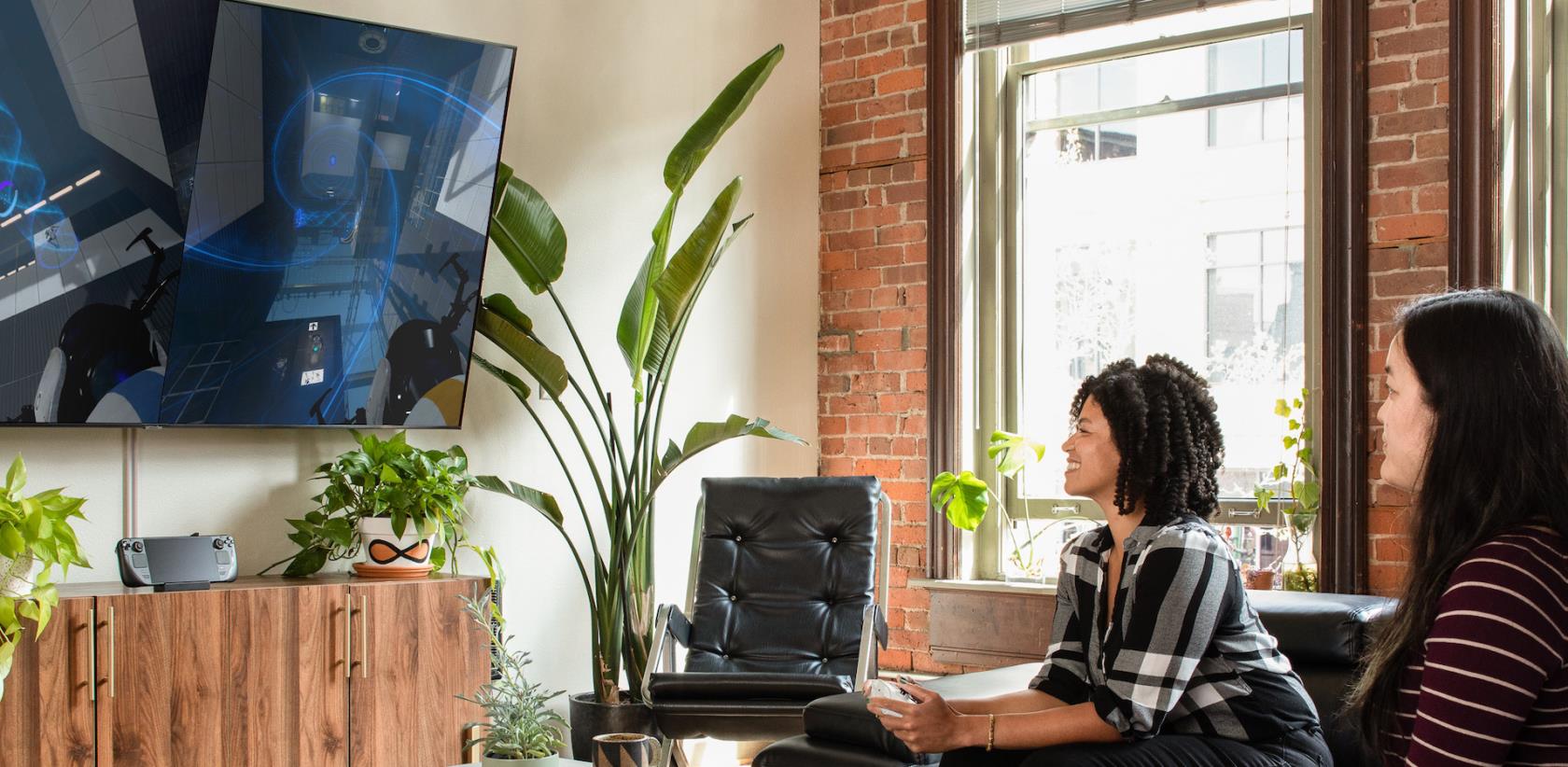
Якщо ви хочете використовувати Steam Deck у режимі настільного комп’ютера, вам слід знати деякі відмінності в роботі програми. По-перше, Linux використовує різні формати, такі як файли .deb для систем на основі Debian або .rpm для систем на основі Red Hat. Крім того, деякі програми розповсюджуються у вигляді вихідного коду, що вимагає самостійного компіляції програми, хоча це рідше для звичайних користувачів.
За своєю суттю вони все ще є програмами; ви не побачите, що запускаєте файли .exe або .msi, якщо ви використовуєте файли Windows або .dmg на macOS. З іншого боку, чудових програм для Linux не бракує, і багато ваших улюблених програм для Windows або macOS уже доступні.
З коробки є менеджер пакунків під назвою «Discover», який доступний, коли ви перемикаєтеся в режим робочого столу. Тут ви можете шукати певну програму або вибрати одну з категорій на бічній панелі, якщо ви шукаєте щось цікаве.
Пропоновані програми
Якщо ви шукаєте пропозиції щодо того, що завантажити, ми склали список із кількох наших улюблених:
До них можна швидко та легко отримати доступ із програми Discover у режимі робочого столу на Steam Deck. Просто знайдіть потрібні програми, установіть їх і почніть користуватися Steam Deck так само, як будь-яким іншим комп’ютером чи ноутбуком.
Дізнайтеся, як встановити <strong>Epic Games Store</strong> на Steam Deck, щоб насолоджуватися безкоштовними іграми і функціями.
Заробляйте безкоштовний UC в PUBG Mobile без хакерів і отримуйте найкращі набори зброї та коробки максимально законним способом.
Playstation 4 має обмежений обсяг жорсткого диска, і швидко закінчується пам’ять, якщо ви завантажуєте великі ігри. Дізнайтеся, як легко видалити ігри на PS4 для звільнення місця.
Хоча купівля фізичних копій ігор є чудовим способом створити свою колекцію, ви також можете завантажувати ігри через eShop, що є зручним способом отримання нових ігор на Nintendo Switch.
Можливість грати в ігри улюбленою мовою може значно покращити ваш ігровий досвід із додатком EA, зробивши його більш захоплюючим і
Багато причин можуть змусити вас приховати ігри у вашій бібліотеці Steam від друзів. Якщо у вас є гра безнадійного задоволення або ви не хочете, щоб інші бачили, коли
Незалежно від того, чи є у вас Xbox One, Xbox One S або Xbox One X, ви шукатимете чудові ігри. Навіть якщо Sony PS4 і PS4 Pro цілком можуть
Томас Макмуллан «Кінематографічний» — один із найпопулярніших прикметників у наборі інструментів ігрових критиків. Для цього, звичайно, є причина. Як домінуючий режим
У минулому технологія VR була незручною і вимагала фізичного підключення до основного пристрою. Однак із досягненнями в цій галузі Oculus Quest
Останніми роками ігор стало набагато більше і вони займають значну частину вашого накопичувача. У результаті Steam вирішив надати свій








