Як встановити Epic Games Store на Steam Deck

Дізнайтеся, як встановити <strong>Epic Games Store</strong> на Steam Deck, щоб насолоджуватися безкоштовними іграми і функціями.
Деякі користувачі можуть отримати доступ або знайти папку знімків екрана Steam на ПК. Steam є однією з найпопулярніших ігрових платформ у всьому світі. Він містить дивовижні функції, якими можуть користуватися геймери. Можливо, різні варіанти ігрових жанрів або завантаження будь-якої гри і, звісно, можливість мати пробну гру ще до її випуску, всі ці функції сприяють тому, що Steam стає однією з найкращих ігрових платформ.
Крім того, поточні тенденції публікації всього в соціальних мережах зачаровують ігровий офіс публікувати про свій прогрес і досягнення у вірусних іграх. Так само Steam надає своїм користувачам скріншот поточних ігор. Щоб вони могли поділитися ними на Facebook у своїх профілях Steam.
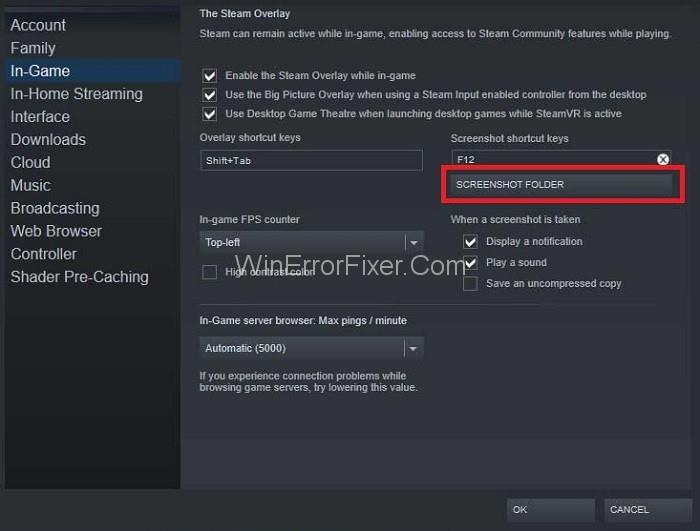
Знімки екрана накопичуються в папці знімків екрана Steam, що полегшує користувачам завантаження та публікацію безпосередньо з розташування папки. Але останнім часом було зареєстровано багато скарг користувачів Steam, оскільки вони не змогли знайти свою папку зі знімками екрана Steam.
Зміст
Як отримати доступ до папки знімків екрана Steam?
Якщо у вас виникли проблеми з пошуком папки знімків екрана, залишайтеся з нами до кінця, оскільки ми придумали два способи, за допомогою яких ви можете отримати доступ до папки знімків екрана Steam, а потім поділитися цими зображеннями зі своїми друзями.
Рішення 1 - Менеджер скріншотів
Найшвидший спосіб зробити знімки екрана в грі - це використовувати клавішу F12 за замовчуванням , але де знайти саме це зображення, ми зараз поговоримо. Перший спосіб - це використання диспетчера скріншотів , а потім за допомогою клієнта Steam ви зможете отримати доступ до всіх збережених зображень.
Спочатку відкрийте вікно Steam і натисніть Перегляд → Скріншоти (у верхньому лівому куті). Тепер скористайтеся диспетчером скріншотів, щоб завантажити потрібні зображення, або ви можете видалити їх залежно від вашого бажання. Ви також можете отримати знімки екрана безпосередньо на жорсткий диск, натиснувши кнопку « Показати на диску ».
Рішення 2. Доступ до папки знімків екрана вручну
Ми рекомендуємо вам перевірити « Локальний диск C » на комп’ютері. По суті, кожен користувач має власні папки скріншотів, де зберігаються всі скріншоти, зроблені в грі для будь-якої діяльності. Ви можете відкрити свій диск C:
C:\program files (x86)\Steam\userdata\\760\remote\\Screenshots
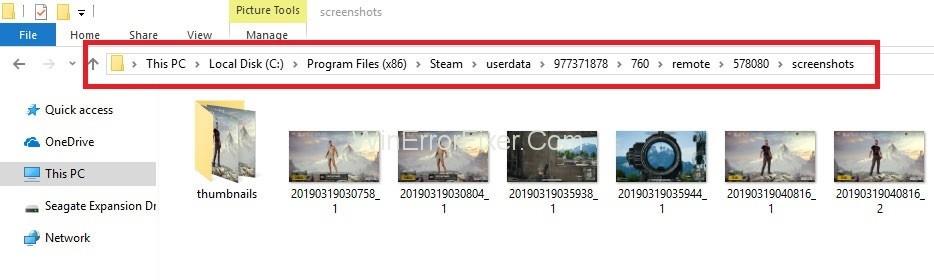
Як знайти свій ідентифікатор Steam?
Використовуючи вищенаведені методи, ви можете отримати доступ до зображень усіх скріншотів, зроблених у грі. Тепер настав час розкрити метод, який ви можете використовувати, щоб отримати доступ до зображень, якщо ви не знаєте свого ідентифікатора Steam.
Крок 1: Відкрийте Steam.exe .
Крок 2: Потім натисніть « Перегляд » і виберіть «Налаштування» .
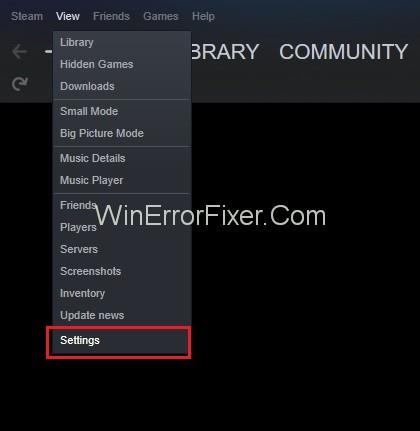
Крок 3: Після цього перейдіть до Інтерфейсу , де ви знайдете поле з написом « Відображати URL-адресу Steam, коли вона доступна ». Потім поставте галочку та натисніть OK , щоб зберегти зміни.
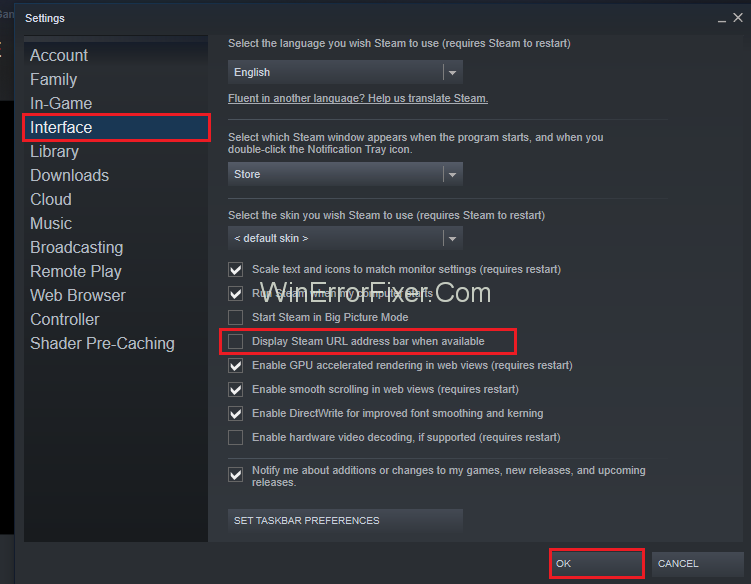
Крок 4: Тепер перейдіть до свого профілю Steam і натисніть свій профіль.
Крок 5. Число в кінці URL-адреси є вашим ідентифікатором Steam. Тепер за допомогою свого ідентифікатора виберіть будь-який із перерахованих вище способів, щоб отримати доступ до збережених зображень.
Схожі повідомлення:
Висновок
Це воно. І тепер у вас буде повний доступ до папки скріншотів Steam. Таким чином, ви можете вибрати будь-яке зображення та опублікувати його у своєму профілі Steam. Сподіваємося, ця стаття допомогла вам не відставати від постійної тенденції ділитися та публікувати свій прогрес у іграх з друзями.
Дізнайтеся, як встановити <strong>Epic Games Store</strong> на Steam Deck, щоб насолоджуватися безкоштовними іграми і функціями.
Заробляйте безкоштовний UC в PUBG Mobile без хакерів і отримуйте найкращі набори зброї та коробки максимально законним способом.
Playstation 4 має обмежений обсяг жорсткого диска, і швидко закінчується пам’ять, якщо ви завантажуєте великі ігри. Дізнайтеся, як легко видалити ігри на PS4 для звільнення місця.
Хоча купівля фізичних копій ігор є чудовим способом створити свою колекцію, ви також можете завантажувати ігри через eShop, що є зручним способом отримання нових ігор на Nintendo Switch.
Можливість грати в ігри улюбленою мовою може значно покращити ваш ігровий досвід із додатком EA, зробивши його більш захоплюючим і
Багато причин можуть змусити вас приховати ігри у вашій бібліотеці Steam від друзів. Якщо у вас є гра безнадійного задоволення або ви не хочете, щоб інші бачили, коли
Незалежно від того, чи є у вас Xbox One, Xbox One S або Xbox One X, ви шукатимете чудові ігри. Навіть якщо Sony PS4 і PS4 Pro цілком можуть
Томас Макмуллан «Кінематографічний» — один із найпопулярніших прикметників у наборі інструментів ігрових критиків. Для цього, звичайно, є причина. Як домінуючий режим
У минулому технологія VR була незручною і вимагала фізичного підключення до основного пристрою. Однак із досягненнями в цій галузі Oculus Quest
Останніми роками ігор стало набагато більше і вони займають значну частину вашого накопичувача. У результаті Steam вирішив надати свій








