Як встановити Epic Games Store на Steam Deck

Дізнайтеся, як встановити <strong>Epic Games Store</strong> на Steam Deck, щоб насолоджуватися безкоштовними іграми і функціями.
Steam Deck зробила революцію в портативних іграх, надаючи гравцям можливість насолоджуватися улюбленими іграми в дорозі. Незважаючи на те, що цей портативний пристрій пропонує фантастичний досвід роботи з коробки, дуже важливо постійно його оновлювати, щоб забезпечити оптимальну продуктивність і доступ до останніх функцій. У цьому посібнику ми розповімо, чому оновлення Steam Deck є вирішальним, і проведемо вас через крок за кроком.
Як оновити Steam Deck
Як і будь-яке програмне або апаратне забезпечення, Steam Deck може періодично мати помилки або проблеми зі стабільністю. Регулярні оновлення вирішують ці проблеми, усуваючи проблеми, пов’язані з продуктивністю, оптимізуючи термін служби акумулятора та забезпечуючи більш плавну гру. Оновлення програмного забезпечення та системних оновлень забезпечить вам найновіші виправлення помилок і покращення стабільності. З огляду на це, ось як ви можете оновити Steam Deck:

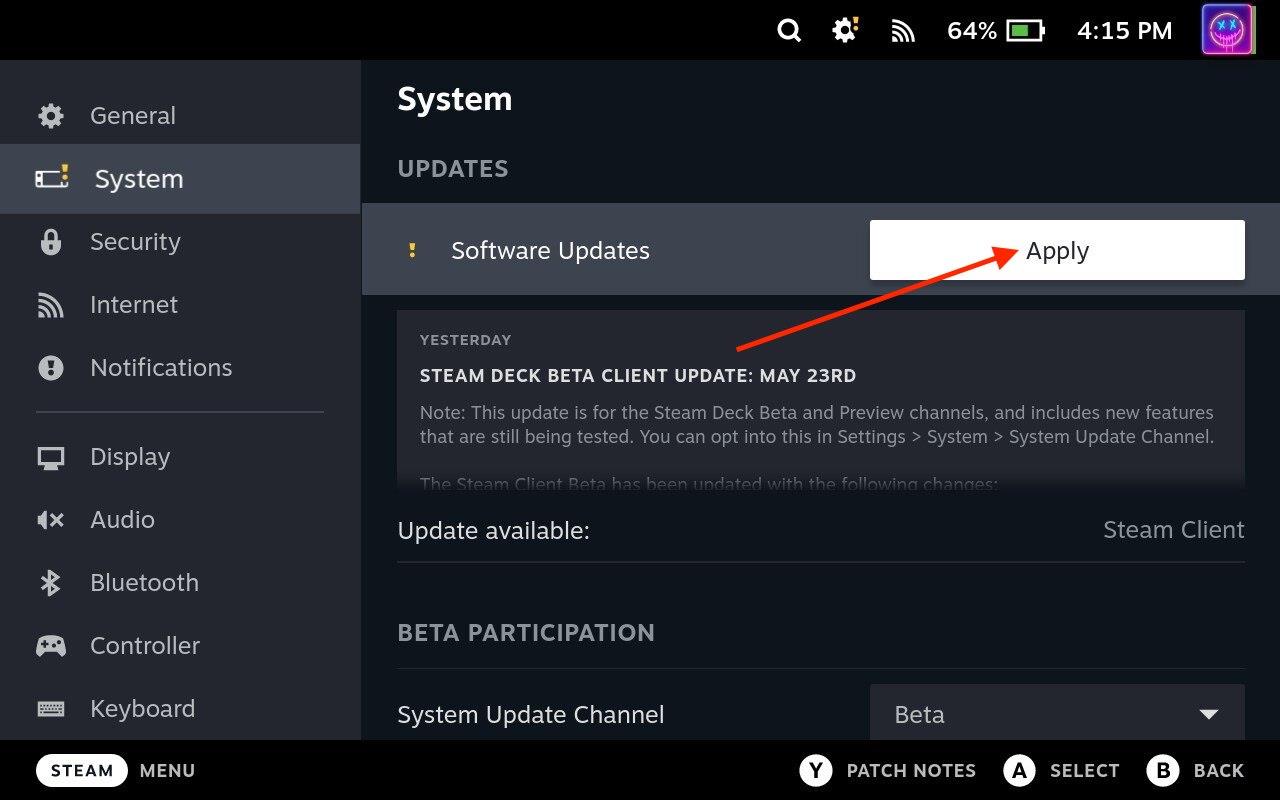
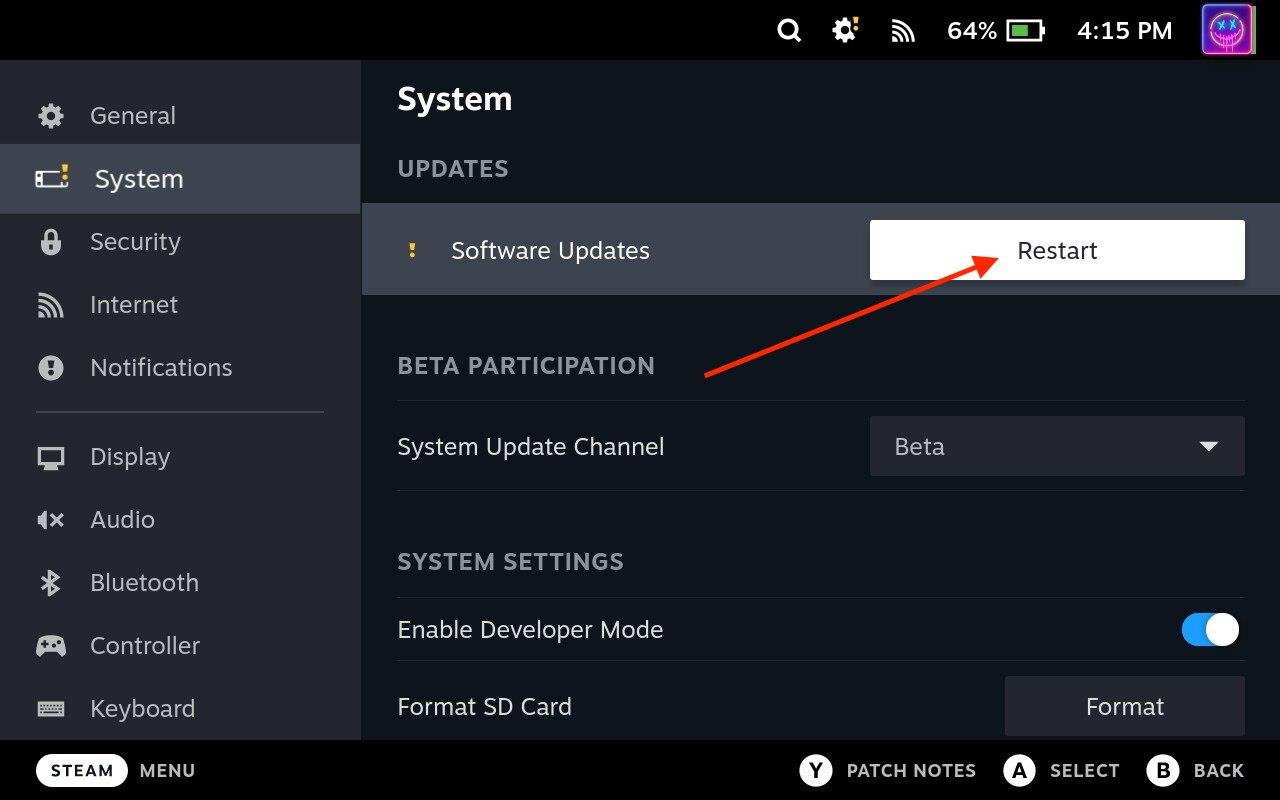
Після перезапуску поверніться до меню налаштувань і переконайтеся, що система оновлена. Якщо доступних оновлень немає, все готово! Valve регулярно випускає оновлення, і, регулярно перевіряючи наявність оновлень і встановлюючи їх, ви можете попередити будь-які потенційні проблеми та користуватися найновішими функціями.
Як переключитися на інший канал оновлення системи
Steam Deck пропонує різні канали оновлення системи, дозволяючи користувачам вибирати між стабільною та бета-версією. Перехід на інший канал оновлення системи дає вам можливість отримати доступ до нових функцій і вдосконалень перед стабільною версією. У цьому підручнику ми проведемо вас через процес перемикання на інший канал оновлення системи на вашій Steam Deck. Є три різні канали оновлення системи на вибір:
Як ви могли підозрювати, ваша Steam Deck запускає стабільний канал із коробки, але ми розповімо вам, як перейти на інший канал оновлення системи:

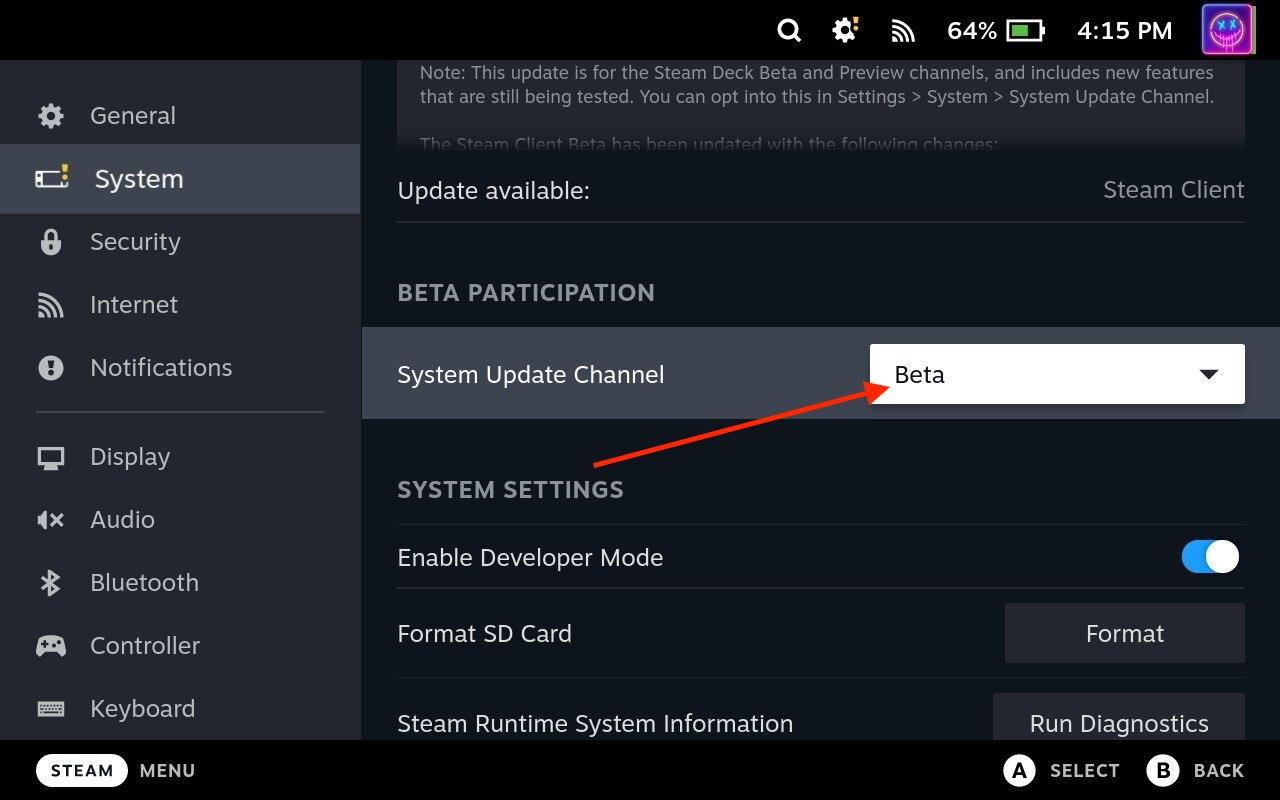
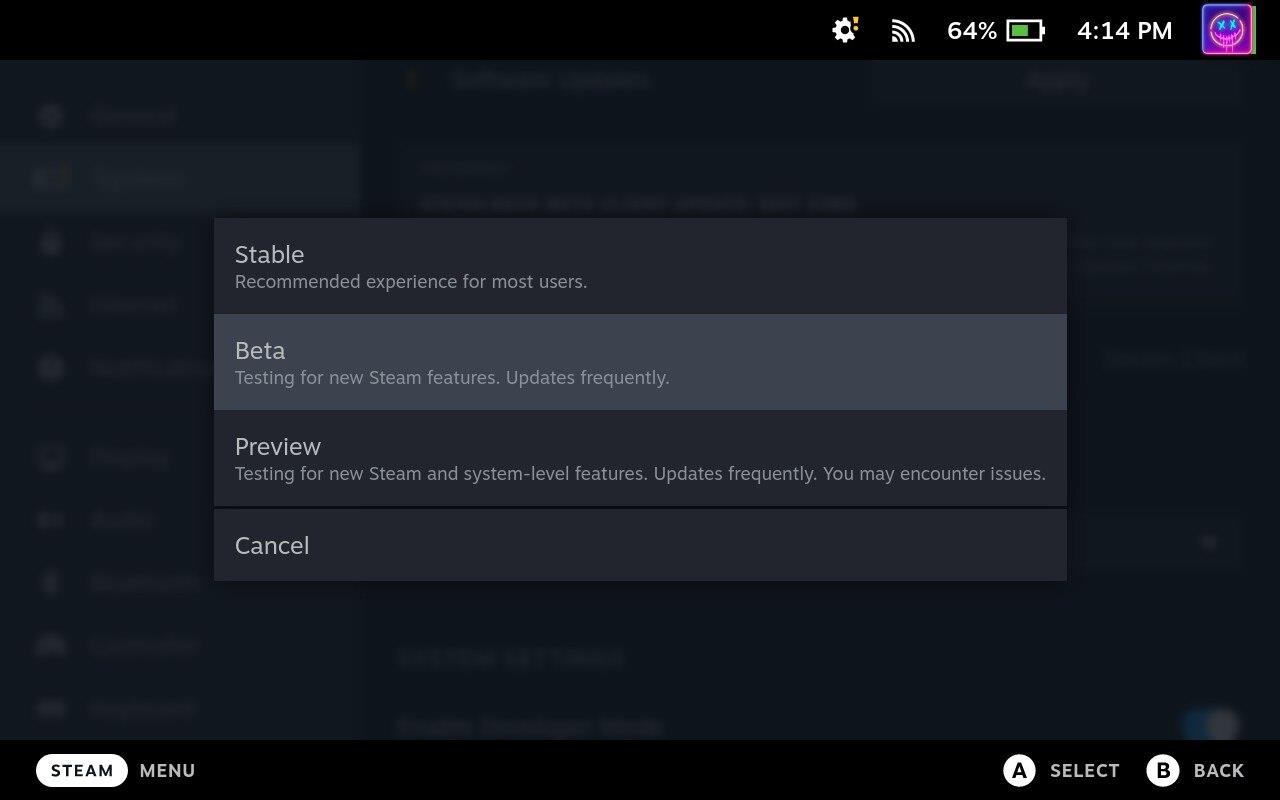
Тепер Steam Deck завантажить і встановить необхідні оновлення, пов’язані з новим каналом оновлень. Цей процес може тривати кілька хвилин, залежно від розміру оновлення та швидкості підключення до Інтернету. Переконайтеся, що Steam Deck залишається увімкненим і підключеним до Інтернету під час цього процесу.
Як оновити ігри Steam Deck
Постійно оновлюйте свої ігри, щоб забезпечити оптимальну продуктивність, виправлення помилок і доступ до останніх функцій. У цьому підручнику ми розповімо вам про процес оновлення ігор на Steam Deck, гарантуючи, що ви будете в курсі останніх удосконалень і покращень.
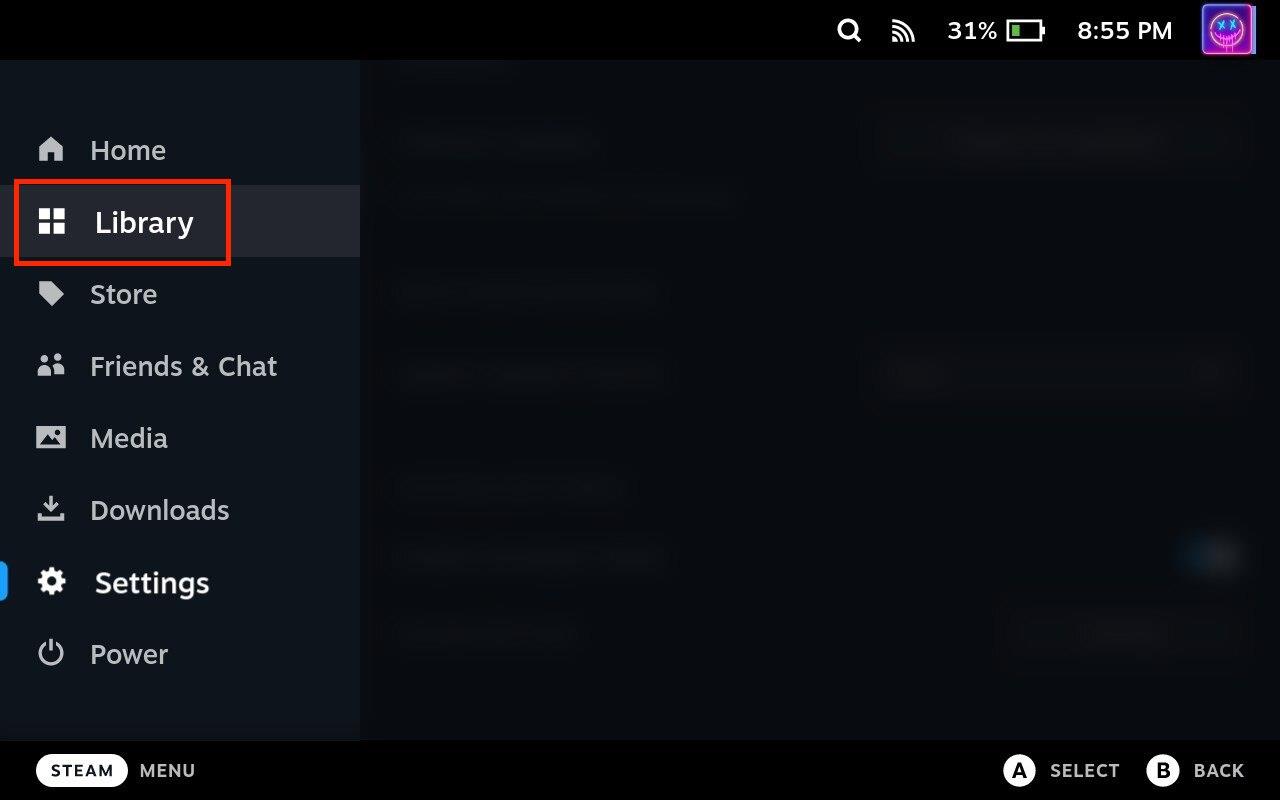
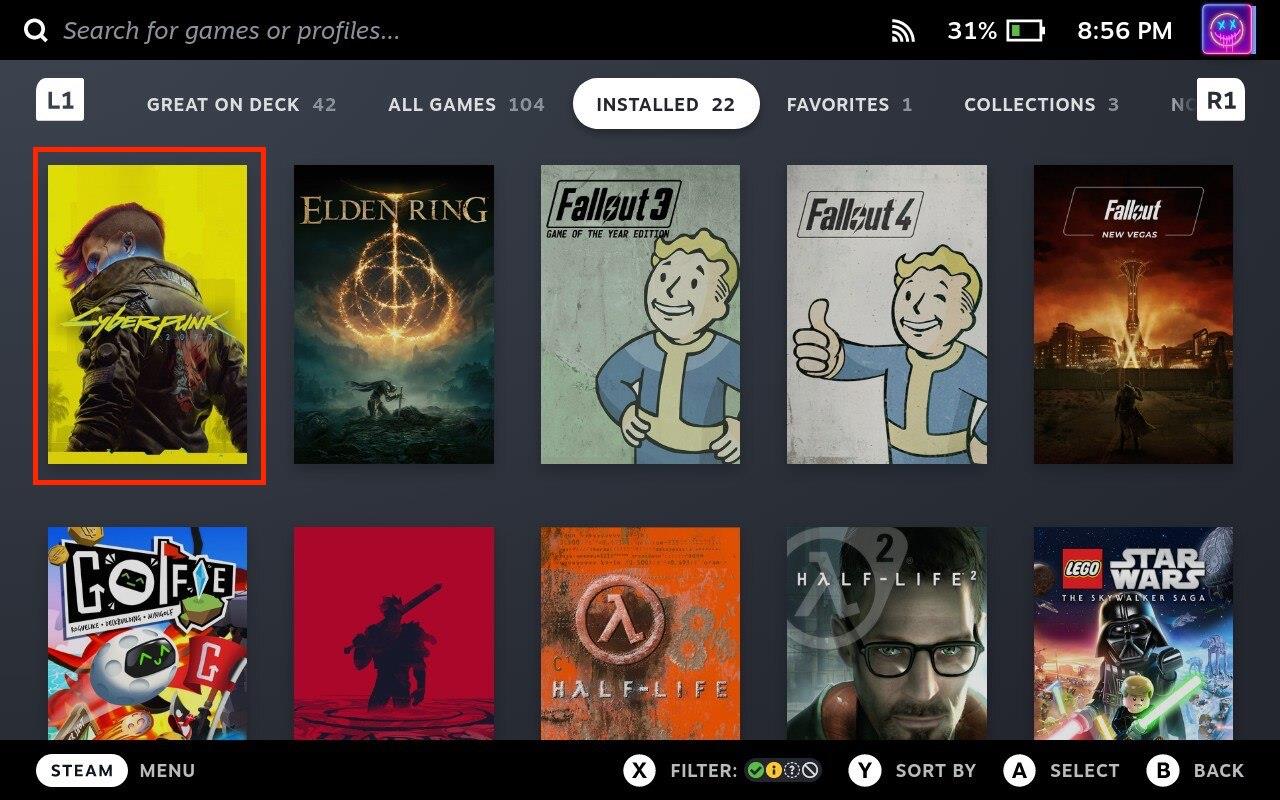
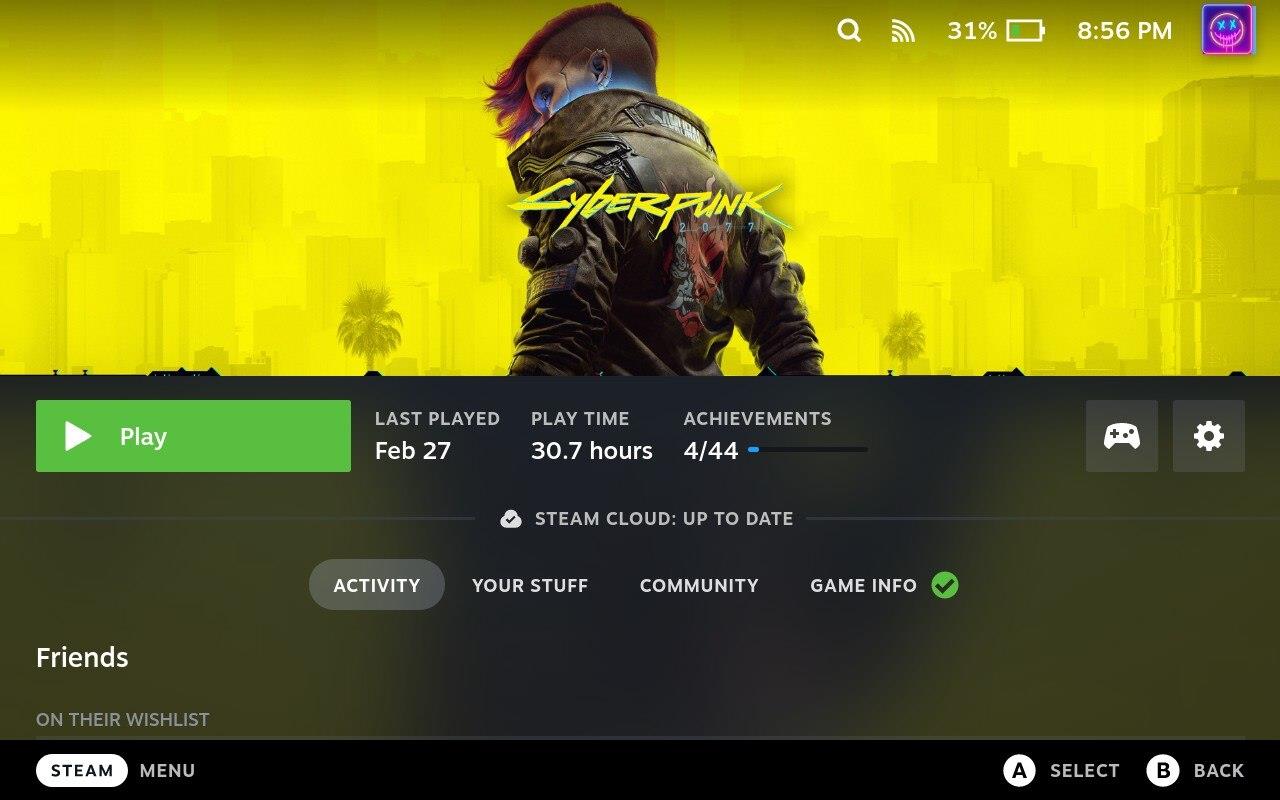
Тривалість завантаження залежатиме від розміру оновлення та швидкості підключення до Інтернету. Після завершення завантаження процес встановлення почнеться автоматично. Звідти ви можете почати грати в гру, просто вибравши її зі своєї бібліотеки або безпосередньо з основної панелі запуску.
Як оновити програми Steam Deck
Оновлення додатків у Steam Deck — це простий процес, який допоможе вам скористатися перевагами виправлень помилок, підвищення продуктивності та нових функцій. Дотримуючись наданого покрокового посібника, ви зможете легко оновлювати свої програми та забезпечити приємну та безперебійну гру на Steam Deck. Але на відміну від оновлення ігор Steam Deck, вам спочатку потрібно буде перейти в режим робочого столу, щоб оновити програми.
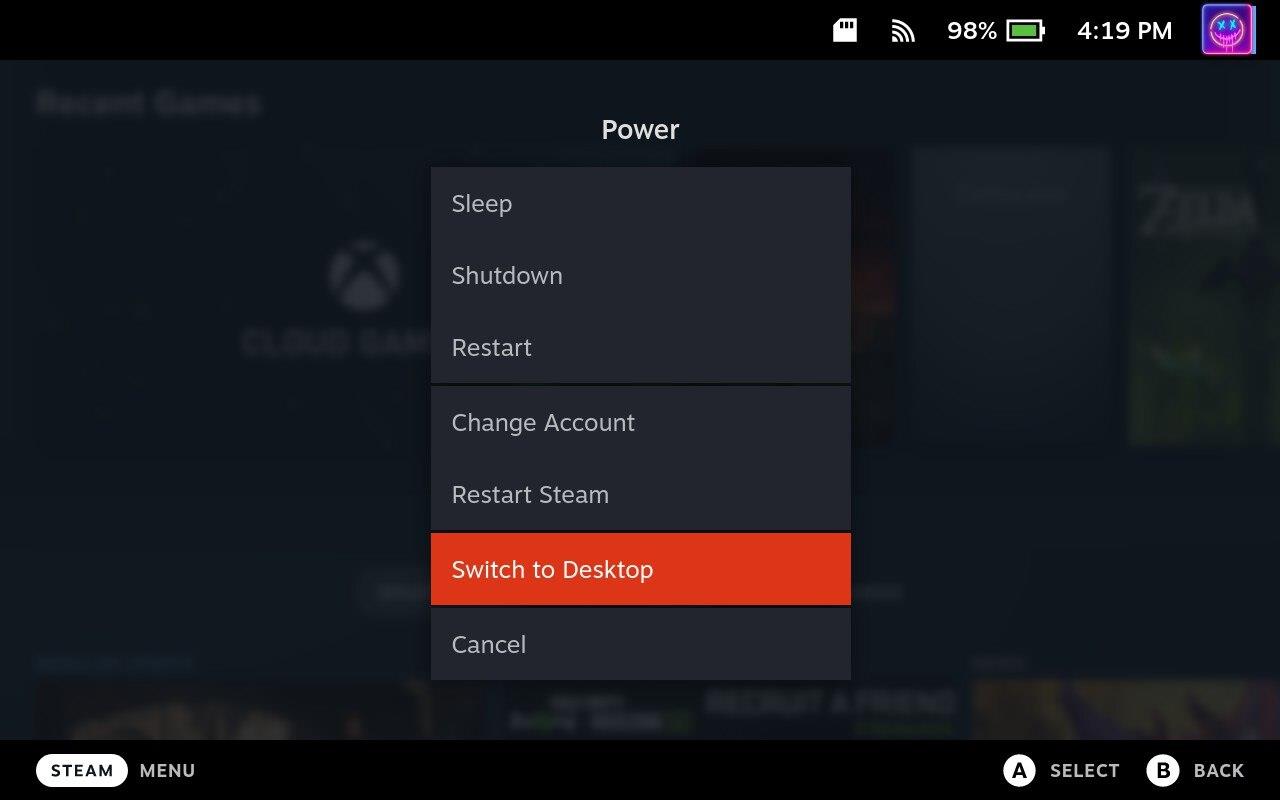
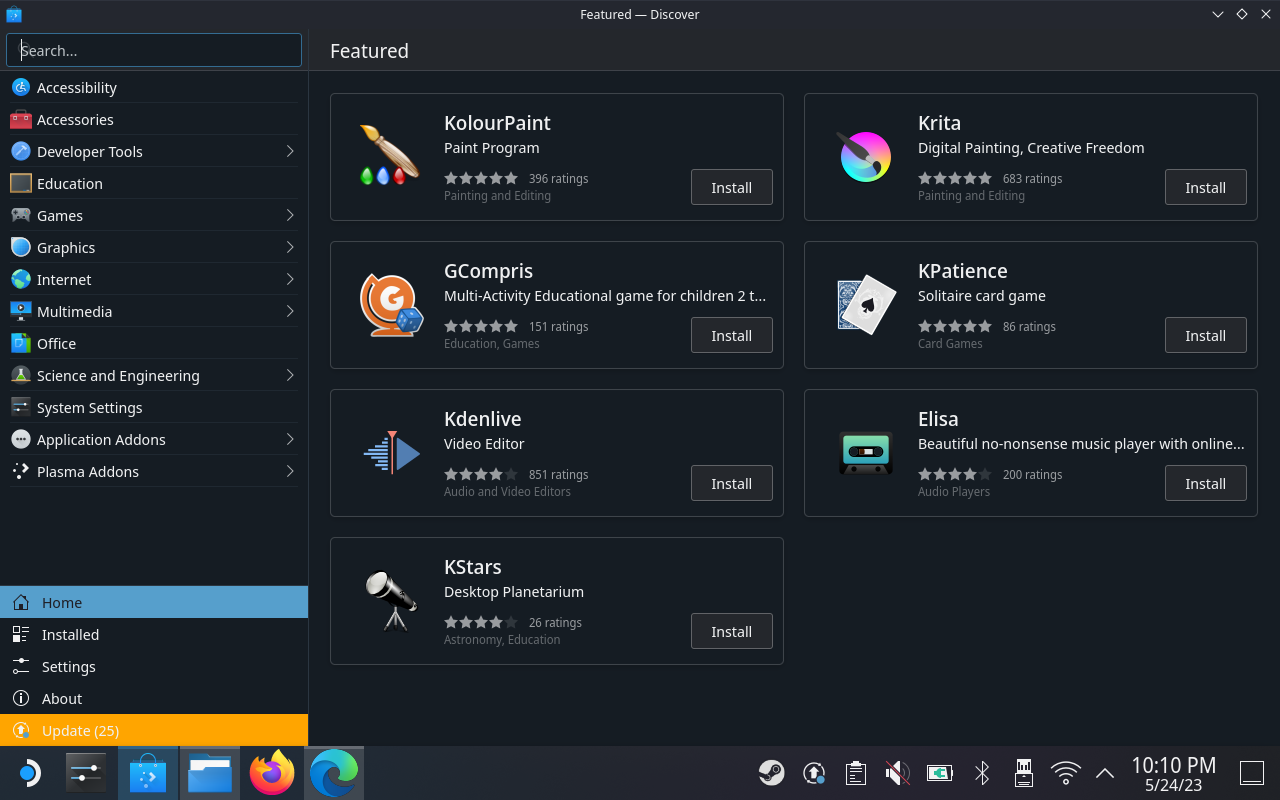
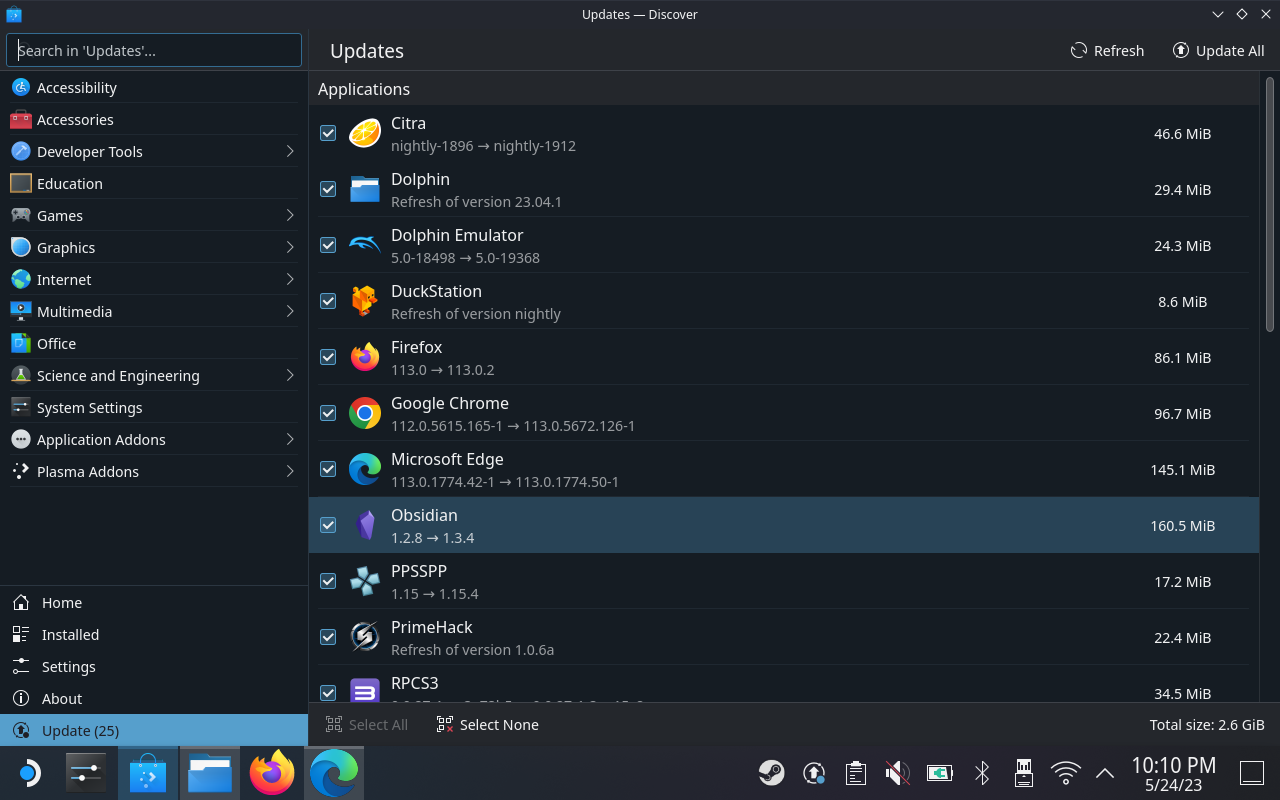
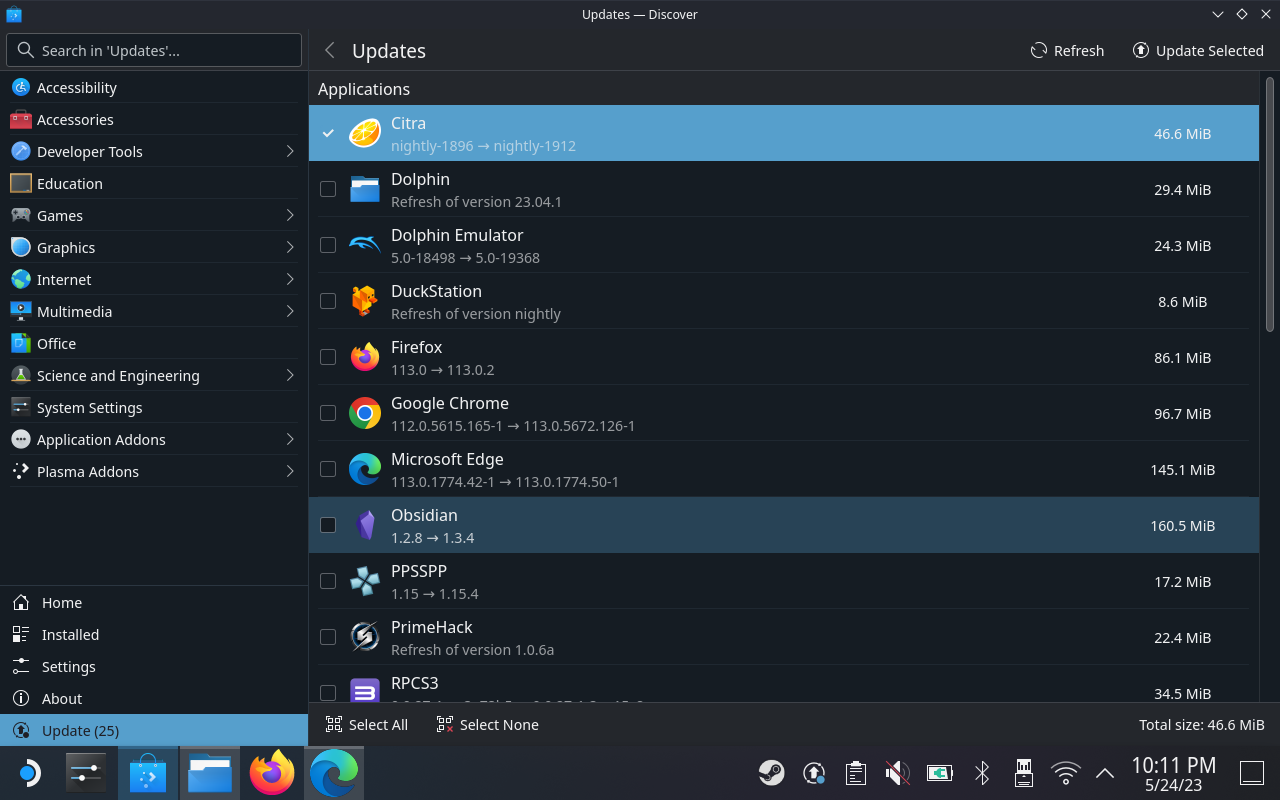
Можуть бути випадки, коли вам доведеться оновлювати програми кілька разів, щоб переконатися, що ви використовуєте останню версію. Просто повторюйте наведені вище кроки, доки не залишиться оновлень для встановлення. Після завершення процесу встановлення переконайтеся, що програму успішно оновлено.
Скинути Steam Deck за допомогою Recovery
На жаль, ви можете зіткнутися з ситуацією, коли оновлення гри, програми чи системи призведе до того, що вся Steam Deck перестане працювати належним чином. У випадку, якщо це станеться з вашою Steam Deck, вам потрібно буде скинути налаштування пристрою за допомогою параметра відновлення Valve.
Цей метод дещо відрізняється від того, що ви могли очікувати, оскільки ви фактично встановлюєте образ відновлення SteamOS на USB-накопичувач. Цей спосіб кращий для тих, хто хоче перевстановити SteamOS без втрати всіх ігор, збережених даних та інших файлів. Однак, якщо у вас усе ще виникають проблеми, ви також можете скористатися образом відновлення, щоб скинути налаштування Steam Deck до заводських.
Після завершення скидання налаштування Steam Deck буде відновлено до заводських налаштувань, і ви зможете налаштувати його знову, ніби він був новим. Майте на увазі, що вам потрібно буде ввійти у свій обліковий запис Steam і повторно завантажити будь-які ігри чи програми, які ви встановили раніше. Також доцільно створити резервну копію будь-яких важливих даних перед відновленням системи, щоб не втратити нічого важливого.
Висновок
Оновлення Steam Deck є життєво важливим для підтримки продуктивності, стабільності та безпеки. Дотримуючись простих кроків, описаних у цьому посібнику, ви зможете підтримувати свій пристрій в актуальному стані, отримувати вигоду від виправлень помилок і нових функцій, а також забезпечити безперебійну гру. Залишайтеся на зв’язку, оновлюйте свою Steam Deck і розкрийте весь потенціал портативних ігор!
Дізнайтеся, як встановити <strong>Epic Games Store</strong> на Steam Deck, щоб насолоджуватися безкоштовними іграми і функціями.
Заробляйте безкоштовний UC в PUBG Mobile без хакерів і отримуйте найкращі набори зброї та коробки максимально законним способом.
Playstation 4 має обмежений обсяг жорсткого диска, і швидко закінчується пам’ять, якщо ви завантажуєте великі ігри. Дізнайтеся, як легко видалити ігри на PS4 для звільнення місця.
Хоча купівля фізичних копій ігор є чудовим способом створити свою колекцію, ви також можете завантажувати ігри через eShop, що є зручним способом отримання нових ігор на Nintendo Switch.
Можливість грати в ігри улюбленою мовою може значно покращити ваш ігровий досвід із додатком EA, зробивши його більш захоплюючим і
Багато причин можуть змусити вас приховати ігри у вашій бібліотеці Steam від друзів. Якщо у вас є гра безнадійного задоволення або ви не хочете, щоб інші бачили, коли
Незалежно від того, чи є у вас Xbox One, Xbox One S або Xbox One X, ви шукатимете чудові ігри. Навіть якщо Sony PS4 і PS4 Pro цілком можуть
Томас Макмуллан «Кінематографічний» — один із найпопулярніших прикметників у наборі інструментів ігрових критиків. Для цього, звичайно, є причина. Як домінуючий режим
У минулому технологія VR була незручною і вимагала фізичного підключення до основного пристрою. Однак із досягненнями в цій галузі Oculus Quest
Останніми роками ігор стало набагато більше і вони займають значну частину вашого накопичувача. У результаті Steam вирішив надати свій








