Як встановити Epic Games Store на Steam Deck

Дізнайтеся, як встановити <strong>Epic Games Store</strong> на Steam Deck, щоб насолоджуватися безкоштовними іграми і функціями.
Ми збираємося поринути у світ Steam Deck, портативного ігрового пристрою від Valve Corporation. Ця портативна ігрова консоль захопила світ ігор своїм потужним апаратним забезпеченням і можливістю грати в улюблені ігри Steam на ходу. Але чи знаєте ви, що ви також можете робити знімки екрана на своїй Steam Deck? Так, ви правильно прочитали! У цьому дописі в блозі ми розповімо вам, як зберегти найкращі ігрові моменти на Steam Deck. Давайте розпочнемо!
Що таке Steam Deck?
Перш ніж ми заглибимося в процес створення знімка екрана, давайте коротко обговоримо, що таке Steam Deck. Steam Deck — це портативний ігровий пристрій, розроблений корпорацією Valve. По суті, це портативний ПК, який дозволяє грати в ігри Steam, де завгодно. Він оснащений спеціальним APU, розробленим AMD для портативних ігор, 7-дюймовим сенсорним екраном і повнорозмірними елементами керування. Він також має док-станцію, яка надає більше можливостей підключення та дозволяє підключити його до більшого дисплея.
Навіщо робити знімки екрана на Steam Deck?
Скріншоти – чудовий спосіб зафіксувати улюблені моменти гри та поділитися ними. Незалежно від того, чи досягли ви високих результатів, знайшли гарну ігрову сцену або хочете поділитися з друзями підручником із гри, скріншоти — це ваш шлях. Вони дозволяють вам ділитися своїм ігровим досвідом зі світом і зберігати записи про вашу ігрову подорож.
Як зробити знімок екрана на Steam Deck
А тепер перейдемо до основної теми цього допису в блозі. Ось покрокова інструкція щодо того, як зробити знімок екрана на Steam Deck:
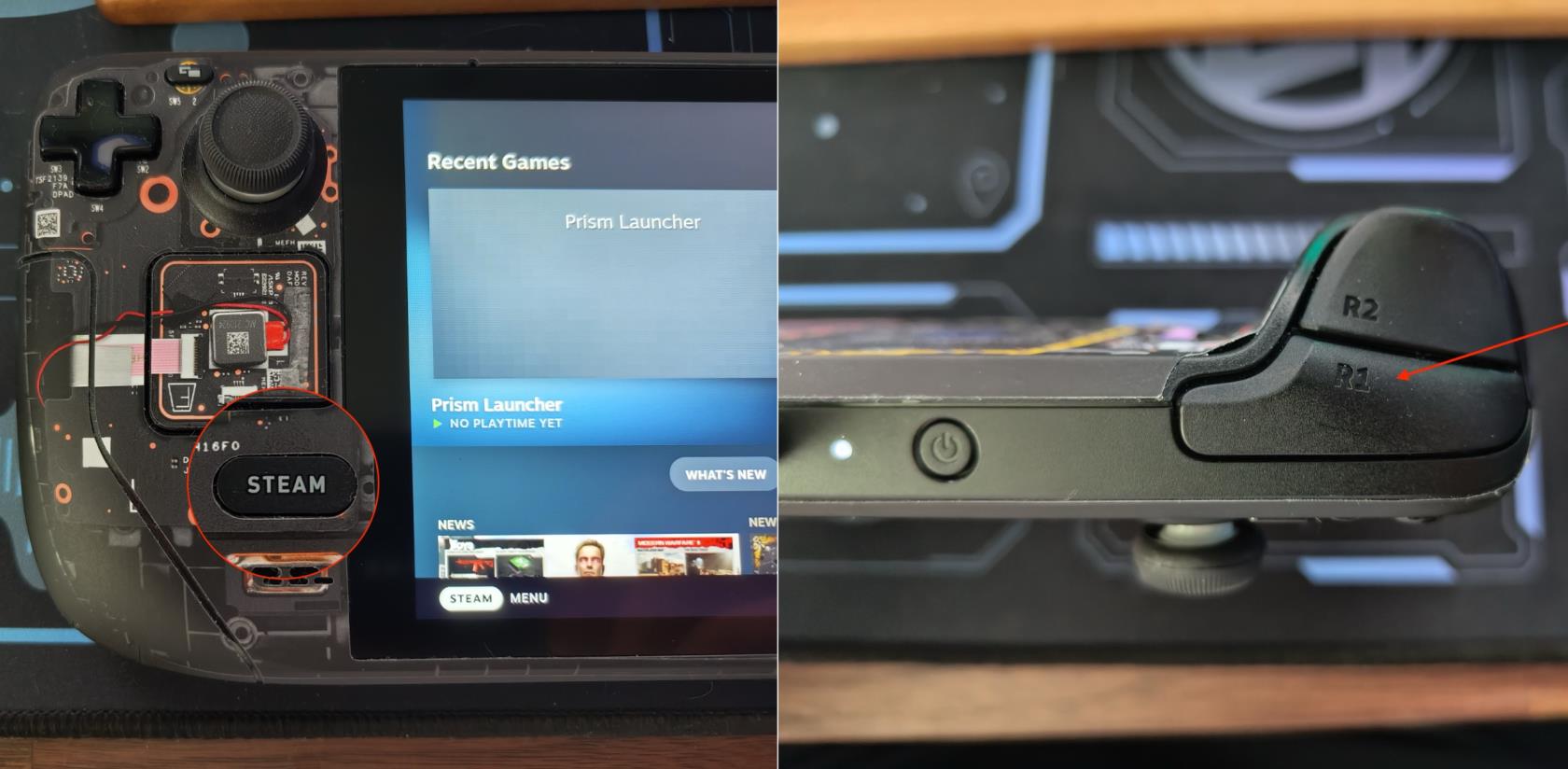
І це все! Ви успішно зробили та поділилися знімком екрана зі своєї Steam Deck.
Висновок
Створення скріншотів на Steam Deck є простим і зрозумілим процесом. Це дозволяє зафіксувати ваші улюблені ігрові моменти та поділитися ними з друзями та ігровою спільнотою. Отже, наступного разу, коли ви досягнете високого результату або відчуєте захоплюючу ігрову сцену, не забудьте зробити скріншот і поділіться своєю радістю зі світом!
Пам’ятайте, що Steam Deck — це більше, ніж просто ігрова консоль. Це потужний портативний ПК, який дозволяє робити набагато більше, ніж просто грати в ігри. Отже, досліджуйте, експериментуйте та користуйтеся всіма можливостями Steam Deck.
Слідкуйте за новинами, щоб отримати більше порад і підказок, як отримати максимальну віддачу від своїх ігрових пристроїв. Щасливої гри!
Зверніть увагу, що інтерфейс і функції Steam Deck можуть змінюватися з оновленнями та різними версіями програмного забезпечення. Завжди звертайтеся до останніх офіційних ресурсів корпорації Valve та посібника до свого пристрою, щоб отримати найточнішу та найновішу інформацію.
Дізнайтеся, як встановити <strong>Epic Games Store</strong> на Steam Deck, щоб насолоджуватися безкоштовними іграми і функціями.
Заробляйте безкоштовний UC в PUBG Mobile без хакерів і отримуйте найкращі набори зброї та коробки максимально законним способом.
Playstation 4 має обмежений обсяг жорсткого диска, і швидко закінчується пам’ять, якщо ви завантажуєте великі ігри. Дізнайтеся, як легко видалити ігри на PS4 для звільнення місця.
Хоча купівля фізичних копій ігор є чудовим способом створити свою колекцію, ви також можете завантажувати ігри через eShop, що є зручним способом отримання нових ігор на Nintendo Switch.
Можливість грати в ігри улюбленою мовою може значно покращити ваш ігровий досвід із додатком EA, зробивши його більш захоплюючим і
Багато причин можуть змусити вас приховати ігри у вашій бібліотеці Steam від друзів. Якщо у вас є гра безнадійного задоволення або ви не хочете, щоб інші бачили, коли
Незалежно від того, чи є у вас Xbox One, Xbox One S або Xbox One X, ви шукатимете чудові ігри. Навіть якщо Sony PS4 і PS4 Pro цілком можуть
Томас Макмуллан «Кінематографічний» — один із найпопулярніших прикметників у наборі інструментів ігрових критиків. Для цього, звичайно, є причина. Як домінуючий режим
У минулому технологія VR була незручною і вимагала фізичного підключення до основного пристрою. Однак із досягненнями в цій галузі Oculus Quest
Останніми роками ігор стало набагато більше і вони займають значну частину вашого накопичувача. У результаті Steam вирішив надати свій








