Як встановити Epic Games Store на Steam Deck

Дізнайтеся, як встановити <strong>Epic Games Store</strong> на Steam Deck, щоб насолоджуватися безкоштовними іграми і функціями.
Steam Deck, революційний портативний ігровий пристрій від Valve, пропонує широкий набір настроюваних функцій, і однією з них є можливість змінювати початкове відео. Завантажувальне відео — це вступна анімація, яку ви бачите, коли вмикаєте пристрій, і його налаштування може додати вашому досвіду Steam Deck індивідуальності. Незалежно від того, чи хочете ви встановити кліп із улюбленої гри, анімацію за власним дизайном або навіть відеомем як завантажувальний відеоролик, ця публікація в блозі детально покроково проведе вас через цей процес.
Перш ніж ми почнемо, будь ласка, зауважте, що цей посібник передбачає, що ви маєте базові знання про керування комп’ютерними файлами та редагування відео. Крім того, зміна конфігурацій на рівні системи може скасувати гарантію або призвести до неочікуваних проблем, тому будьте обережні та завжди створюйте резервні копії даних заздалегідь.
Як змінити початкове відео на Steam Deck
До недавнього часу єдиним способом зміни завантажувального відео на Steam Deck було використання Decky Loader. Ми включили ці кроки нижче, але з тих пір Valve оновила SteamOS, додавши можливість завантажувати та використовувати завантажувальні відео з магазину Steam. Ці відео можна придбати за бали Steam, і багато з них коштують 3000 балів. Якщо ви не хочете возитися з Decky Loader або його різними плагінами, ось як ви можете змінити початкове відео на Steam Deck:

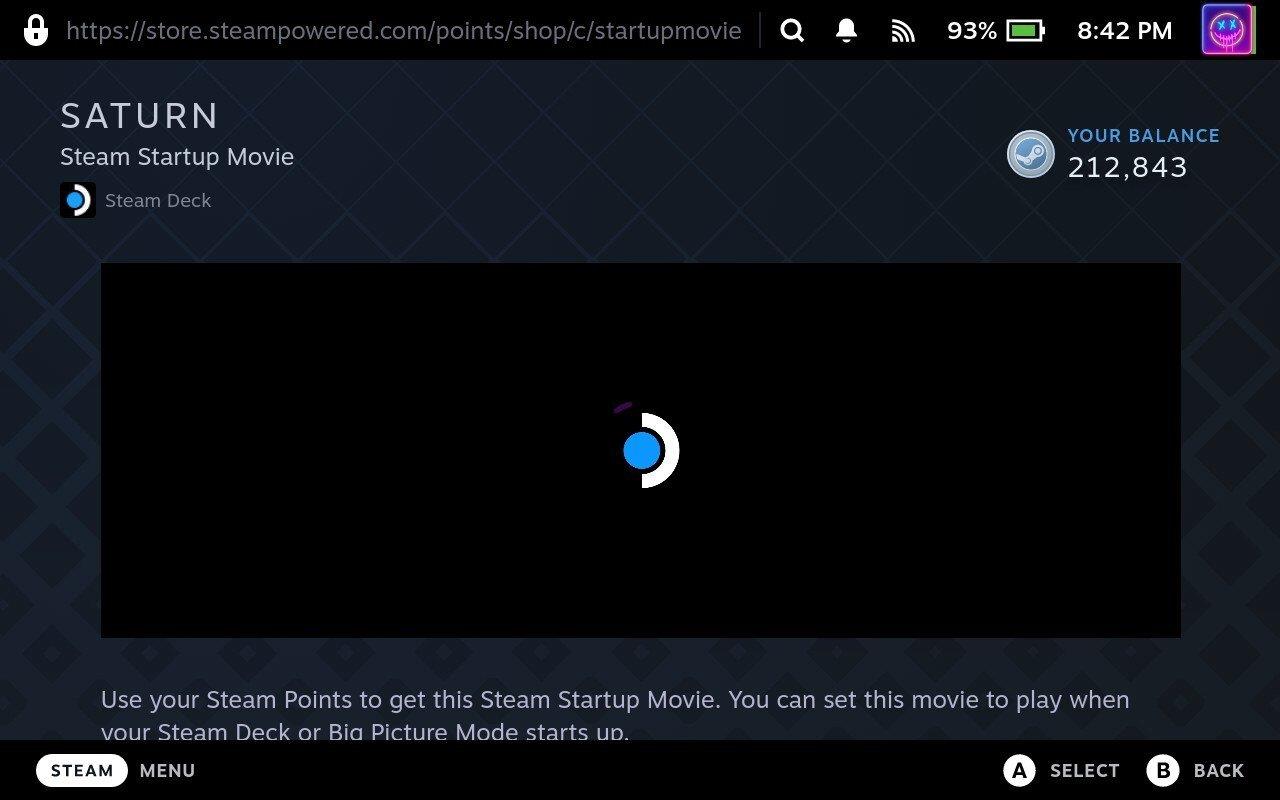
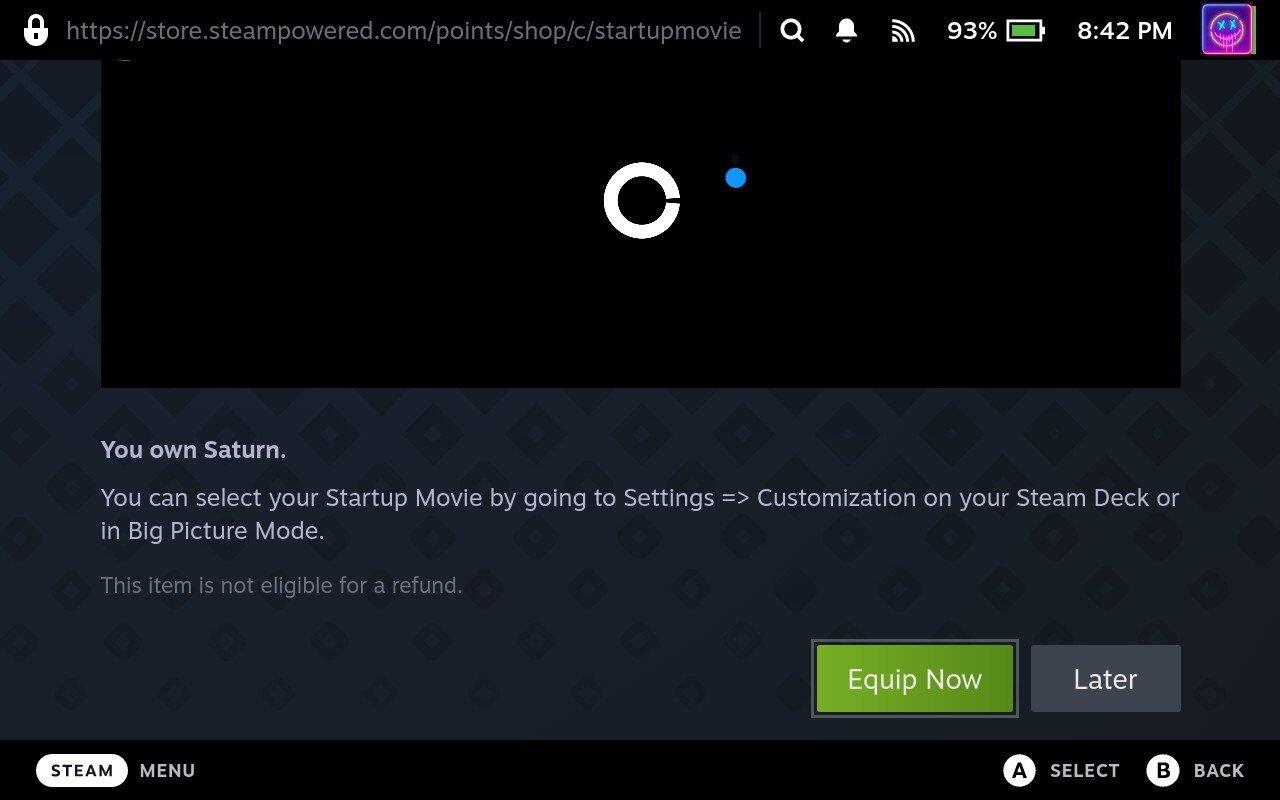
Тепер відео з’являтиметься щоразу, коли ви запускатимете Steam Deck, і ви навіть можете зробити так, щоб відео завантаження відтворювалося, коли Steam Deck «виходить із режиму сну».
Як змінити завантажувальне відео на Steam Deck за допомогою Decky Loader
Decky Loader — це інструмент, розроблений для Steam Deck, який дозволяє користувачам налаштовувати та покращувати свій ігровий досвід за допомогою різноманітних плагінів. Він надає низку функцій, включаючи плагіни, такі як Audio Loader, Animation Changer і CSS Loader, що дозволяє користувачам налаштовувати Steam Deck за допомогою нових візуальних елементів і звуків.
Увімкніть режим розробника
Це не повинно стати надто несподіванкою, але ви не знайдете Decky Loader, якщо шукатимете його в магазині Steam на своїй Steam Deck. Натомість це програма стороннього розробника, яку потрібно встановити на вашому Steam у режимі робочого столу. Однак перш ніж ви зможете почати, вам спочатку потрібно ввімкнути режим розробника, який надасть Decky Loader доступ до всіх необхідних речей, щоб ви могли змінювати завантажувальне відео на Steam Deck.

Перейдіть у режим робочого столу
Коли ввімкнено режим розробника, вам потрібно буде перейти до режиму робочого столу на вашій Steam Deck.

Встановіть Decky Loader
Незважаючи на те, що Decky Loader недоступний у програмі Discover у режимі настільного комп’ютера на вашій Steam Deck, розробник зробив установку програми надзвичайно легкою. Пройшли ті часи, коли вам потрібно було вводити купу команд у програмі Konsole (термінал), а натомість ви можете почати роботу лише за кілька хвилин.

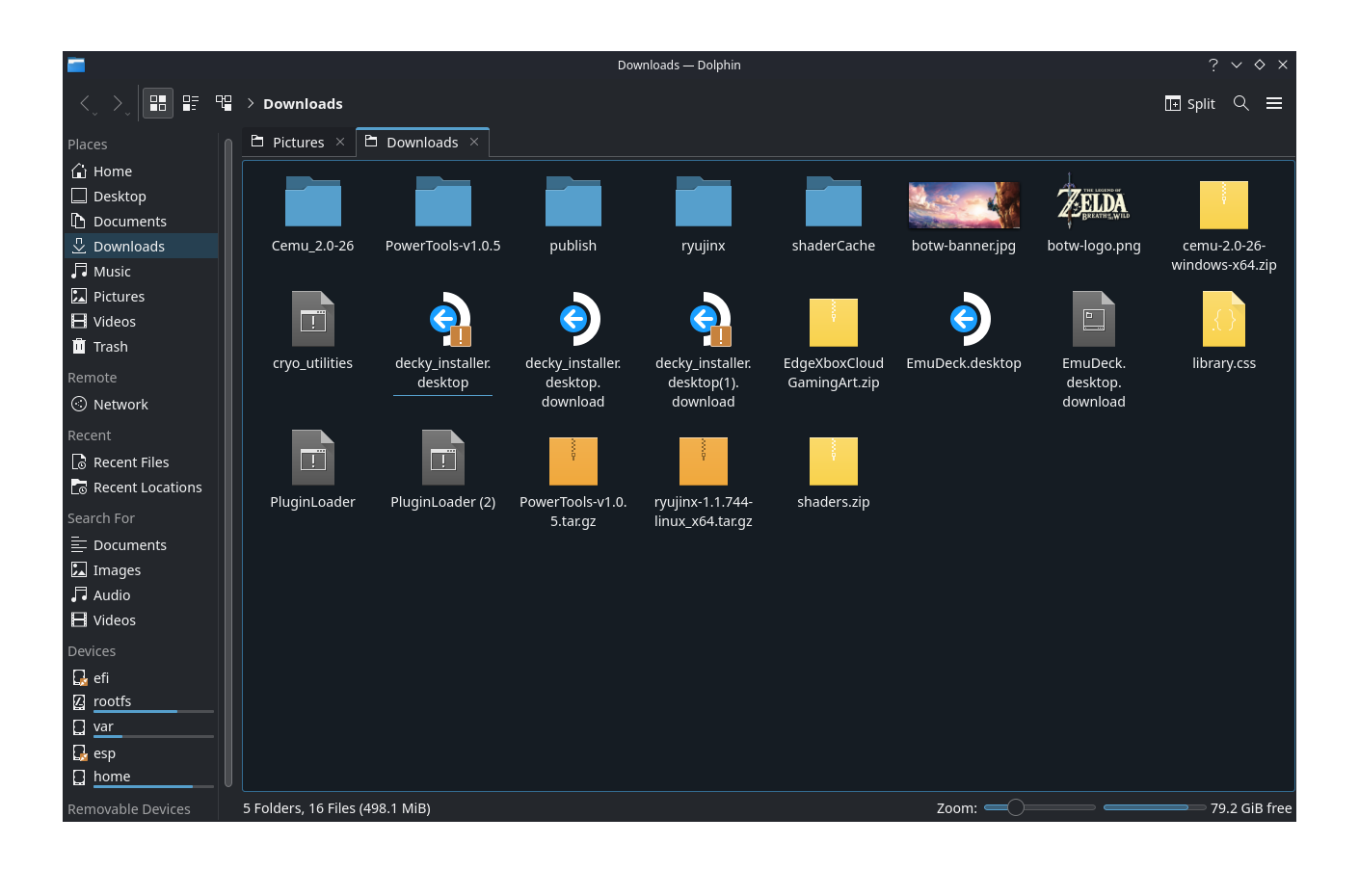
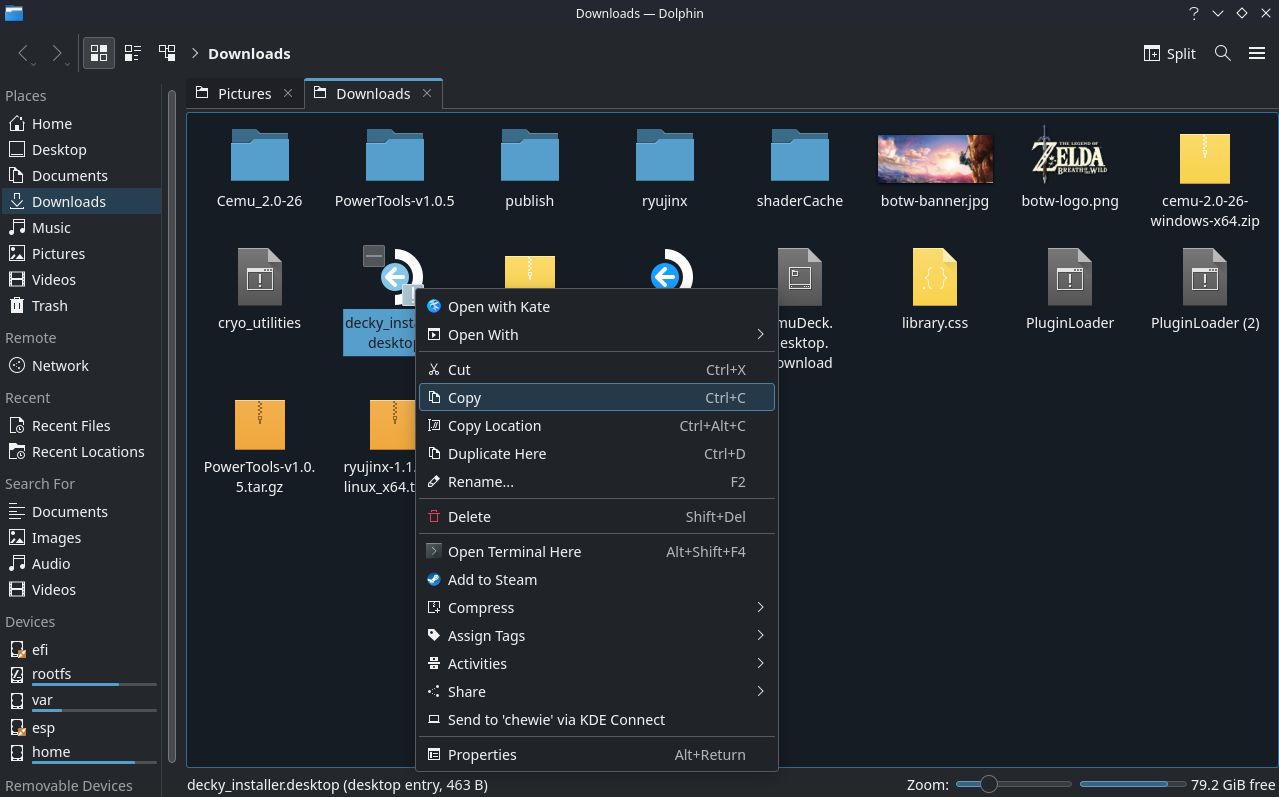
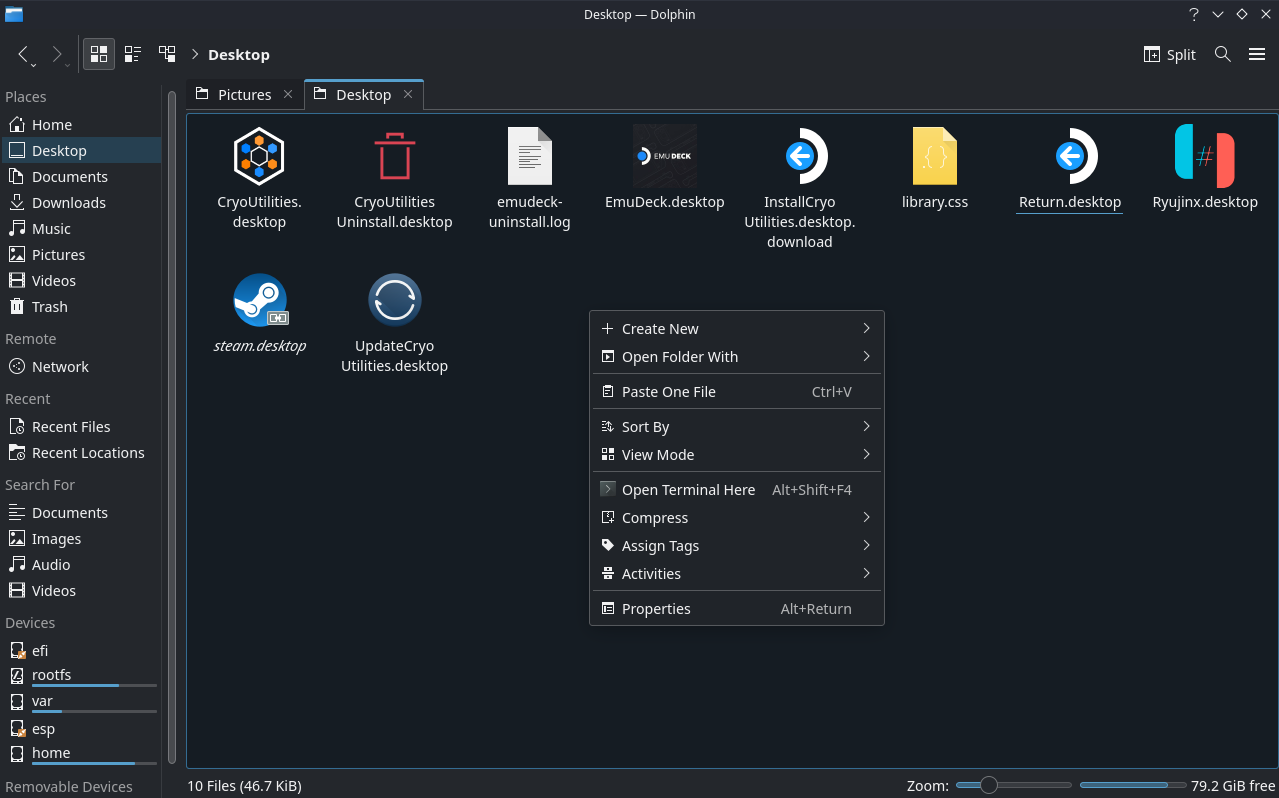
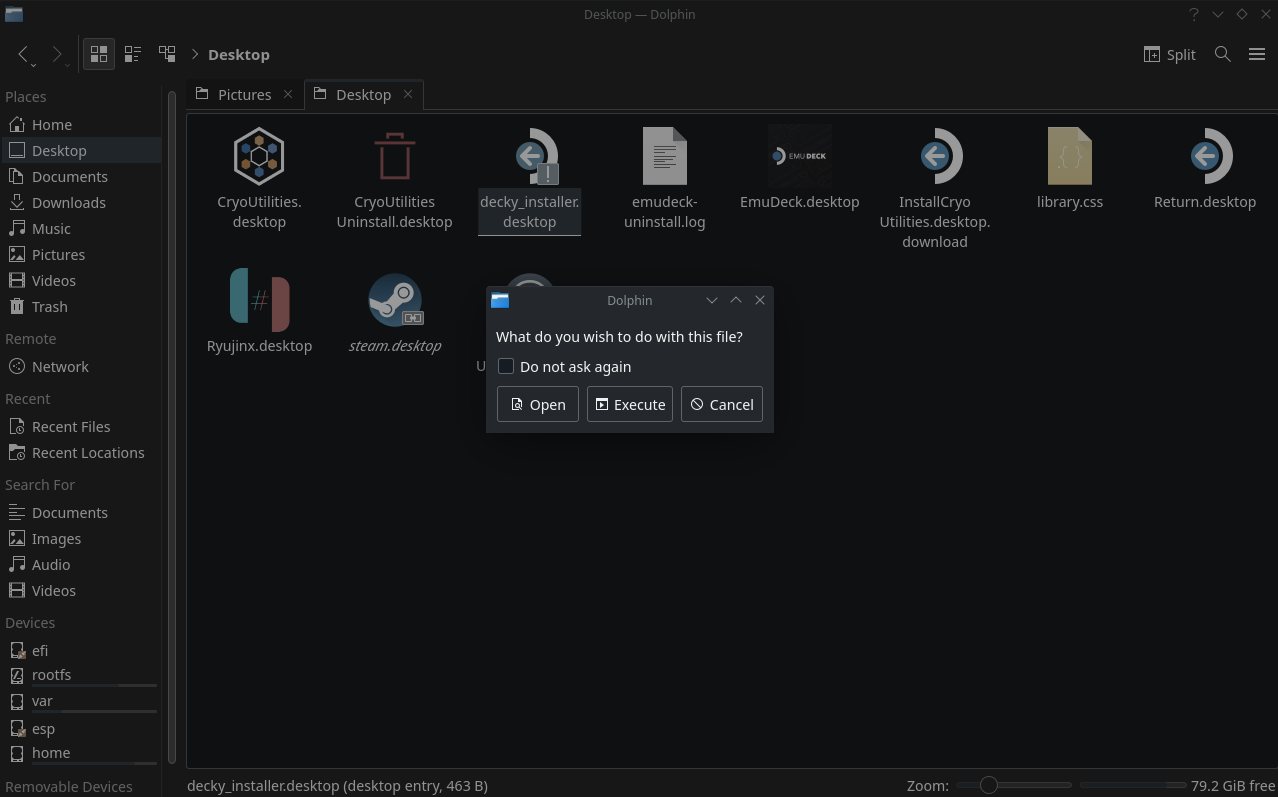
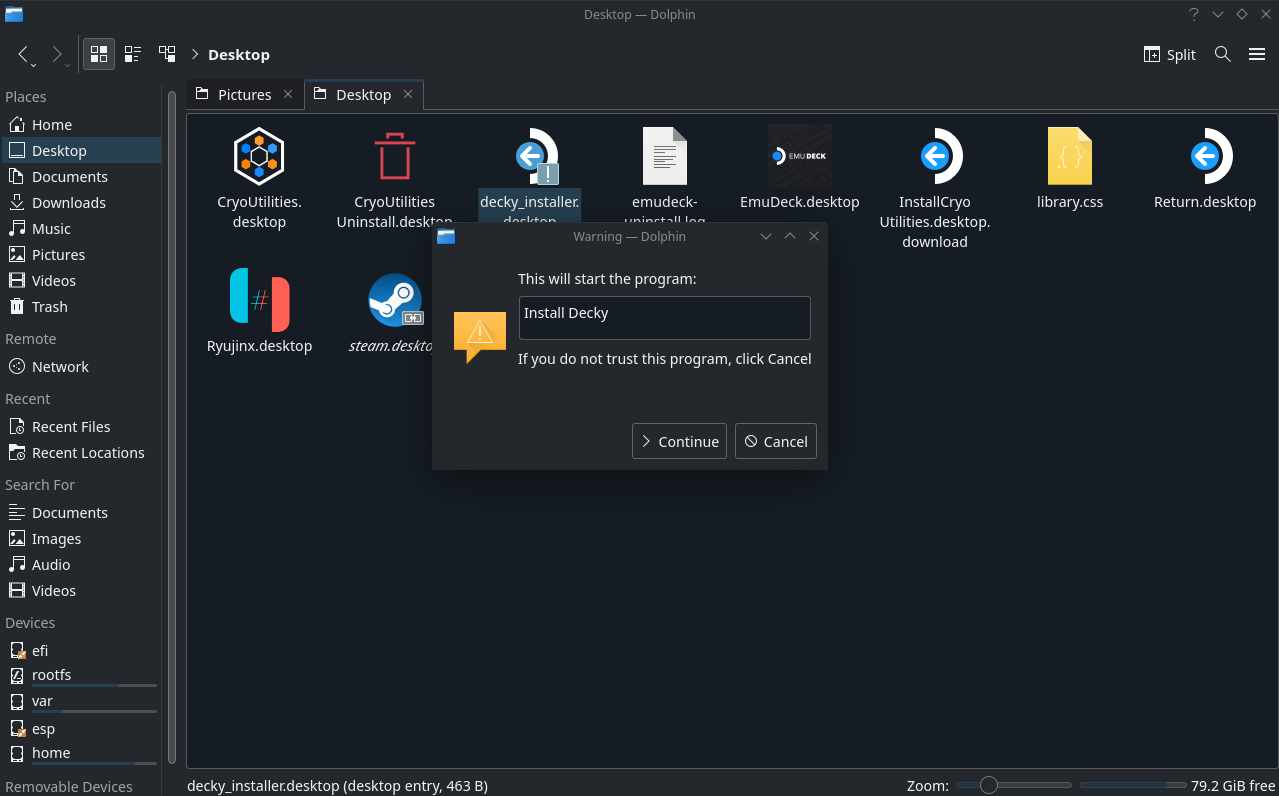
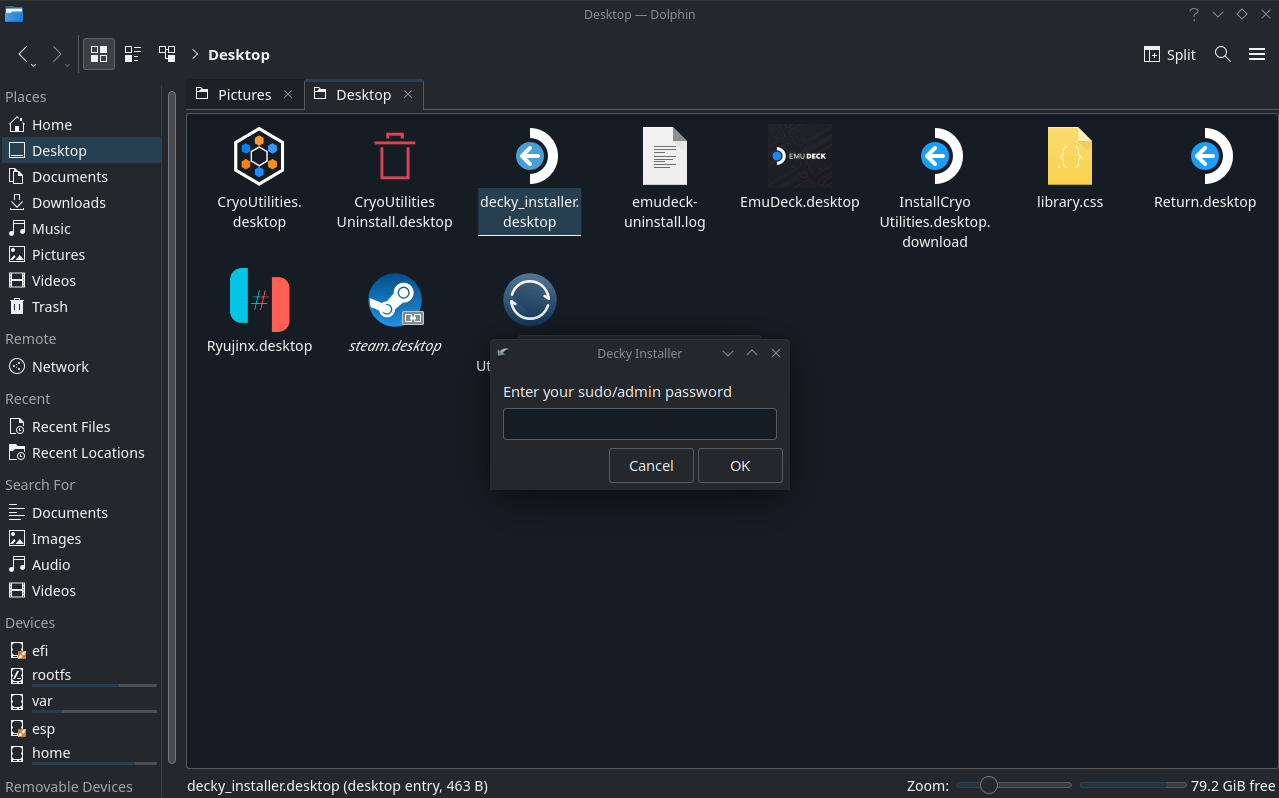
Змініть завантажувальне відео за допомогою Decky Loader
Через кілька секунд установку Decky Loader буде завершено, і ви зможете продовжити кроки, необхідні для зміни завантажувального відео на Steam Deck за допомогою.
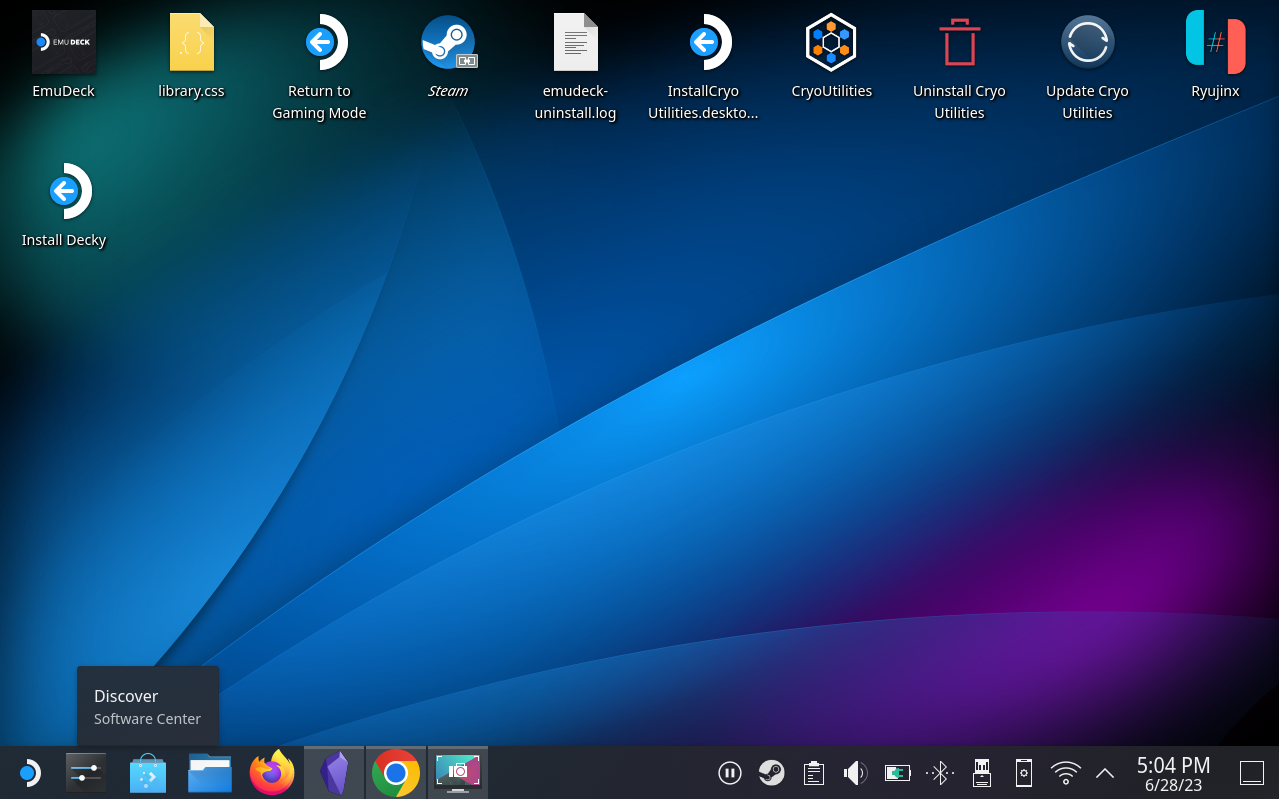
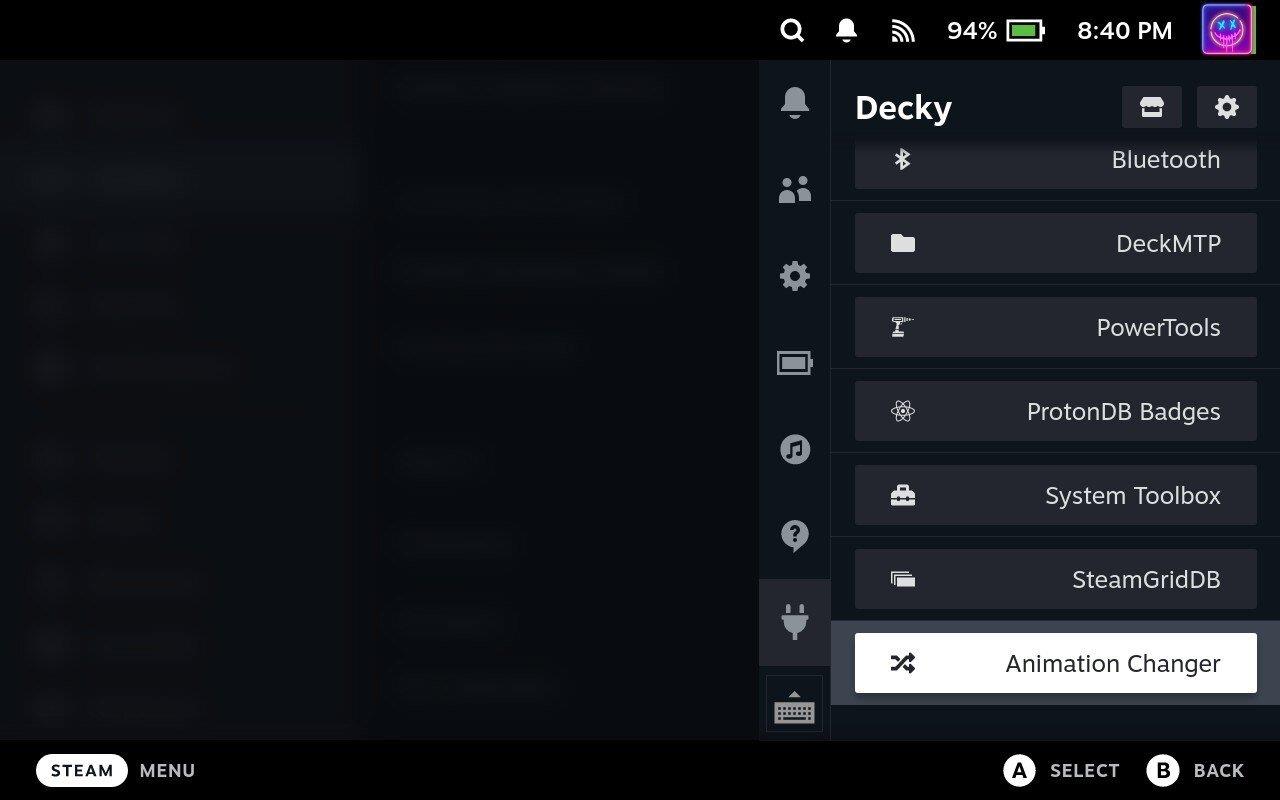
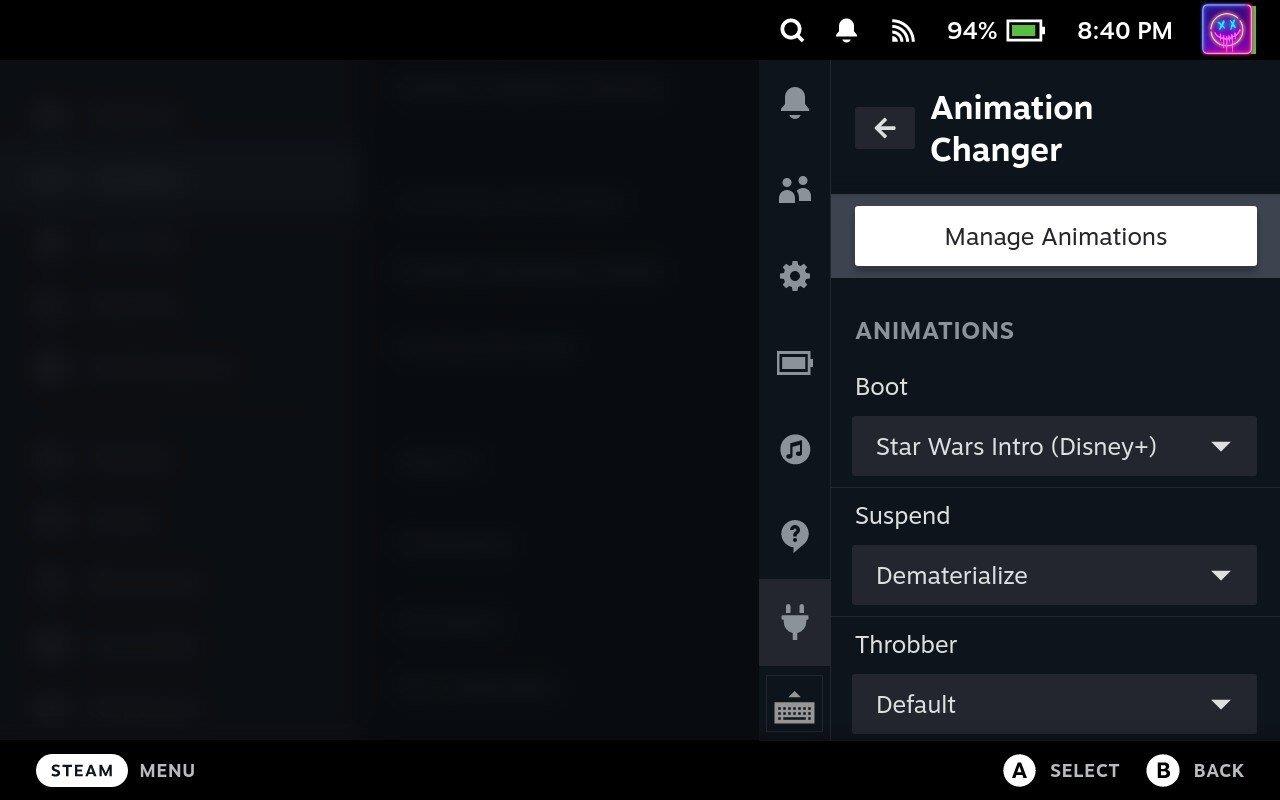
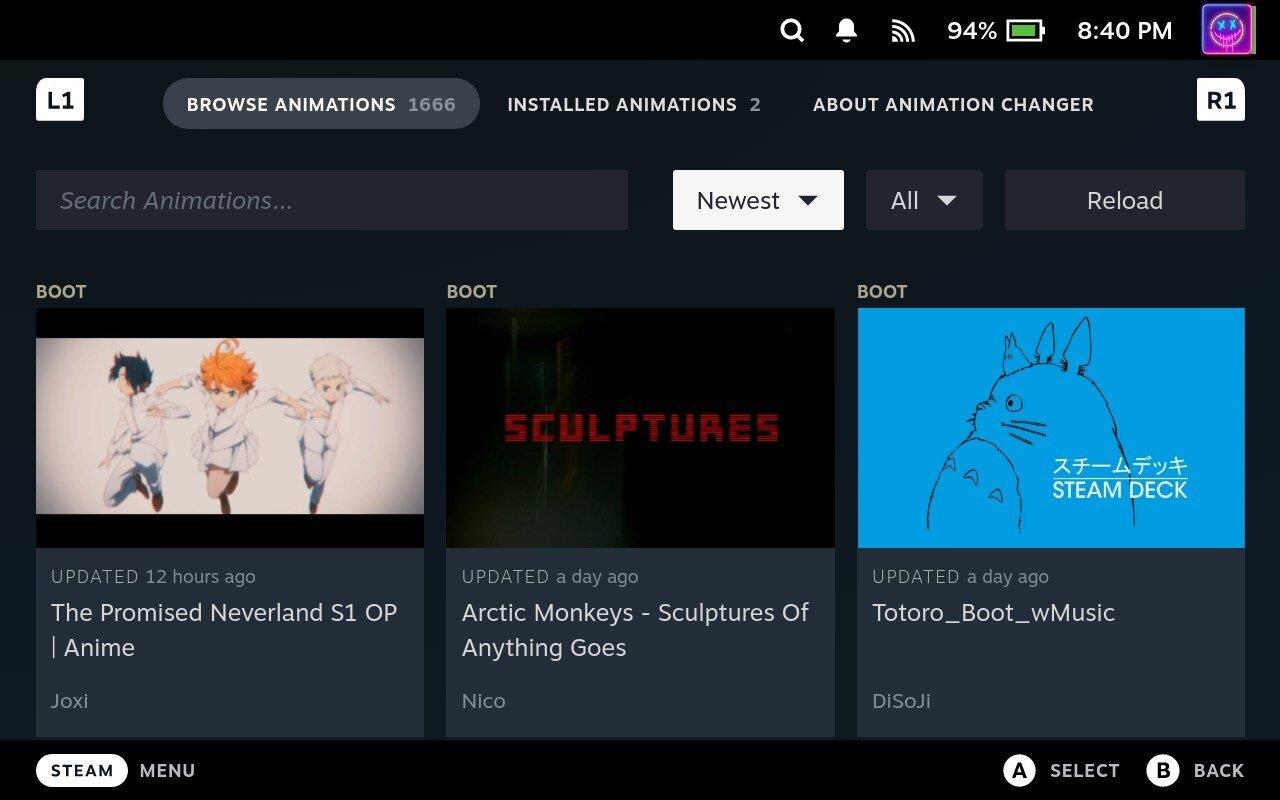
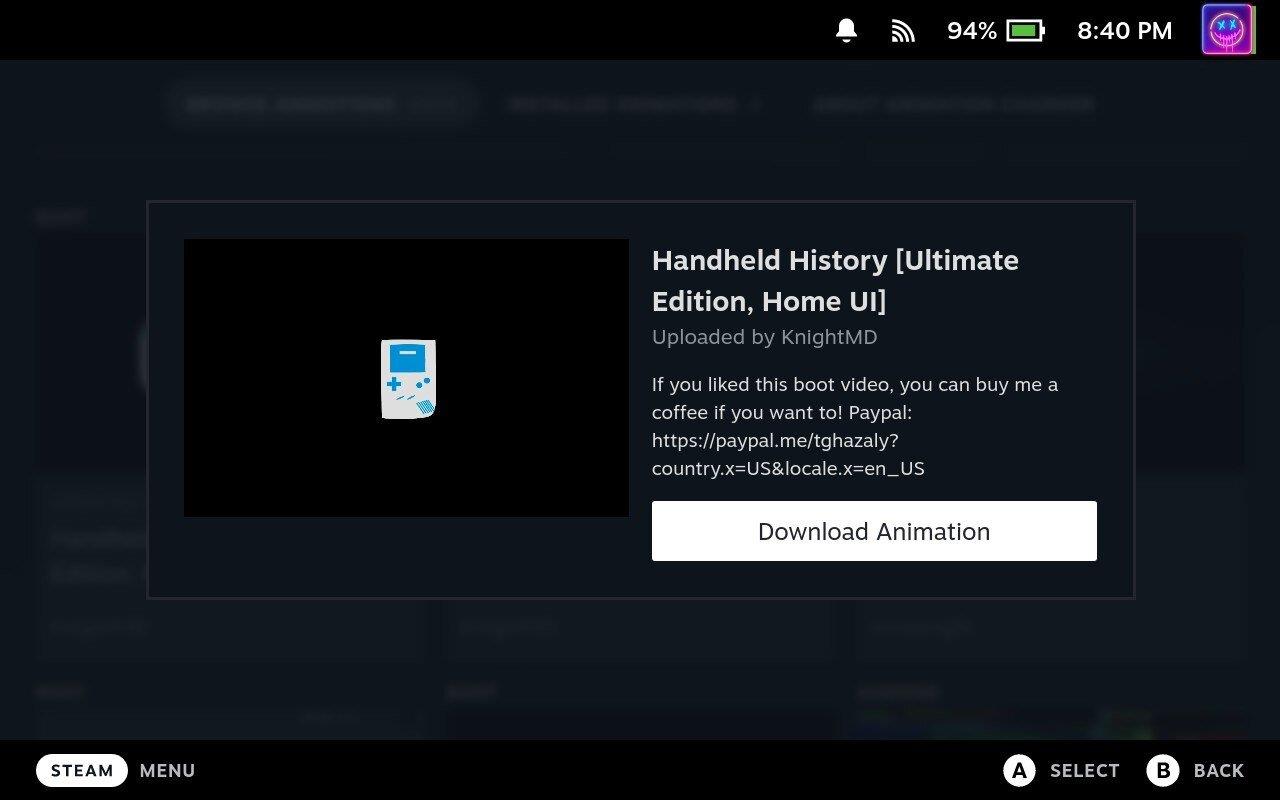
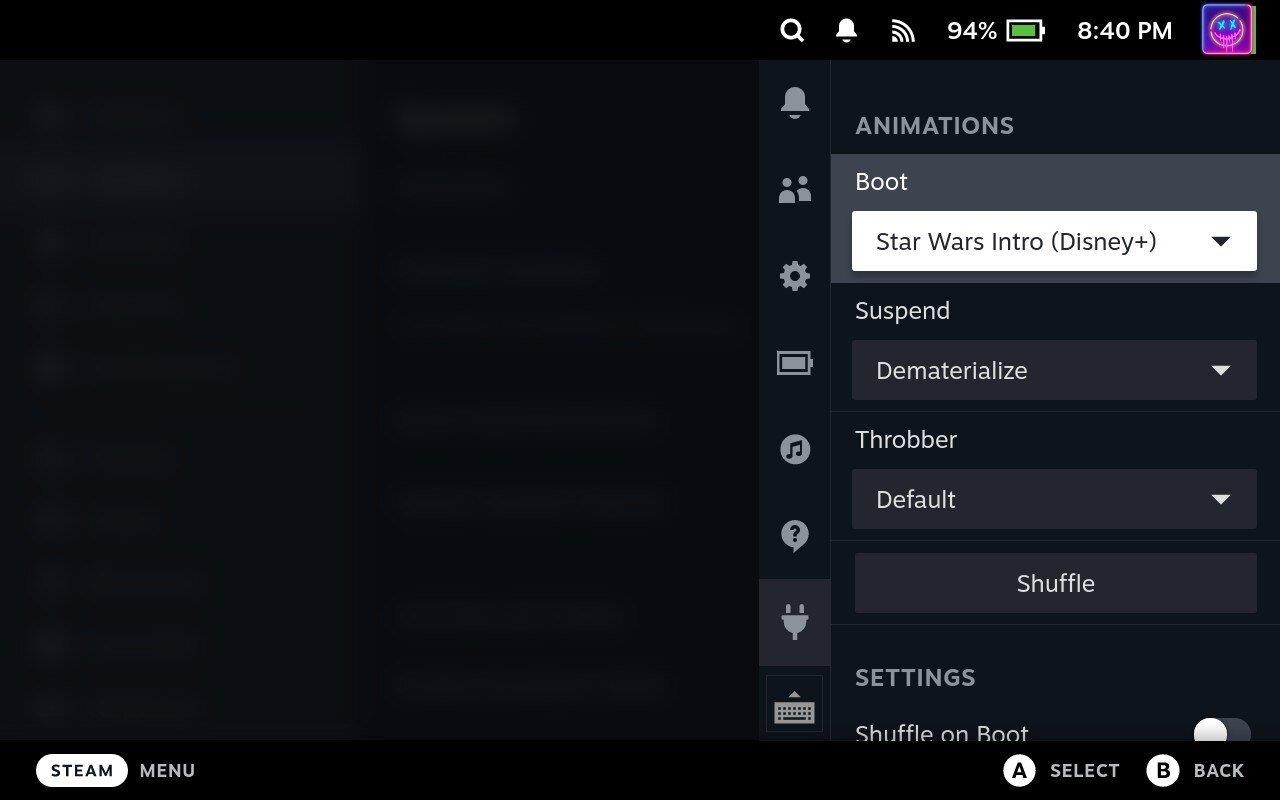

Висновок
Зміна завантажувального відео на Steam Deck — це привабливий спосіб персоналізувати ваш ігровий досвід. Хоча спочатку це може здатися трохи складним, цей покроковий посібник має допомогти вам відносно легко орієнтуватися в цьому процесі. Завжди не забувайте створювати резервні копії даних, перш ніж вносити будь-які зміни, і переконайтеся, що ваш відеофайл відповідає необхідним критеріям для забезпечення оптимальної продуктивності.
Можливість адаптувати завантажувальний ролик Steam Deck не тільки дає вам змогу продемонструвати свою творчу сторону, але й робить кожен стартап унікальним ігровим досвідом. Тож пориньте у світ персоналізації та зробіть свою Steam Deck справді вашою. Приємної гри та насолоджуйтеся нещодавно персоналізованою Steam Deck!
Дізнайтеся, як встановити <strong>Epic Games Store</strong> на Steam Deck, щоб насолоджуватися безкоштовними іграми і функціями.
Заробляйте безкоштовний UC в PUBG Mobile без хакерів і отримуйте найкращі набори зброї та коробки максимально законним способом.
Playstation 4 має обмежений обсяг жорсткого диска, і швидко закінчується пам’ять, якщо ви завантажуєте великі ігри. Дізнайтеся, як легко видалити ігри на PS4 для звільнення місця.
Хоча купівля фізичних копій ігор є чудовим способом створити свою колекцію, ви також можете завантажувати ігри через eShop, що є зручним способом отримання нових ігор на Nintendo Switch.
Можливість грати в ігри улюбленою мовою може значно покращити ваш ігровий досвід із додатком EA, зробивши його більш захоплюючим і
Багато причин можуть змусити вас приховати ігри у вашій бібліотеці Steam від друзів. Якщо у вас є гра безнадійного задоволення або ви не хочете, щоб інші бачили, коли
Незалежно від того, чи є у вас Xbox One, Xbox One S або Xbox One X, ви шукатимете чудові ігри. Навіть якщо Sony PS4 і PS4 Pro цілком можуть
Томас Макмуллан «Кінематографічний» — один із найпопулярніших прикметників у наборі інструментів ігрових критиків. Для цього, звичайно, є причина. Як домінуючий режим
У минулому технологія VR була незручною і вимагала фізичного підключення до основного пристрою. Однак із досягненнями в цій галузі Oculus Quest
Останніми роками ігор стало набагато більше і вони займають значну частину вашого накопичувача. У результаті Steam вирішив надати свій








