Як встановити Epic Games Store на Steam Deck

Дізнайтеся, як встановити <strong>Epic Games Store</strong> на Steam Deck, щоб насолоджуватися безкоштовними іграми і функціями.
Хочете зробити свої прямі трансляції привабливими, веселими та видатними? Дізнайтеся, як додати накладення до OBS Studio чотирма простими способами, якими може скористатися кожен. Потім застосуйте навички у своїх прямих трансляціях ігрового процесу, відеоподкасті, прямих трансляціях на YouTube тощо.
Здійснювати пряму трансляцію надзвичайно просто завдяки всім цим платформам для обміну відео, як-от YouTube, Twitch, Facebook тощо.
Але, якщо ви захоплюєтеся потоковим відеовмістом або хочете зробити це своєю кар’єрою, ви, мабуть, жадаєте підписок, лайків, поширення, коментарів, а іноді й пожертв.
Відеостримери використовують різні тактики для досягнення вищезазначеного, але найзручнішим є демонстрація вашої творчості та знання технологій. Що може бути простіше, ніж використання потокових накладень для потокових сеансів OBS, щоб продемонструвати свій стиль, креативність і, перш за все, свій бренд?
Але як це зробити? Я покажу вам нижче. Дотримуйтеся статті до кінця, щоб дізнатися, як додати накладення до OBS Studio.
Зміст
Як додати накладання до OBS Studio: за допомогою URL-адреси
Ви можете використовувати гіперпосилання на накладення потоку на OBS. Це найпростіший із усіх методів. Якщо ви віддаєте перевагу створенню потокового накладення на сайтах редагування накладень, це ідеальний підхід.
У цьому підручнику я буду використовувати одне з найкращих безкоштовних накладень потоку з мого облікового запису Stream Elements. Виконайте такі дії, щоб додати накладення до OBS Studio через URL-адреси:
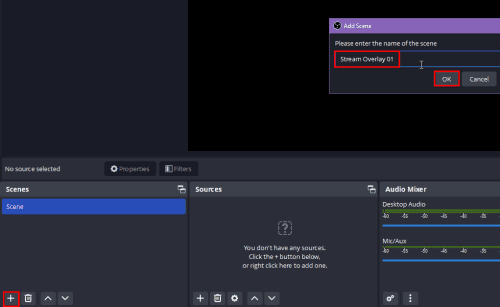
Додавання сцени в OBS Studio
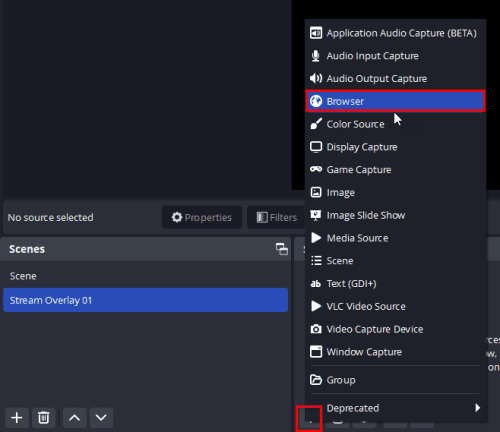
Додавання джерела браузера на OBS
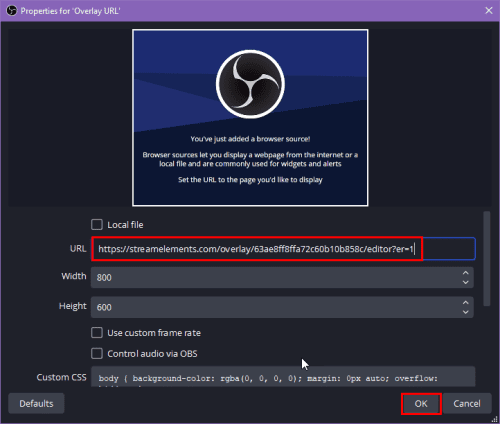
Додавання вихідної URL-адреси в OBS
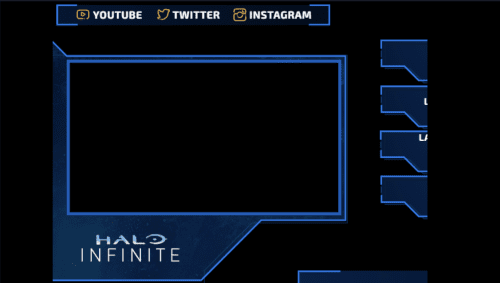
Як додати накладання до OBS Studio за допомогою URL-адреси
Як додати накладання елементів потоку до OBS Studio?
Імпортувати та налаштовувати накладення з Stream Elements до OBS легко. Вам потрібно додати URL-адресу полотна накладання Stream Elements як джерело браузера в OBS studio.
Отже, було б найкраще, якби ви внесли всі налаштування редактора накладання елементів потоку. Оскільки все, що ви створите в редакторі, відображатиметься на полотні потоку OBS Studio.
Як додати накладання до OBS Studio: за допомогою зображення
Якщо ви придбали будь-який пакет потокових накладень і хочете додати його зображення як накладення на полотно OBS, ви можете зробити це, виконавши такі дії:
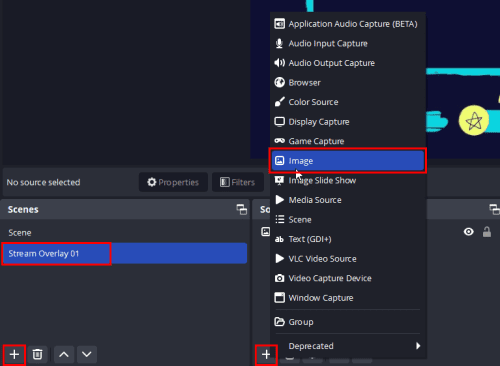
Як додати накладання до OBS Studio за допомогою зображення
Як додати накладання до OBS Studio: за допомогою відео або GIF
Ви можете використовувати анімовані потокові накладення, щоб підвищити імідж свого бренду серед тих стримерів, які використовують текстові або графічні накладення. Використовувати накладання відео просто, коли ви транслюєте своє відео в прямому ефірі на YouTube або Twitch за допомогою OBS Studio.
Виконайте наведені нижче дії, щоб додати накладання відео або GIF на полотно потокової передачі OBS:
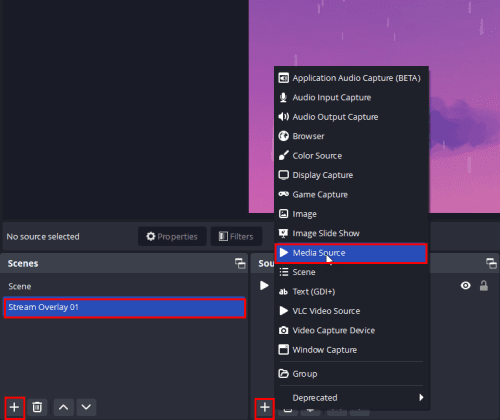
Додавання накладання відео до OBS
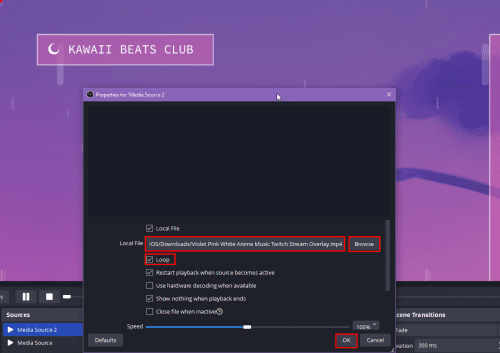
Як додати накладання до OBS Studio за допомогою відео або GIF
Як додати накладення чату Twitch до OBS Studio
Найпростіший спосіб додати накладання чату Twitch до OBS Studio – це URL-адреса чату. Нижче наведено швидкі дії, які потрібно виконати:
Отримання спливаючого вікна для Twitch Chat
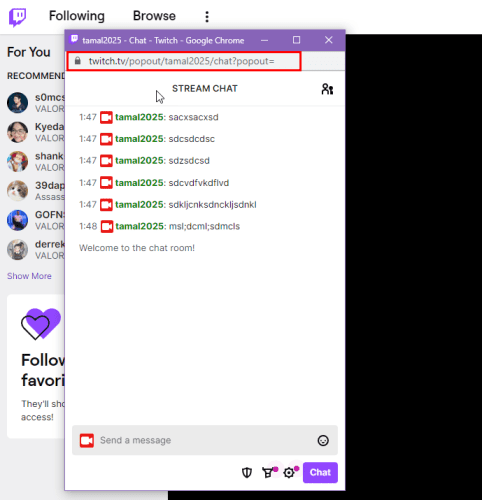
Спливаюче вікно чату Twitch і його URL-адреса
Наразі ви знайшли URL-адресу сторінки чату. Тепер виконайте такі дії, щоб розмістити спливаюче вікно чату Twitch на полотні потокової трансляції OBS Studio:
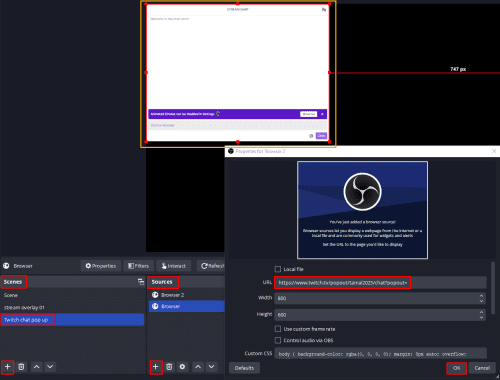
Як додати накладення чату Twitch до OBS Studio за допомогою інтерфейсу OBS
Підведенню
Отже, тепер ви знаєте, як додати оверлей до OBS Studio та виділитися з натовпу мільйонів стримерів на YouTube, Twitch, Facebook тощо.
Ваші глядачі будуть раді бачити креативне, але не відволікаюче накладання, коли ви транслюєте
ігровий процес, інтерв’ю, живу дискусію з вашими передплатниками тощо.
Почніть використовувати накладення потоків і створіть свій бренд у ніші прямих трансляцій! Поділіться своїми коментарями нижче, щоб запропонувати спільноті стримерів гарне накладання потоку або поради щодо потоку.
Далі створіть найкращий ПК для трансляції та безкоштовну мережу VPN для трансляції відео в реальному часі .
Дізнайтеся, як встановити <strong>Epic Games Store</strong> на Steam Deck, щоб насолоджуватися безкоштовними іграми і функціями.
Заробляйте безкоштовний UC в PUBG Mobile без хакерів і отримуйте найкращі набори зброї та коробки максимально законним способом.
Playstation 4 має обмежений обсяг жорсткого диска, і швидко закінчується пам’ять, якщо ви завантажуєте великі ігри. Дізнайтеся, як легко видалити ігри на PS4 для звільнення місця.
Хоча купівля фізичних копій ігор є чудовим способом створити свою колекцію, ви також можете завантажувати ігри через eShop, що є зручним способом отримання нових ігор на Nintendo Switch.
Можливість грати в ігри улюбленою мовою може значно покращити ваш ігровий досвід із додатком EA, зробивши його більш захоплюючим і
Багато причин можуть змусити вас приховати ігри у вашій бібліотеці Steam від друзів. Якщо у вас є гра безнадійного задоволення або ви не хочете, щоб інші бачили, коли
Незалежно від того, чи є у вас Xbox One, Xbox One S або Xbox One X, ви шукатимете чудові ігри. Навіть якщо Sony PS4 і PS4 Pro цілком можуть
Томас Макмуллан «Кінематографічний» — один із найпопулярніших прикметників у наборі інструментів ігрових критиків. Для цього, звичайно, є причина. Як домінуючий режим
У минулому технологія VR була незручною і вимагала фізичного підключення до основного пристрою. Однак із досягненнями в цій галузі Oculus Quest
Останніми роками ігор стало набагато більше і вони займають значну частину вашого накопичувача. У результаті Steam вирішив надати свій








