Як встановити Epic Games Store на Steam Deck

Дізнайтеся, як встановити <strong>Epic Games Store</strong> на Steam Deck, щоб насолоджуватися безкоштовними іграми і функціями.
Steam Deck, портативний ігровий пристрій від Valve, розроблений, щоб запропонувати ігровий досвід на портативному ПК, який включає не лише ігри Steam, але потенційно будь-які ігри для ПК, включно з іграми на Xbox Game Pass. Xbox Game Pass надає величезну бібліотеку ігор за щомісячну передплату. Отримавши доступ до цієї послуги на Steam Deck, ви можете значно розширити спектр доступних вам ігор, окрім ігор у вашій бібліотеці Steam.
Перейдіть у режим робочого столу
Перш ніж почати грати в Xbox Game Pass на Steam Deck, потрібно встановити Microsoft Edge. На жаль, ви не можете зробити це з основного інтерфейсу SteamOS, тому замість цього вам потрібно буде завантажитися в режимі робочого столу.
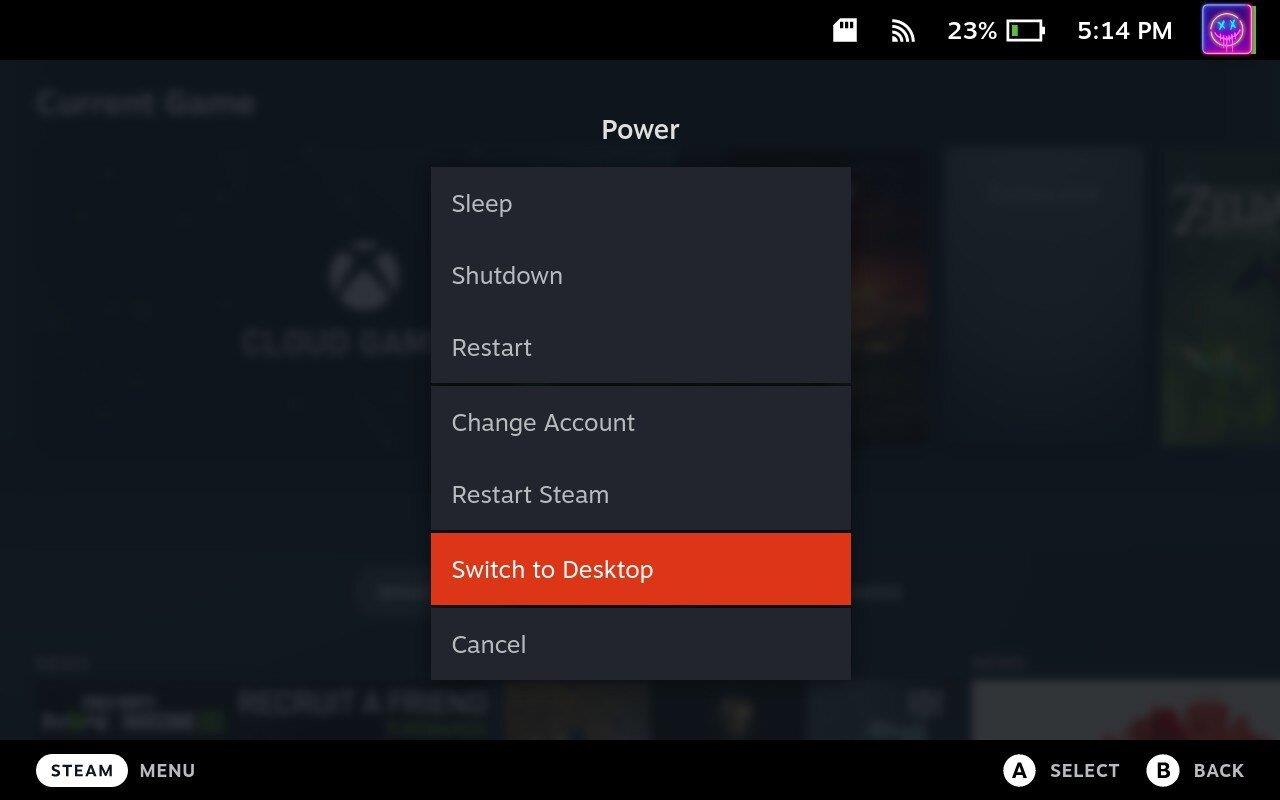
Встановіть Microsoft Edge
Як не дивно, ви можете завантажити та встановити Microsoft Edge із програми Discover на Steam Deck у режимі настільного комп’ютера. За словами Microsoft, це « пакет Flatpak , який підтримується спільнотою ». Тому, хоча він не підтримується безпосередньо Microsoft, він регулярно оновлюється останньою версією.
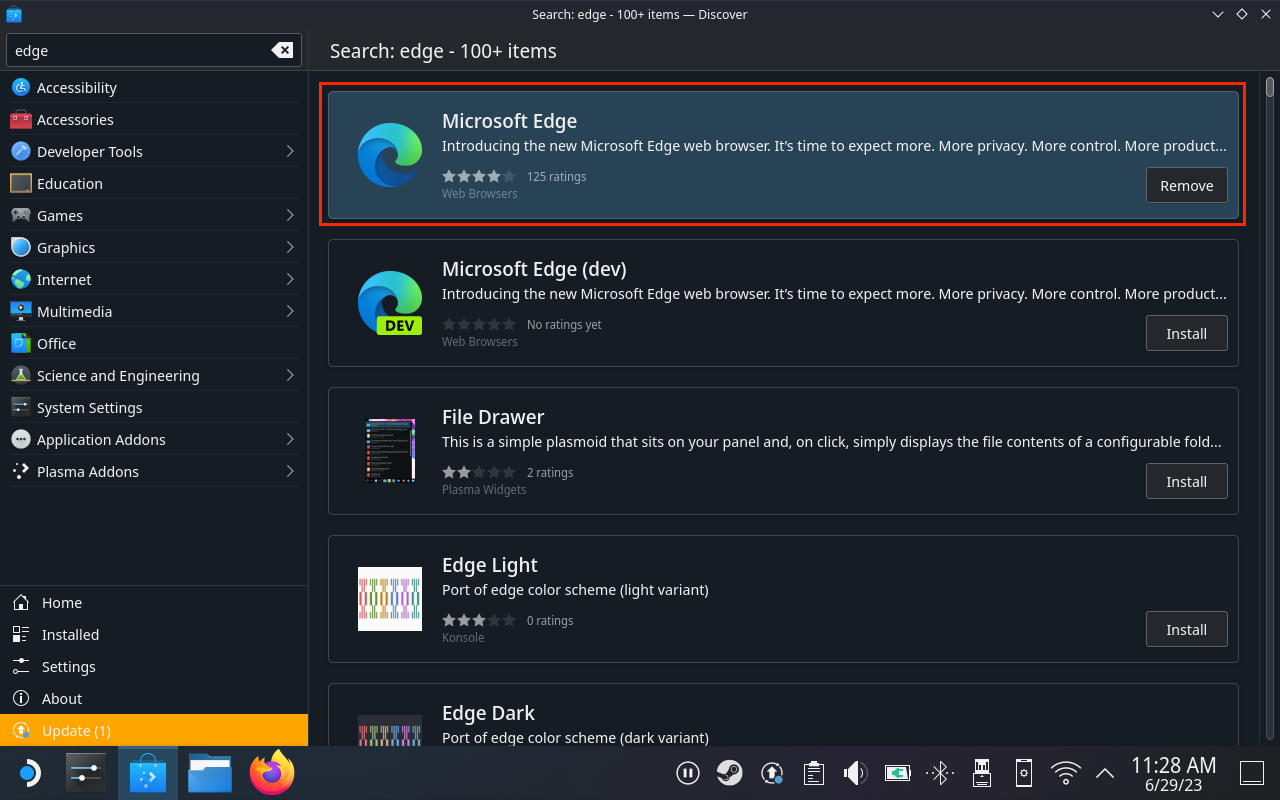
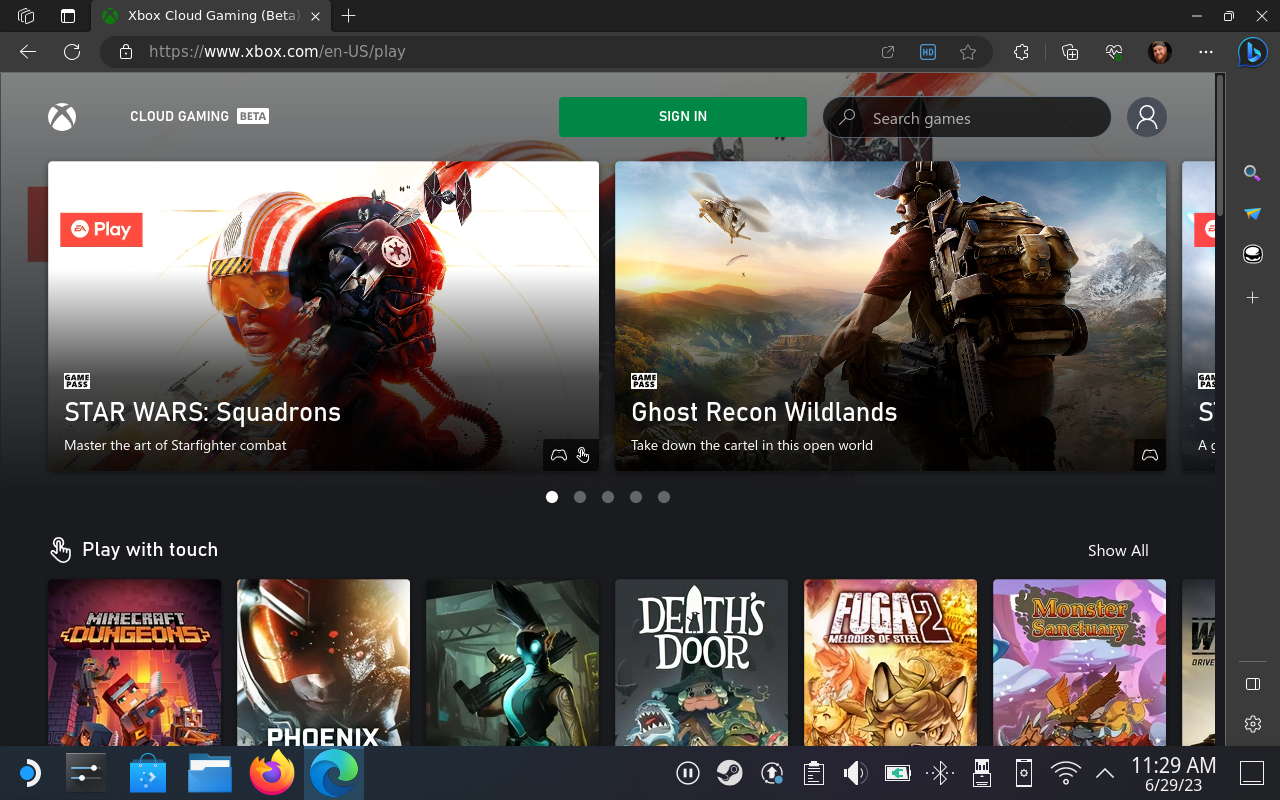
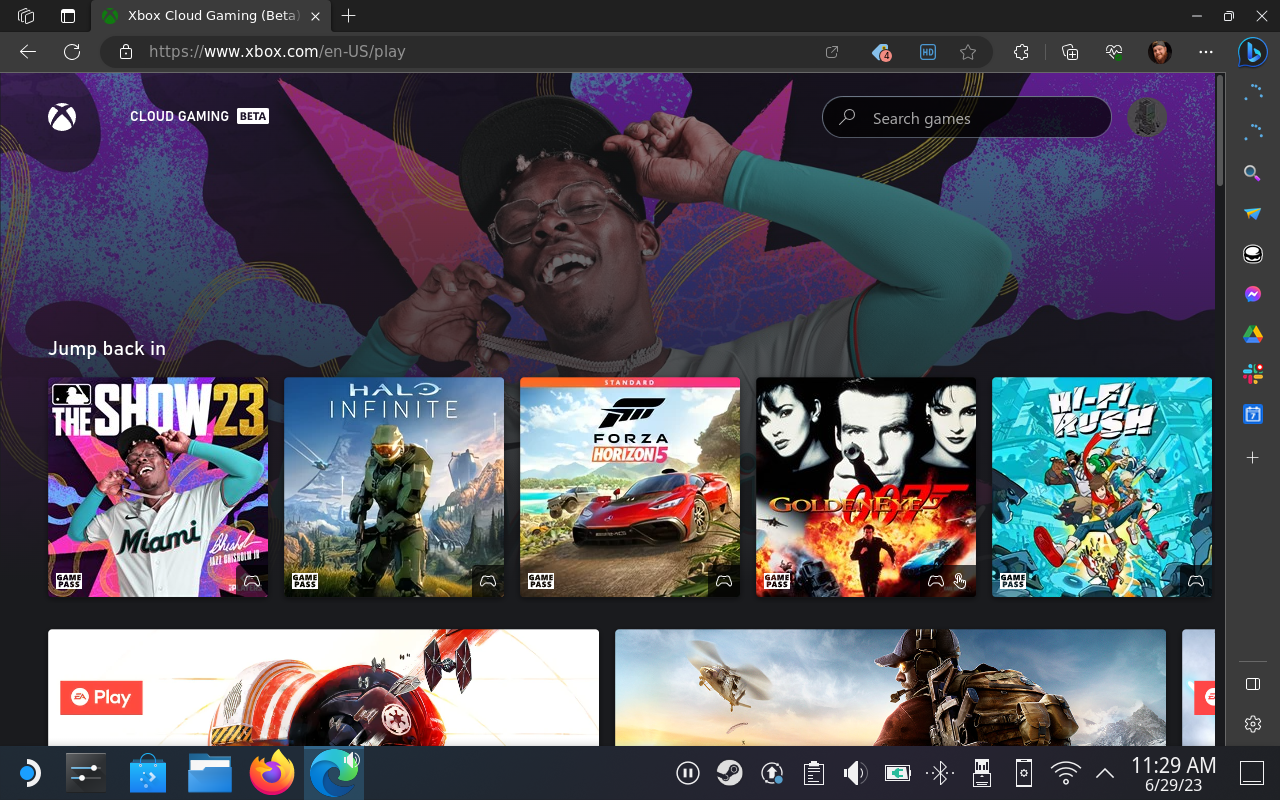
Додайте Microsoft Edge до Steam
Тепер, коли ви завершили встановлення Microsoft Edge і ввійшли на веб-сайт Xbox Cloud Gaming, ви захочете додати Edge як гру, яка не є грою Steam. Це досить легко; однак наразі ви захочете дотримуватися режиму робочого столу.
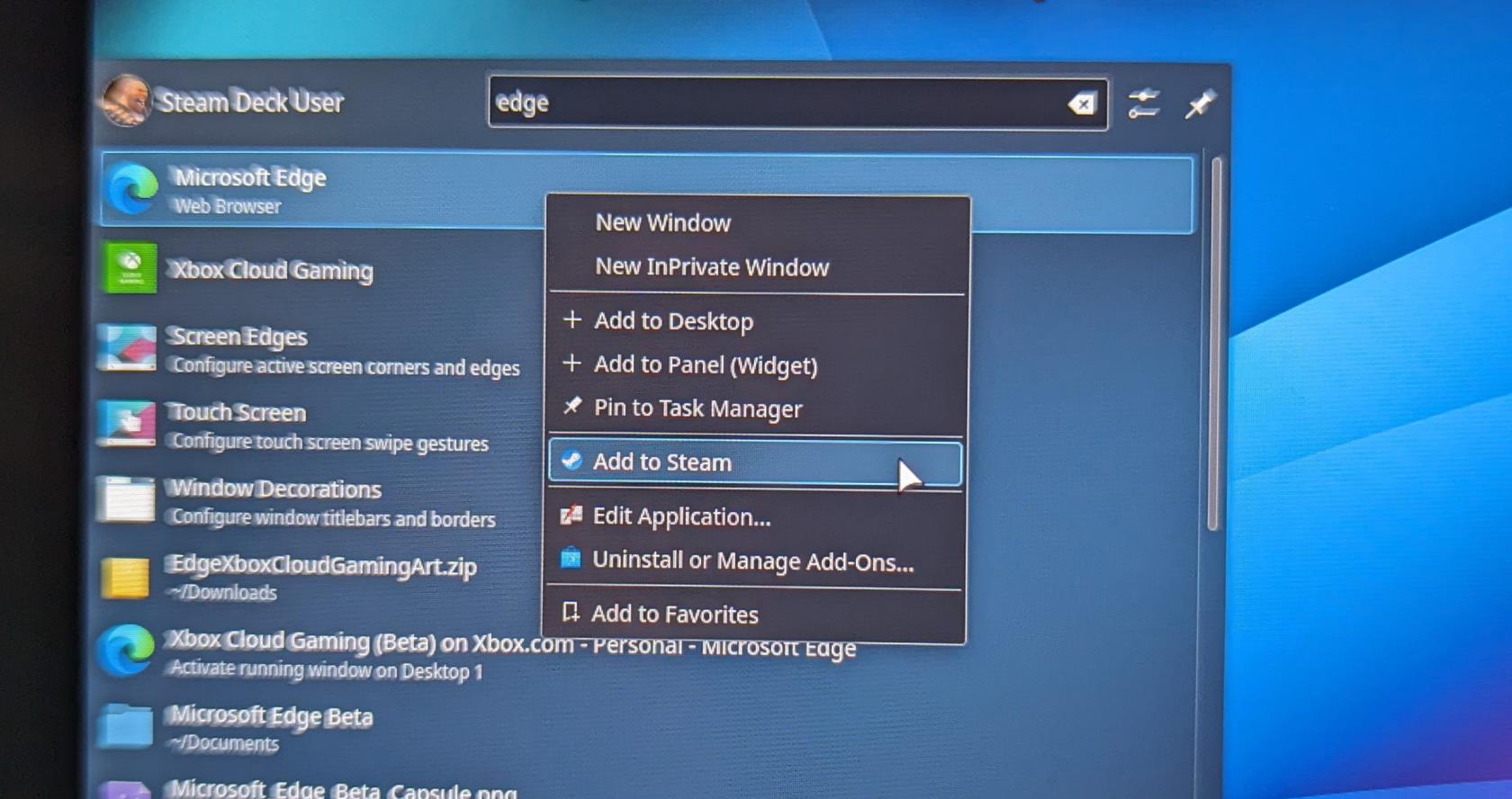
Через кілька секунд Microsoft Edge буде додано до вашої бібліотеки Steam, що зробить його легко доступним у SteamOS або режимі робочого столу.
Надайте доступ до елементів керування Steam Deck
Є ще кілька речей, які вам потрібно зробити, перш ніж ви зможете користуватися Xbox Game Pass на своїй Steam Deck. По-перше, це надання належного доступу до елементів керування Steam Deck, оскільки під час повернення до SteamOS у вас можуть виникнути деякі проблеми. Ось що вам потрібно буде зробити.
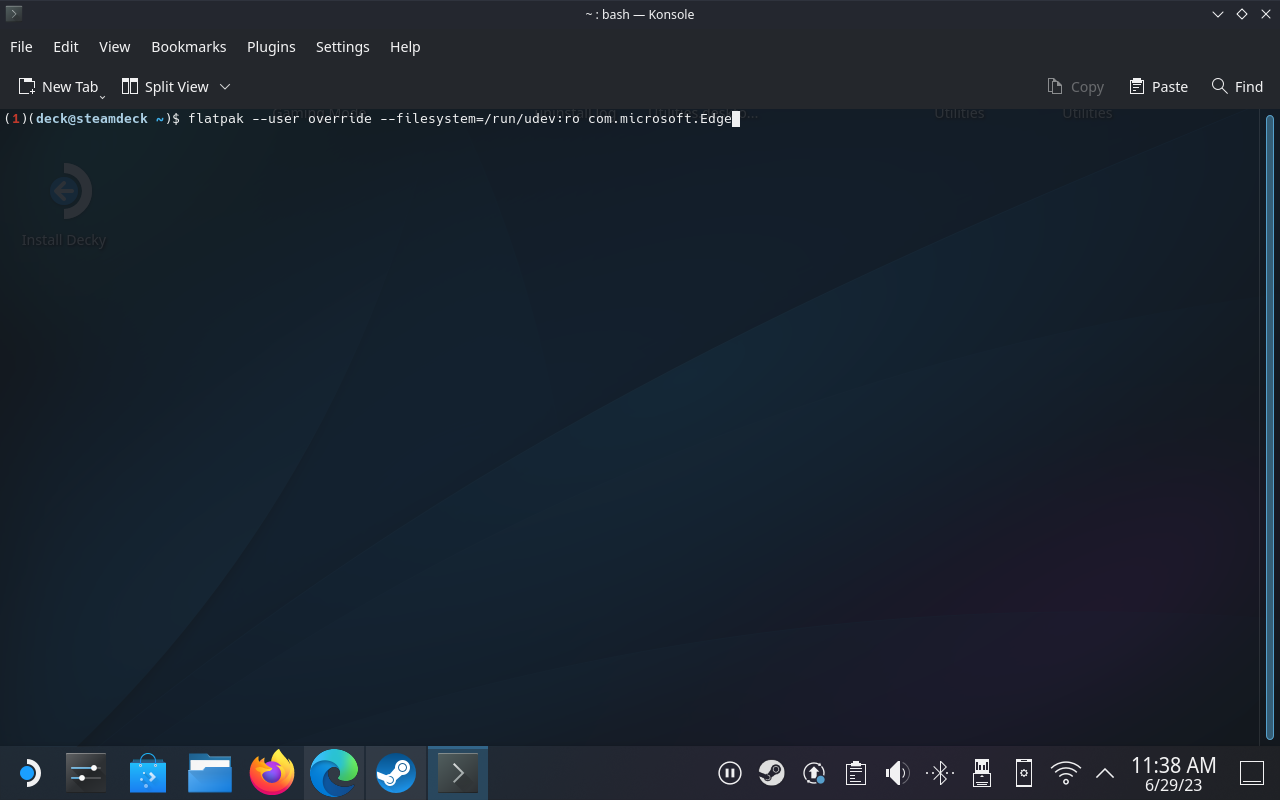
Коректно запустіть Microsoft Edge і Xbox Game Pass на Steam Deck
Останній обов’язковий крок, який вам потрібно зробити, щоб грати в Xbox Game Pass на Steam Deck, — переконатися, що сама програма не «зависає», коли ви намагаєтеся грати в неї поза режимом робочого столу. Як ми вже згадували в попередньому розділі, ви знову будете покладатися на програму Konsole ( Термінал ), щоб внести необхідні зміни.
У цьому розділі ми також проведемо вас через відповідні кроки, щоб правильно налаштувати «геймпад» Steam Deck.

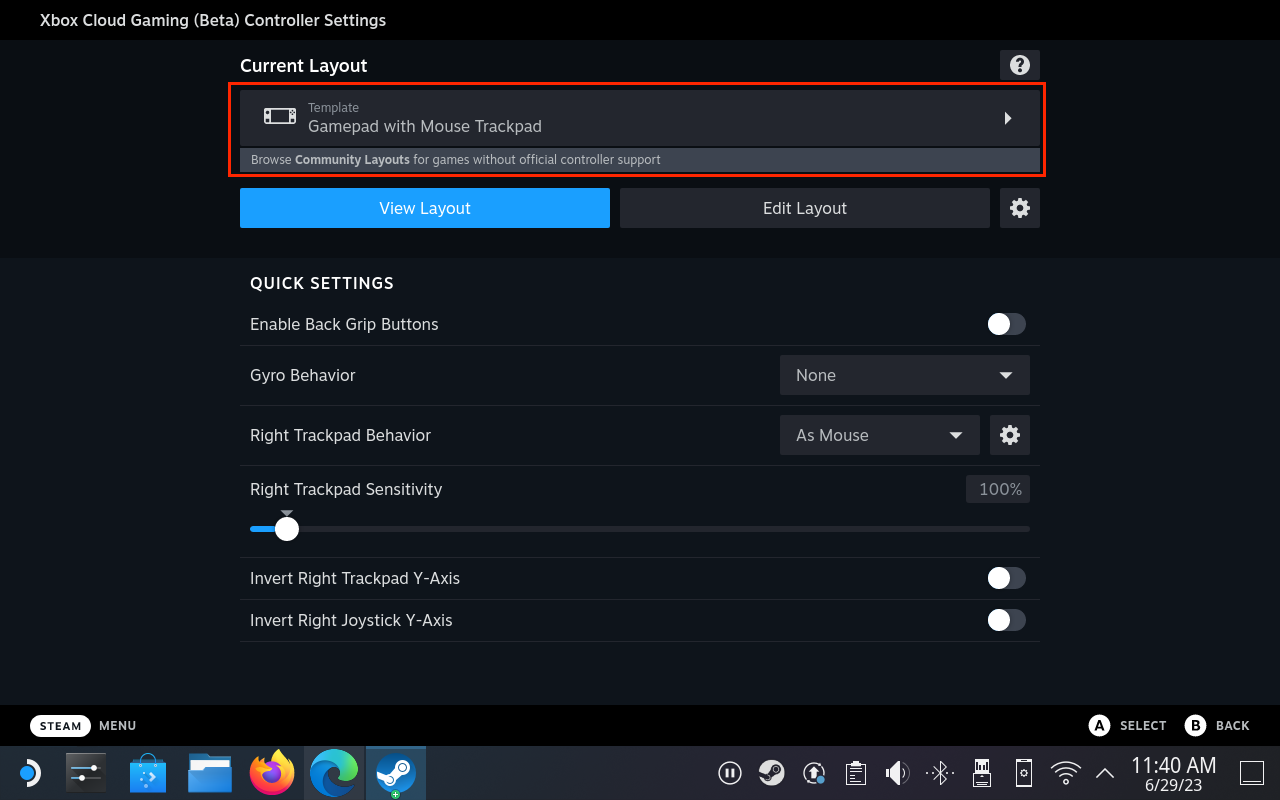
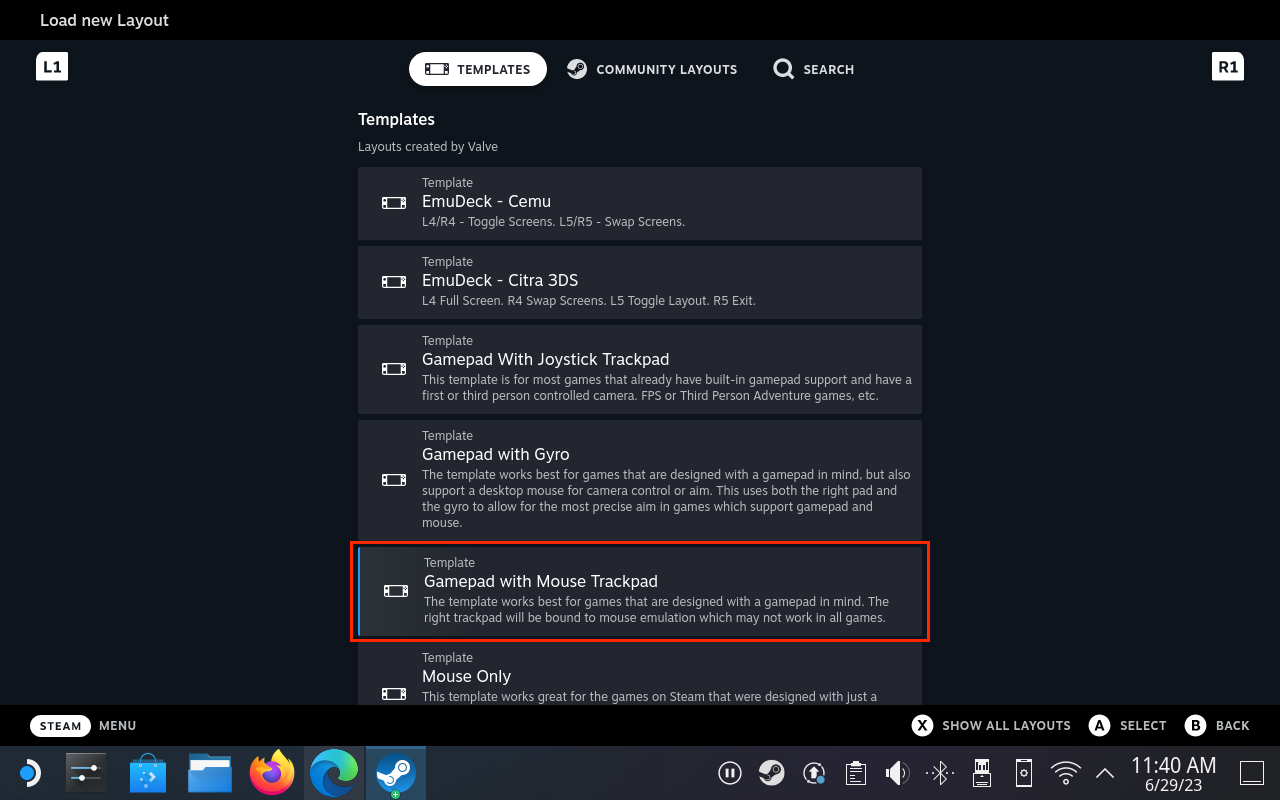
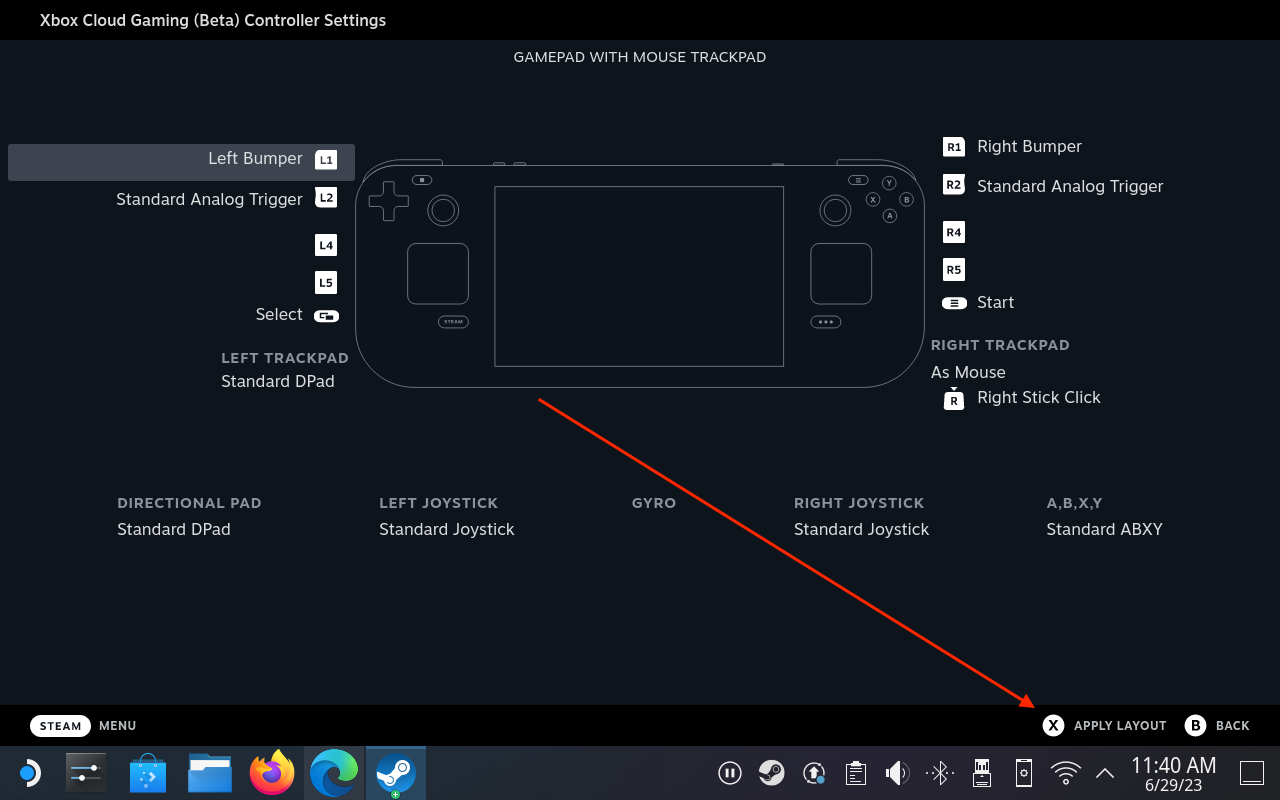
Додайте власну ілюстрацію для Xbox Game Pass на Steam Deck
Якщо ви прихильник естетики, можливо, вам не захочеться бачити порожні квадрати та нудні прямокутники під час навігації по меню на Steam Deck. На щастя, Microsoft надала необхідну ілюстрацію, щоб налаштувати програму Xbox Game Pass і зробити її схожою на будь-яку іншу гру, яку ви завантажили з магазину Steam.

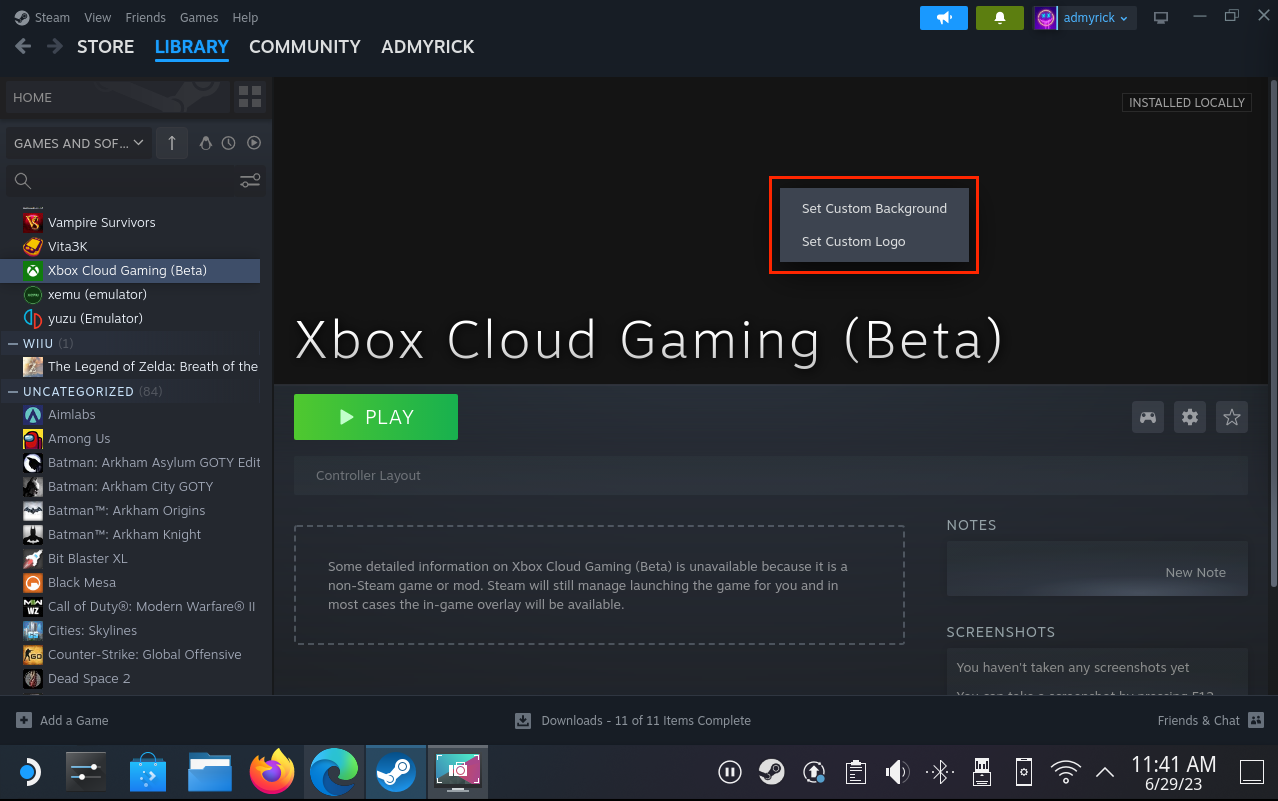
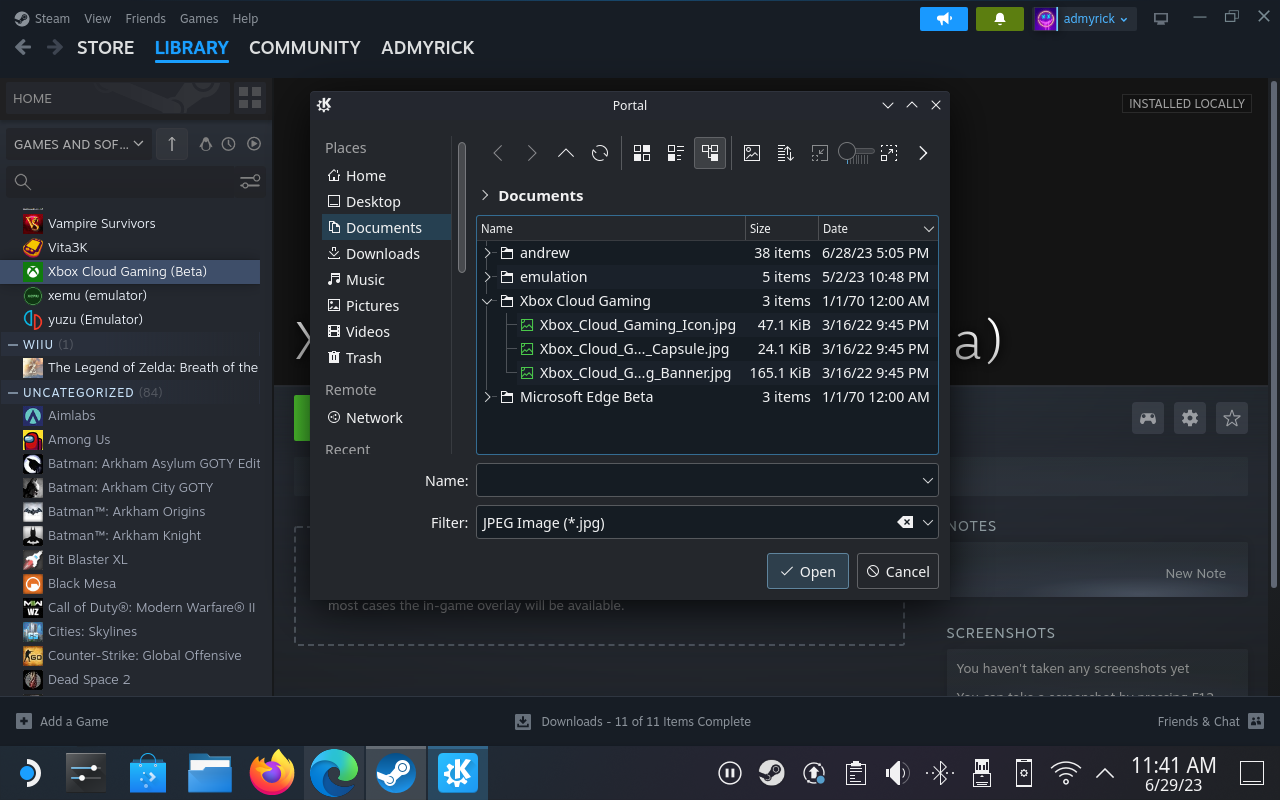
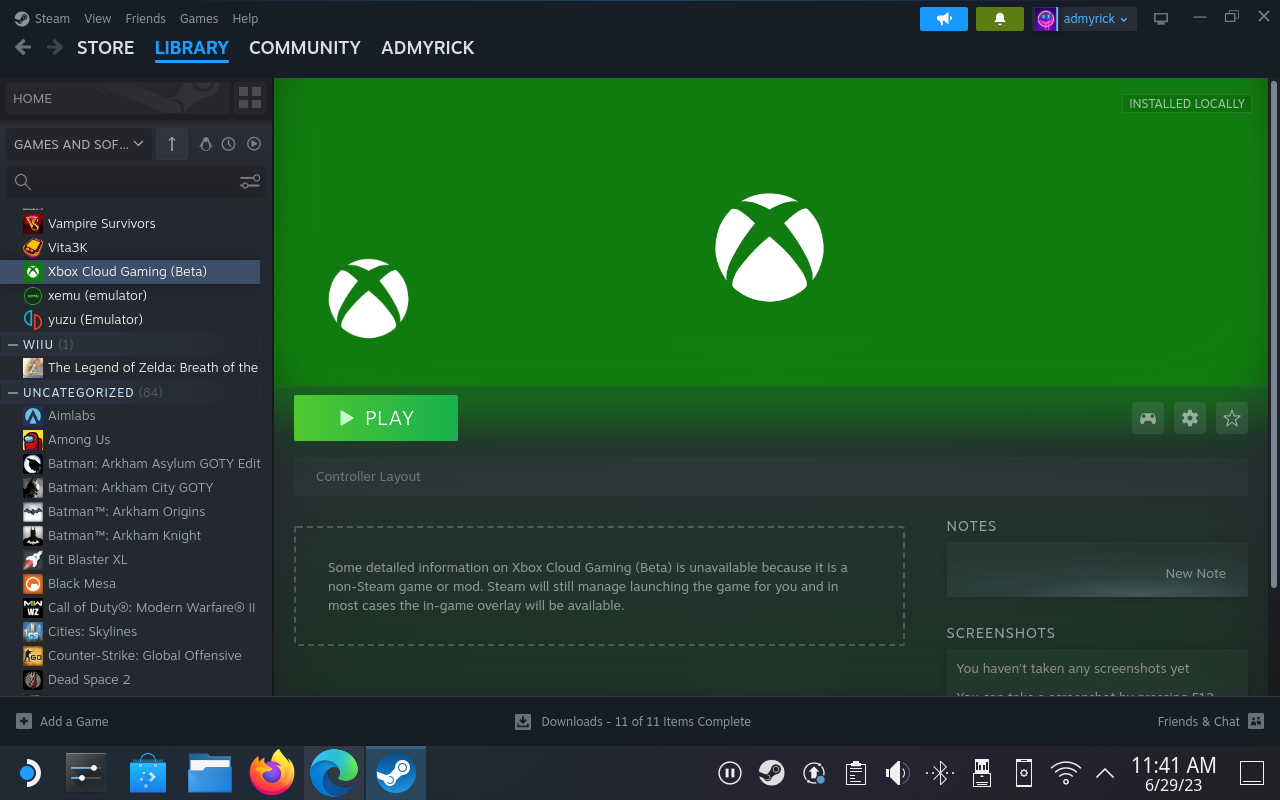
Висновок
Тепер ви зможете насолоджуватися всіма своїми улюбленими іграми з Xbox Game Pass, не турбуючись про використання режиму робочого столу або просто використання іншого пристрою. І найкраще те, що оскільки все обробляється в хмарі, ви можете почати грати в гру на своєму Xbox або ПК, а потім продовжити гру з того місця, де зупинилися на Steam Deck, або навпаки. Не забудьте залишити свої думки в коментарях.
Дізнайтеся, як встановити <strong>Epic Games Store</strong> на Steam Deck, щоб насолоджуватися безкоштовними іграми і функціями.
Заробляйте безкоштовний UC в PUBG Mobile без хакерів і отримуйте найкращі набори зброї та коробки максимально законним способом.
Playstation 4 має обмежений обсяг жорсткого диска, і швидко закінчується пам’ять, якщо ви завантажуєте великі ігри. Дізнайтеся, як легко видалити ігри на PS4 для звільнення місця.
Хоча купівля фізичних копій ігор є чудовим способом створити свою колекцію, ви також можете завантажувати ігри через eShop, що є зручним способом отримання нових ігор на Nintendo Switch.
Можливість грати в ігри улюбленою мовою може значно покращити ваш ігровий досвід із додатком EA, зробивши його більш захоплюючим і
Багато причин можуть змусити вас приховати ігри у вашій бібліотеці Steam від друзів. Якщо у вас є гра безнадійного задоволення або ви не хочете, щоб інші бачили, коли
Незалежно від того, чи є у вас Xbox One, Xbox One S або Xbox One X, ви шукатимете чудові ігри. Навіть якщо Sony PS4 і PS4 Pro цілком можуть
Томас Макмуллан «Кінематографічний» — один із найпопулярніших прикметників у наборі інструментів ігрових критиків. Для цього, звичайно, є причина. Як домінуючий режим
У минулому технологія VR була незручною і вимагала фізичного підключення до основного пристрою. Однак із досягненнями в цій галузі Oculus Quest
Останніми роками ігор стало набагато більше і вони займають значну частину вашого накопичувача. У результаті Steam вирішив надати свій








