Як встановити Epic Games Store на Steam Deck

Дізнайтеся, як встановити <strong>Epic Games Store</strong> на Steam Deck, щоб насолоджуватися безкоштовними іграми і функціями.
Steam Deck, портативний ігровий пристрій від Valve, розроблений, щоб надати повноцінний ігровий досвід ПК на портативному пристрої. Однією з ігор, у яку вам може бути цікаво пограти на цьому пристрої, є Minecraft, популярна гра-пісочниця, відома своїми безмежними можливостями.
Як грати в Minecraft на Steam Deck
Головною перевагою Steam Deck є її мобільність. Ви можете грати в Minecraft, де б ви не були, а не лише за комп’ютером або консоллю. Незалежно від того, чи збираєтеся ви в далеку подорож, чи просто відпочиваєте в парку, ваш світ Minecraft може бути тут із вами.
Minecraft має величезну спільноту та безліч модів, які можуть кардинально змінити або покращити ігровий процес. Сумісність Steam Deck із PC Minecraft означає, що ви можете отримати доступ до цього широкого спектру вмісту спільноти на ходу.
Незважаючи на те, що Minecraft часто грають онлайн, він також пропонує надійний досвід для одного гравця. За допомогою Steam Deck ви можете продовжувати свої пригоди в Minecraft, навіть якщо у вас немає доступу до Інтернету.
Перейдіть у режим робочого столу
Оскільки Minecraft недоступний у магазині Steam і доступний лише через спеціальну панель запуску, є кілька додаткових обручів, які вам потрібно буде пройти спочатку. І щоб почати, вам потрібно буде перемкнутися в режим робочого столу на вашій Steam Deck.
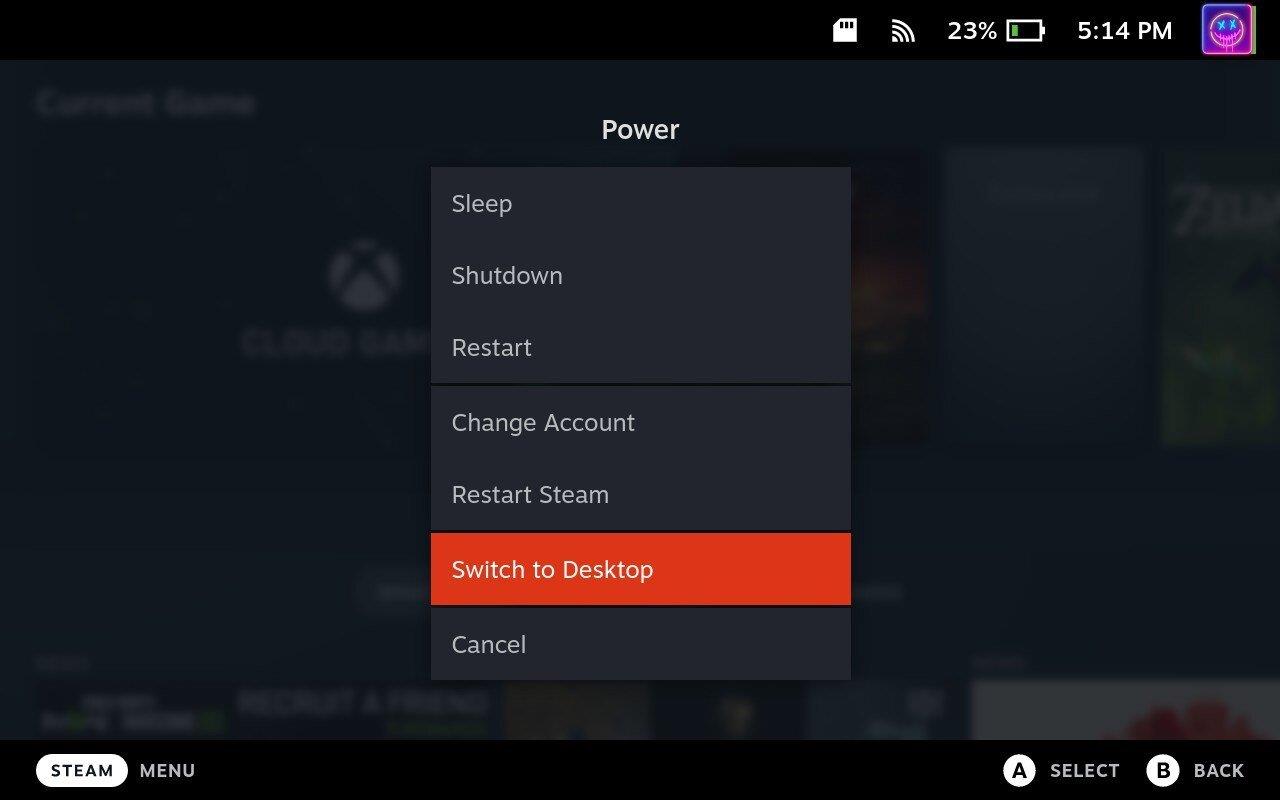
Встановіть і налаштуйте Prism Launcher на Steam Deck
На жаль, ви не можете просто завантажити та встановити традиційну програму запуску Minecraft, щоб грати в Minecraft на Steam Deck. На щастя, є корисна програма під назвою Prism Launcher, яка врятує ситуацію. Prism Launcher — це безкоштовна програма запуску Minecraft з відкритим вихідним кодом, яка була створена з проекту MultiMC. Він надає користувачам можливість керувати декількома обліковими записами та примірниками Minecraft, кожен із яких має власні унікальні модифікації, пакети ресурсів тощо. Проект має на меті віддати пріоритет свободі користувача та постійно включати нові функції та функції.
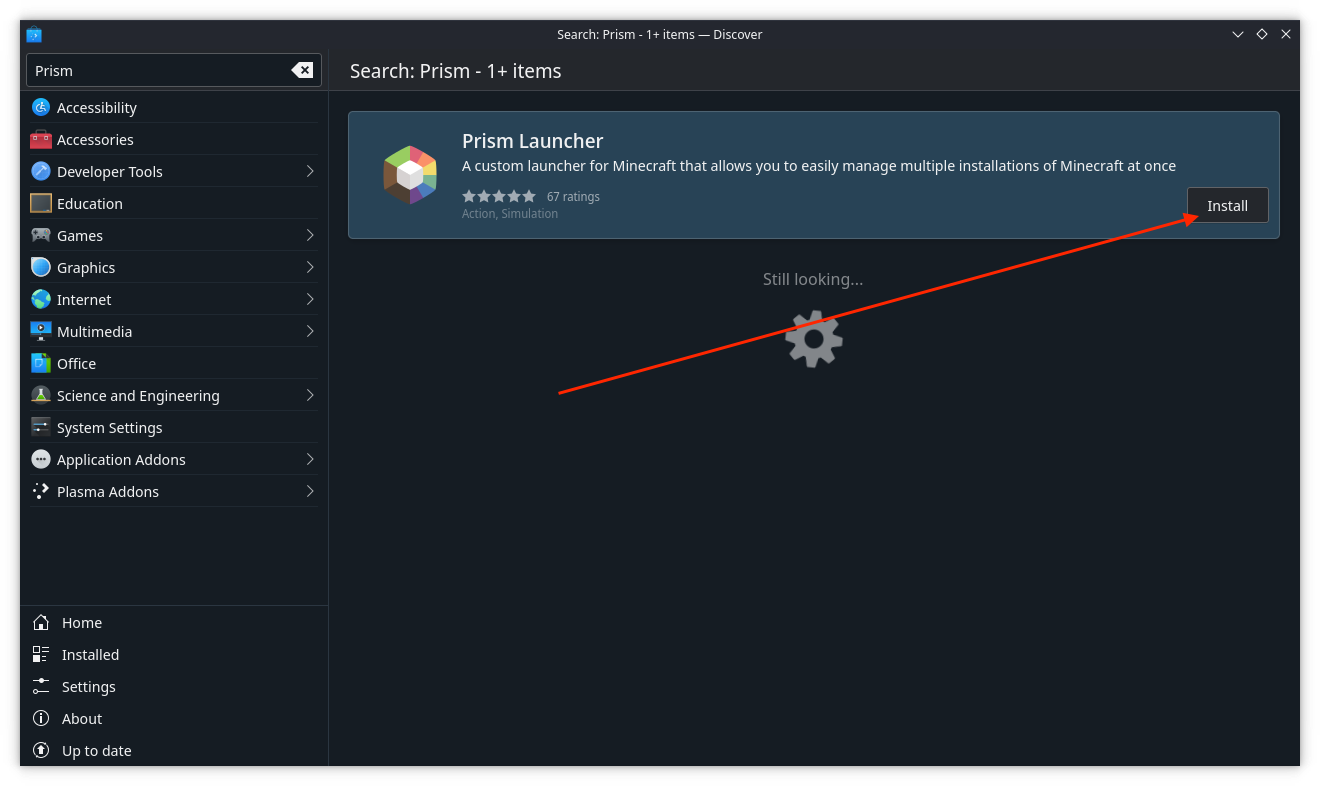
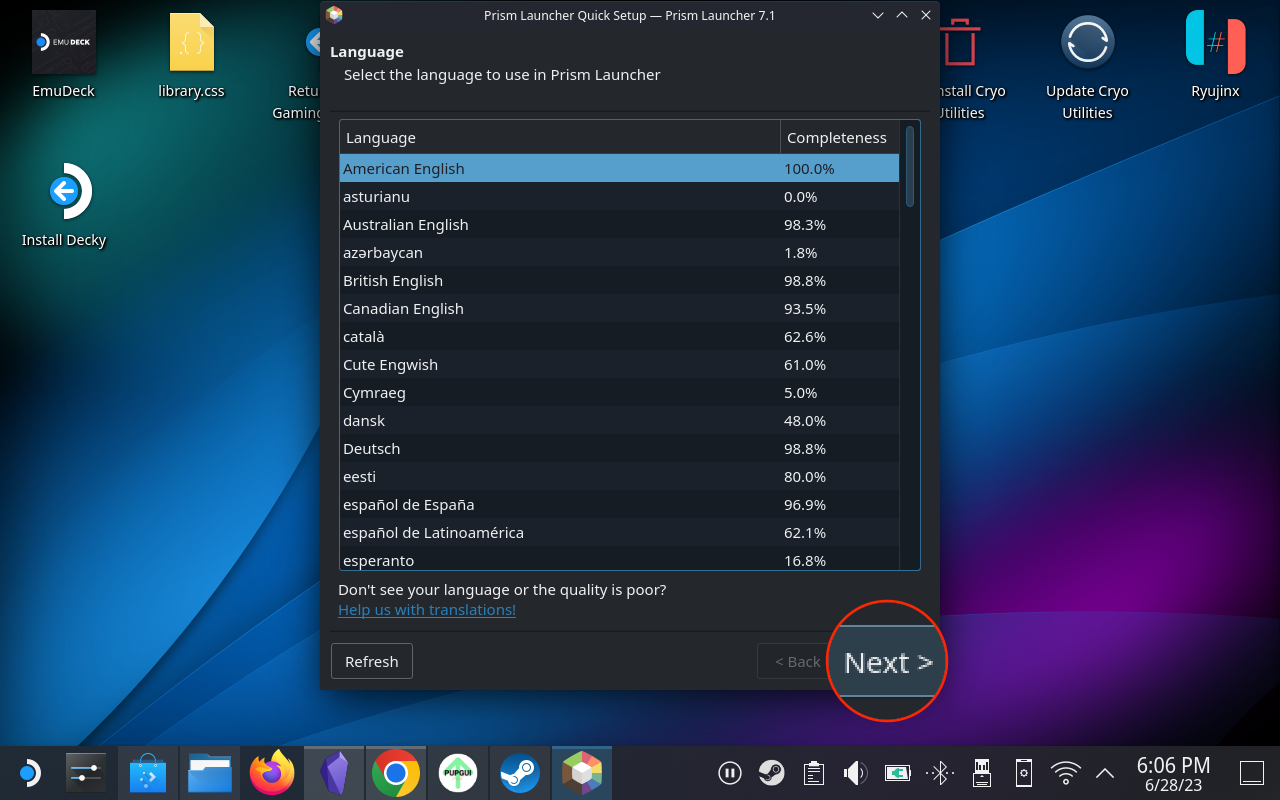
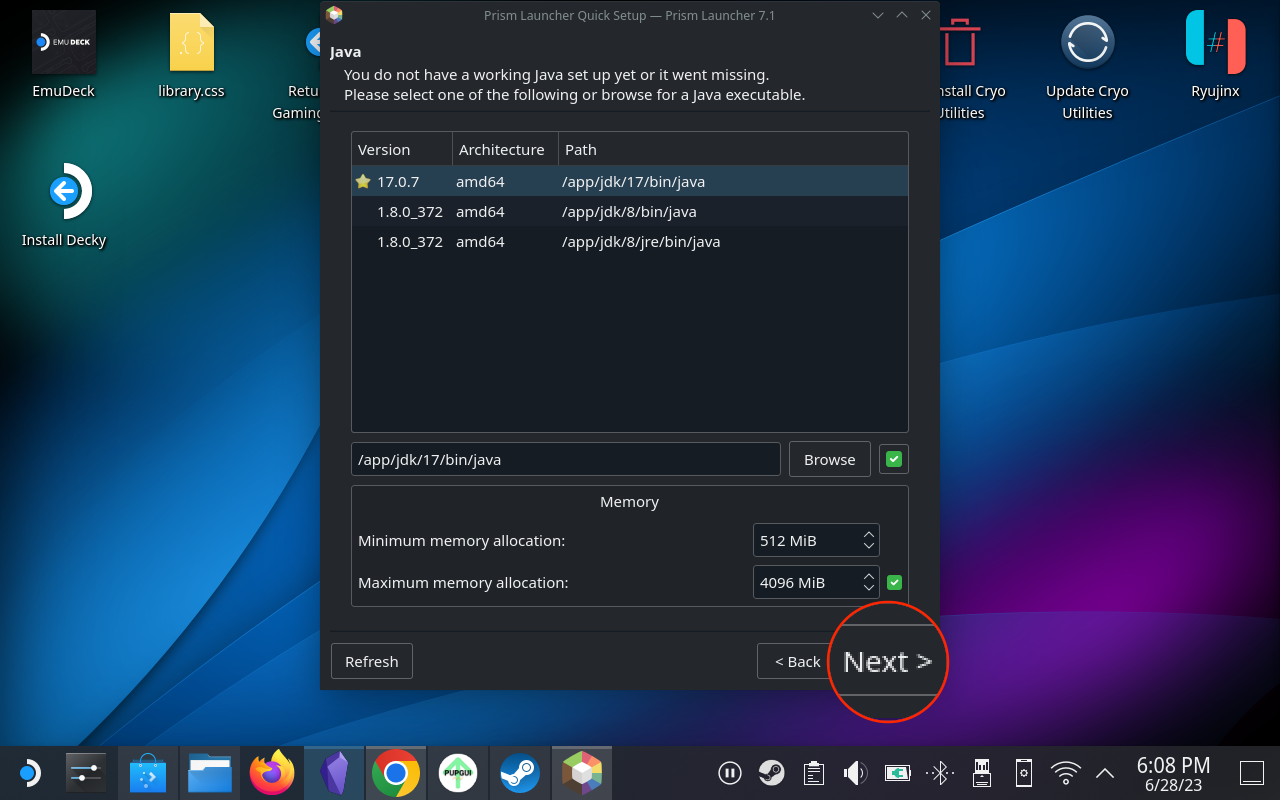
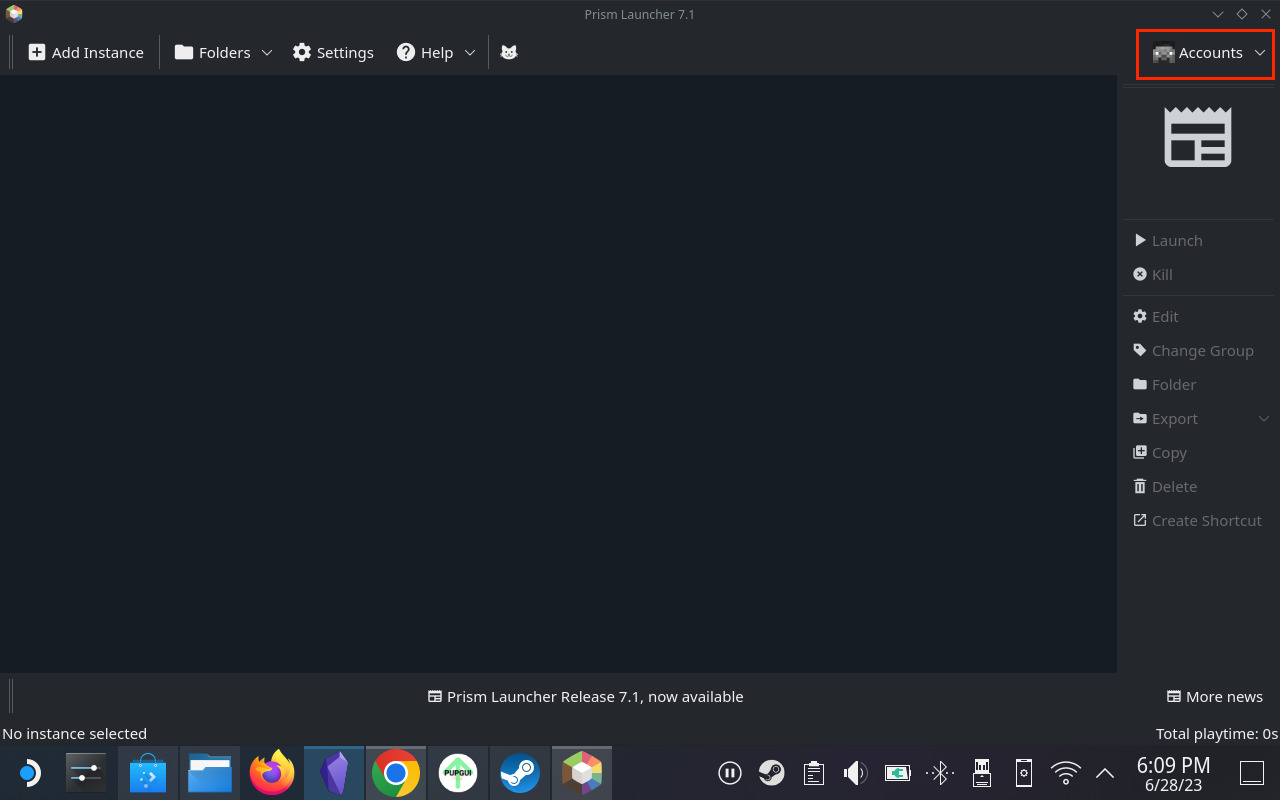
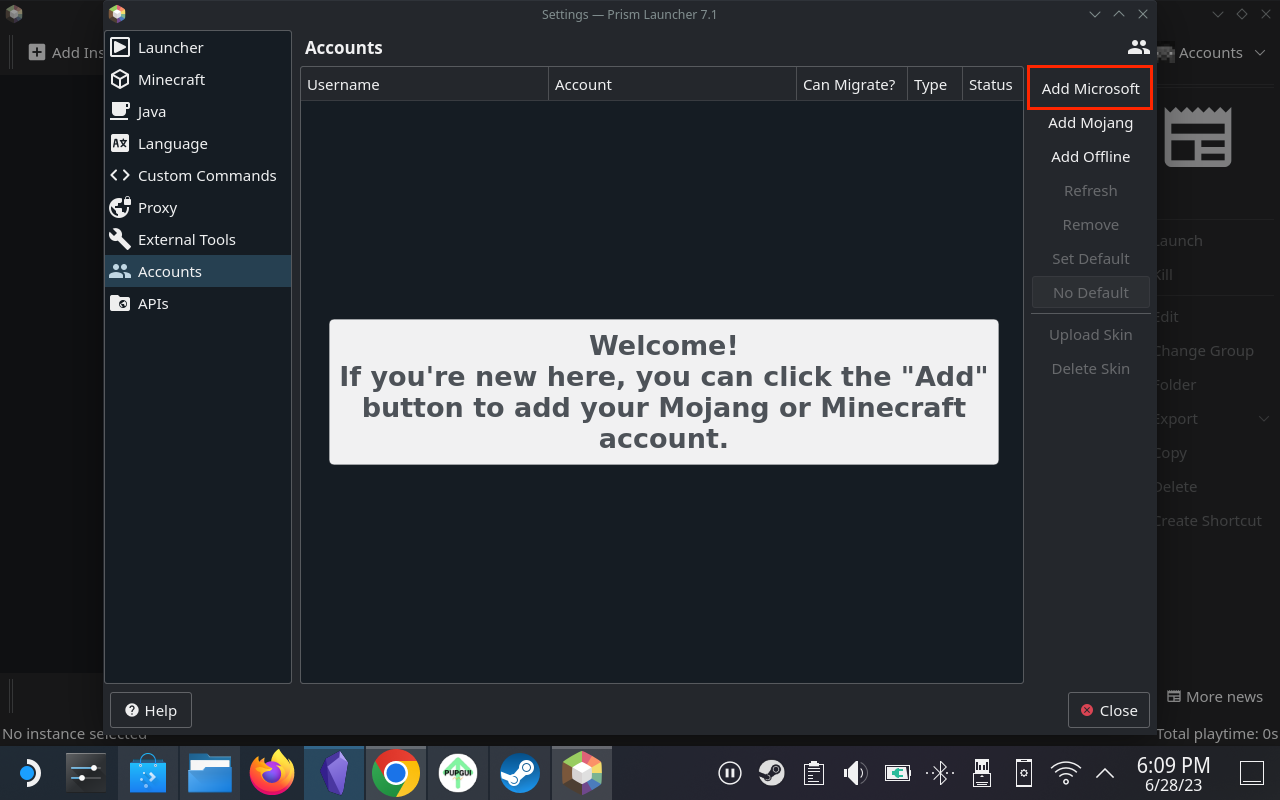
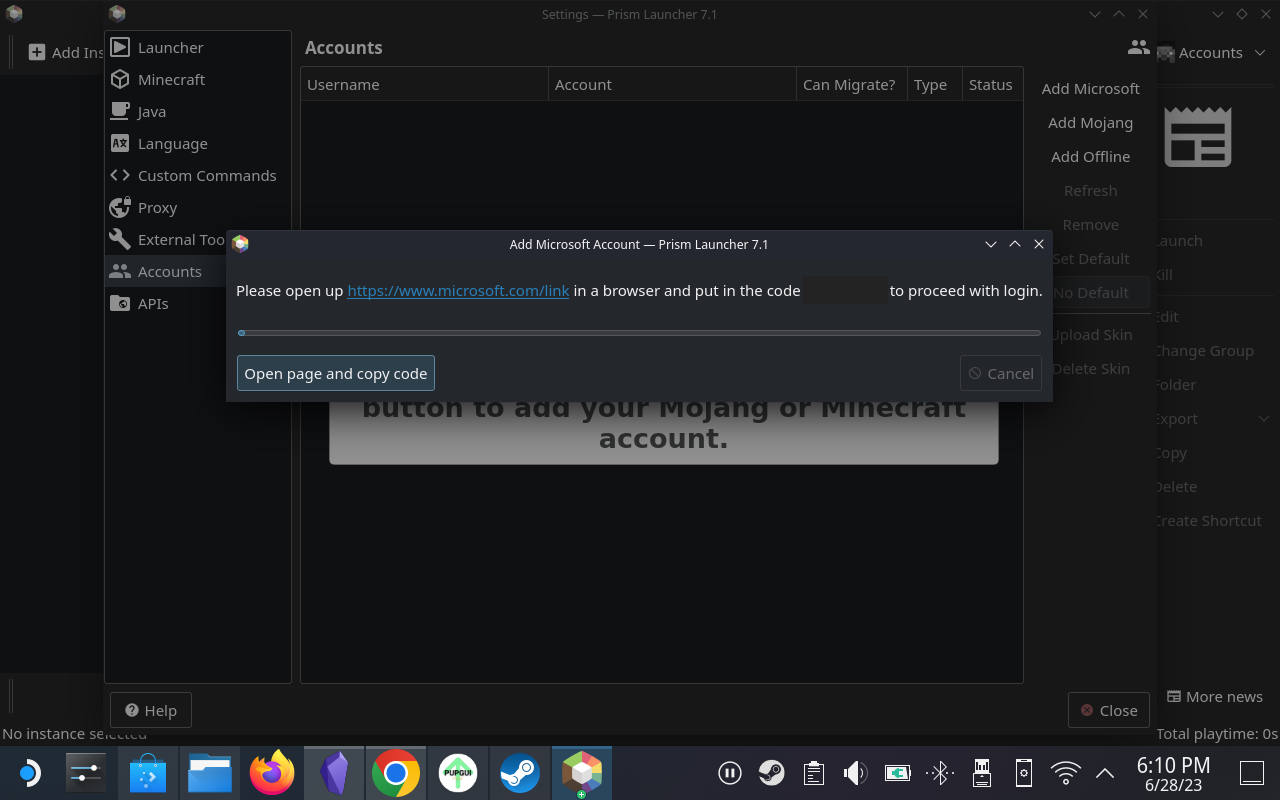
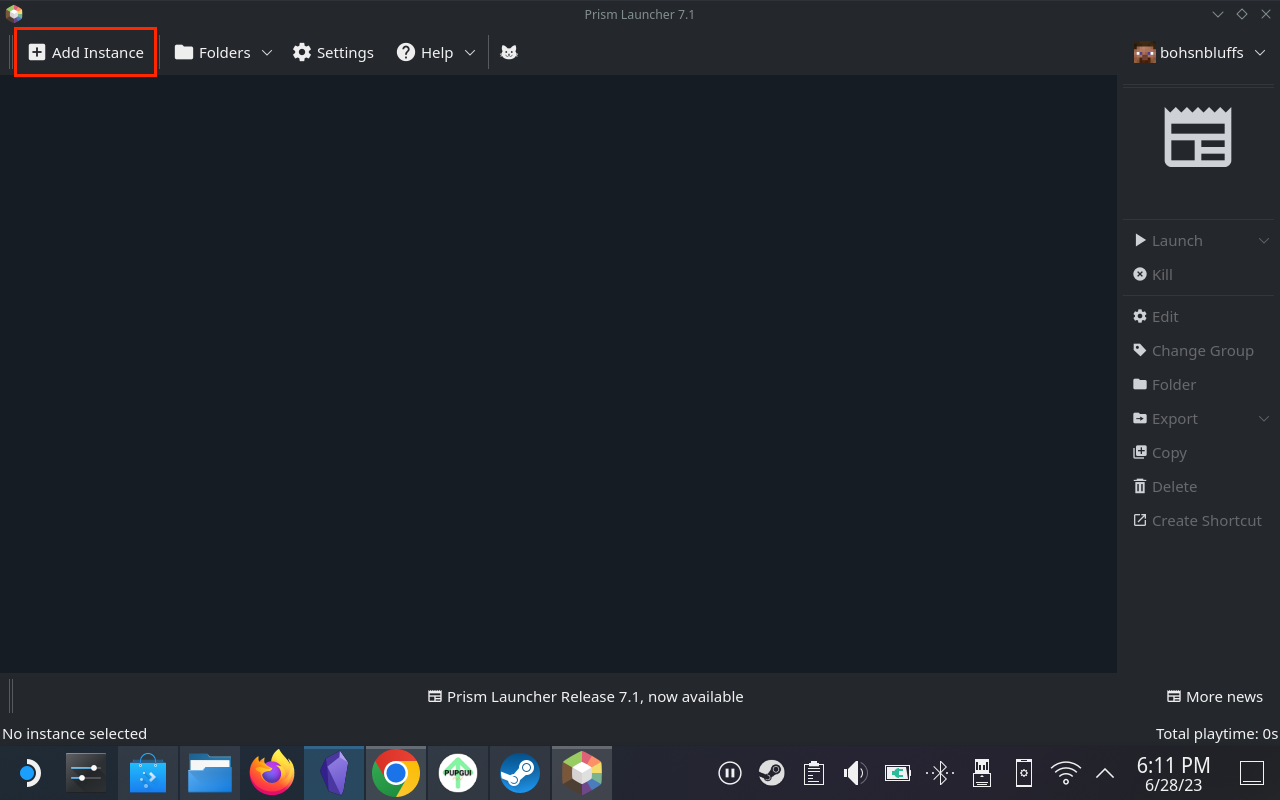
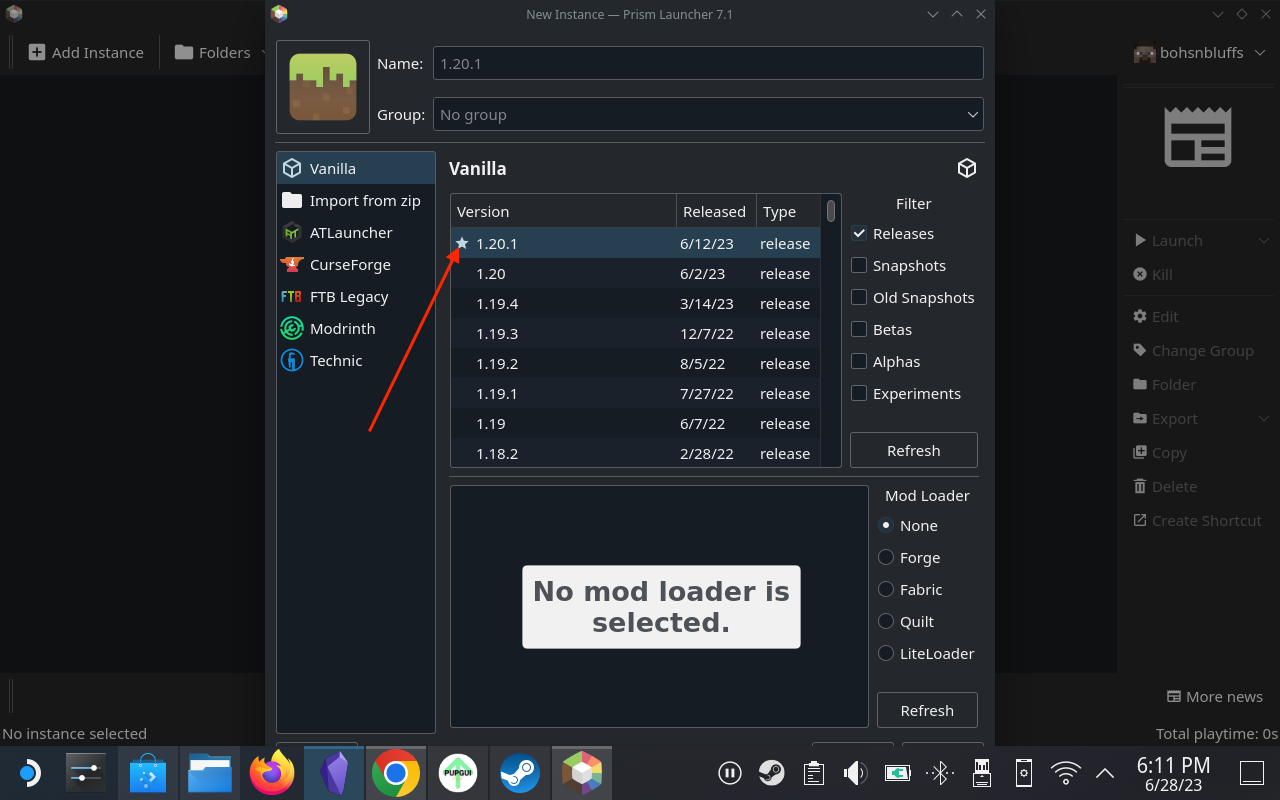
Примітною особливістю Prism Launcher у Steam Deck є DeckCraft, пакет модів, призначений для оптимізації роботи Minecraft у Steam Deck. Він містить різні вдосконалення, додаткові функції та попередньо встановлені шейдери. DeckCraft можна встановити прямо через лаунчер.
Додайте Minecraft до бібліотеки Steam
Коли Minecraft завантажено та встановлено на вашу Steam Deck, ви захочете додати її до своєї бібліотеки Steam. Це важливий крок, оскільки вам не захочеться завантажувати режим робочого столу на Steam Deck кожного разу, коли ви просто хочете розслабитися та трохи пограти в Minecraft. Ось кроки, які вам потрібно виконати:
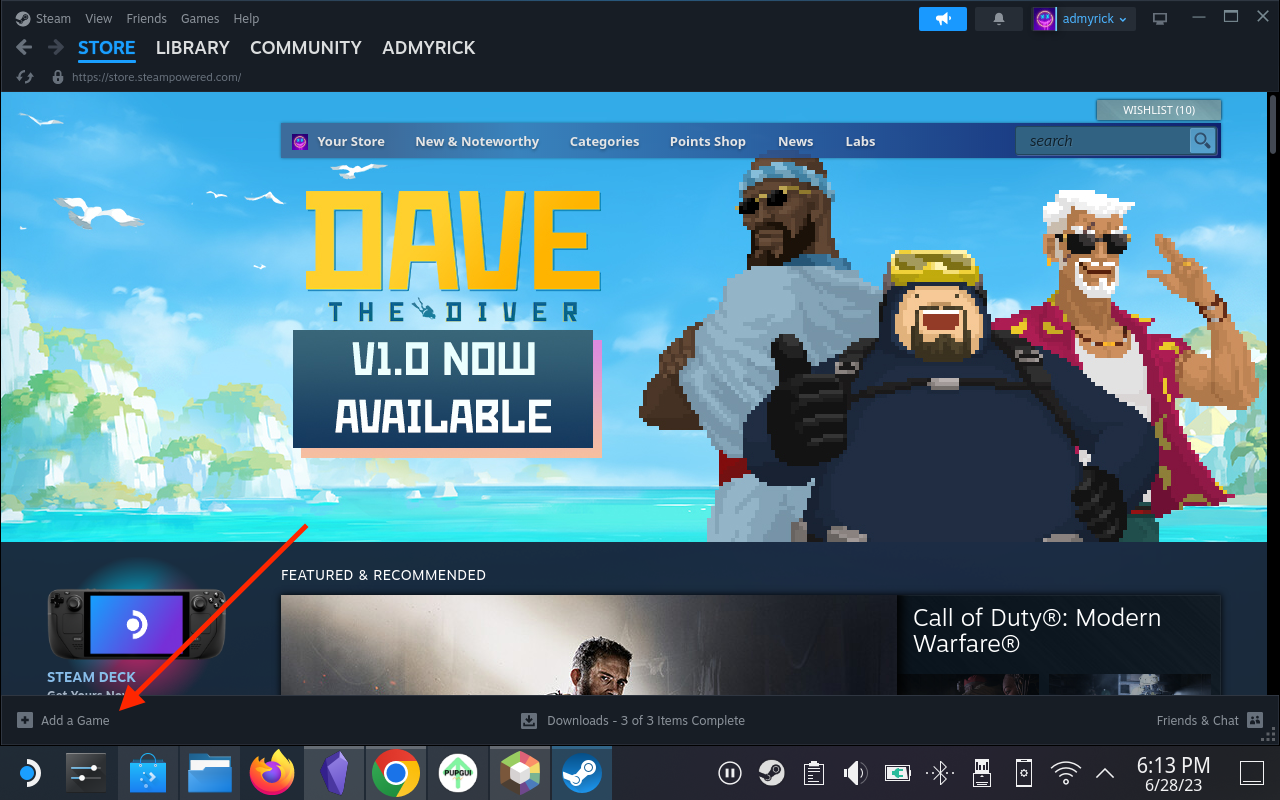
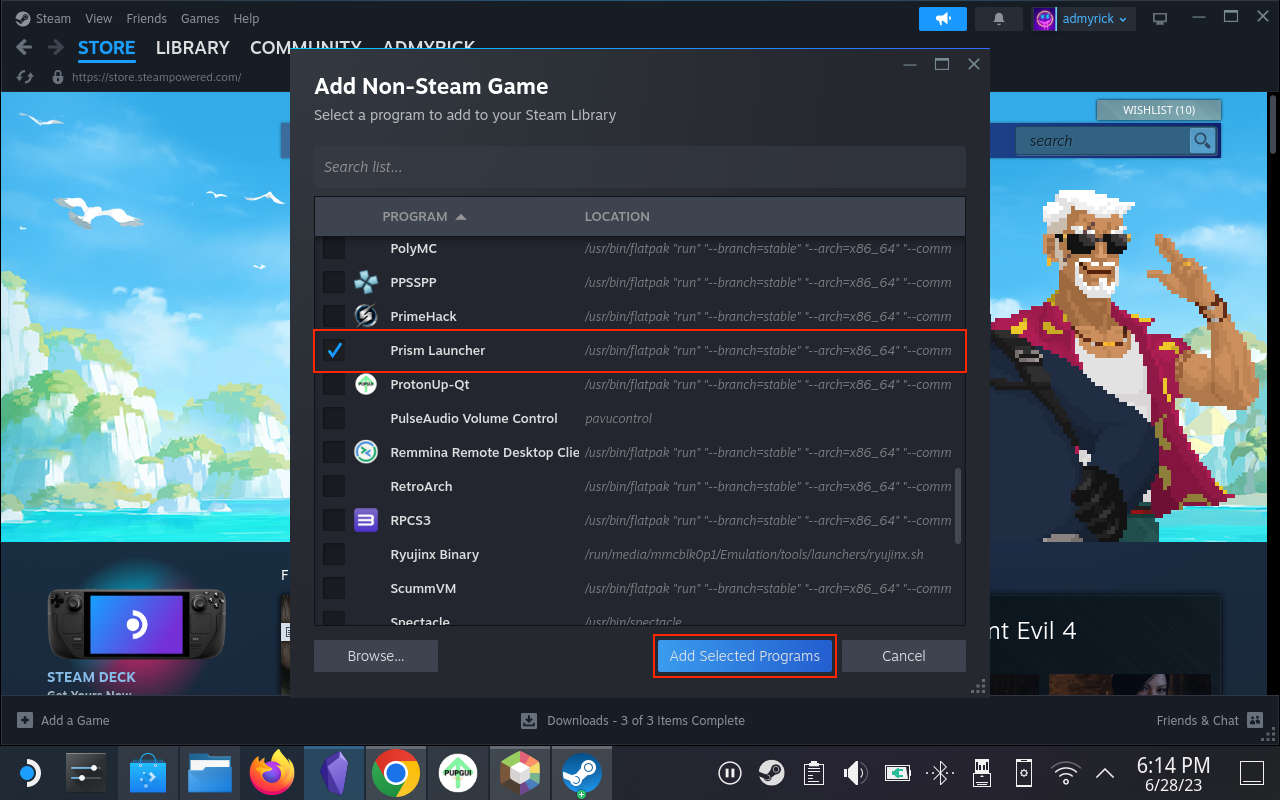
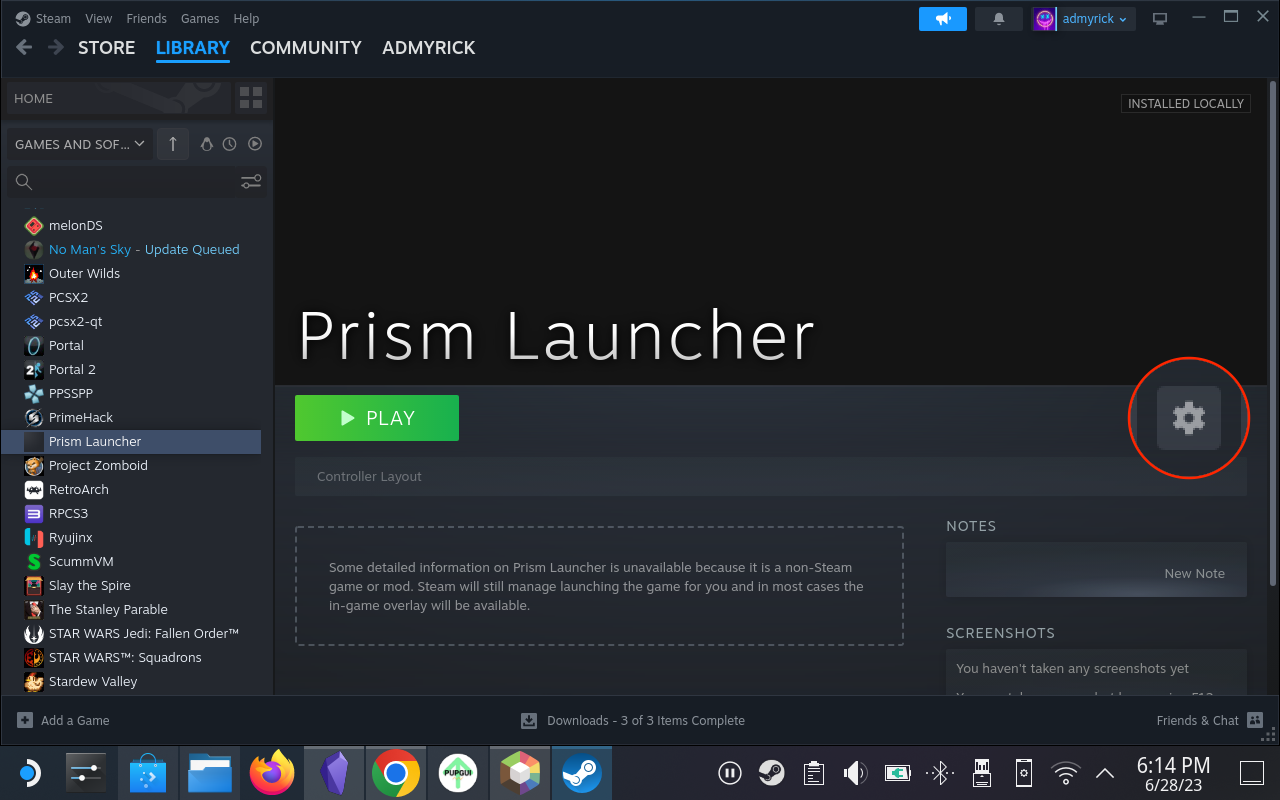
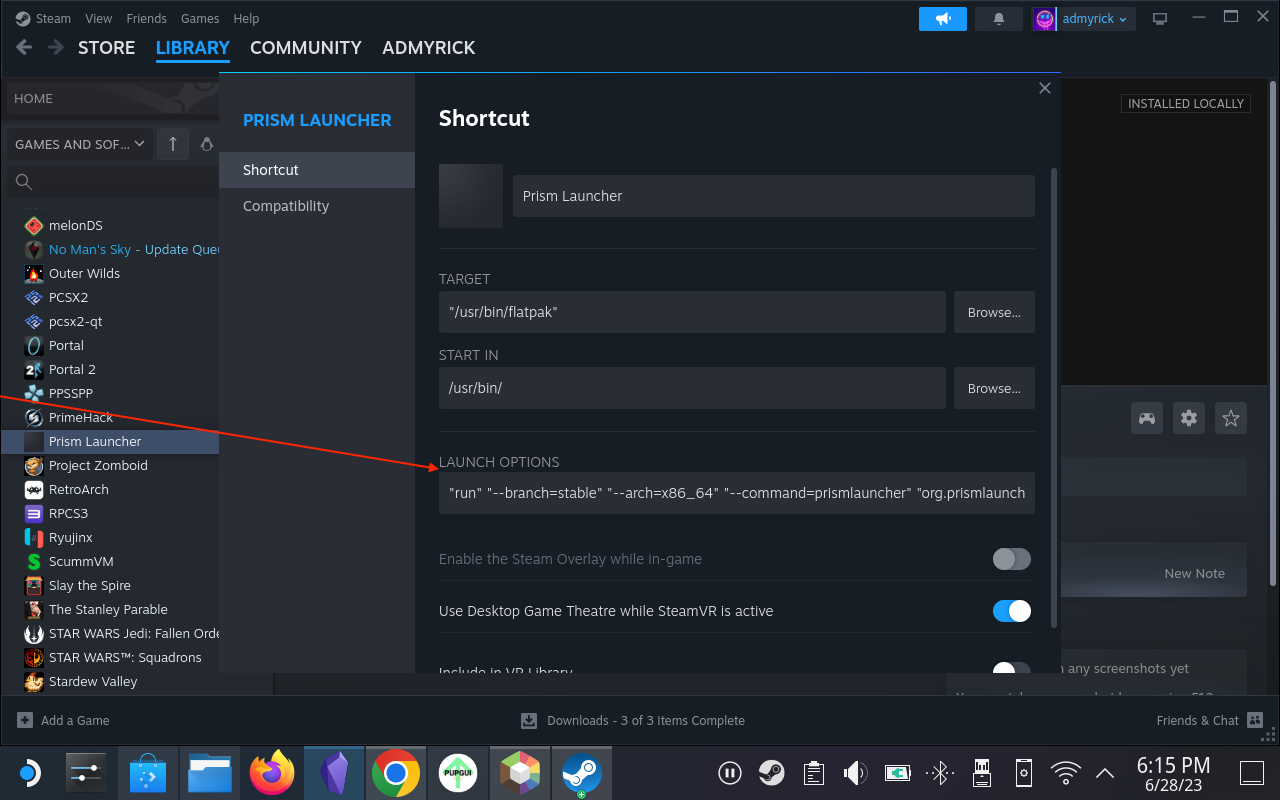
Змініть макет елементів керування
Якщо ви хочете отримати максимальну віддачу від гри в Minecraft на Steam Deck, переконайтеся, що ви використовуєте відповідний макет контролера. З усіма різними кнопками та тригерами, доступними на Steam Deck, вибір правильного макета є надзвичайно важливим. На щастя, у спільноті доступно чимало чудових опцій, а це означає, що вам не доведеться самостійно призначати всі різні дії певним кнопкам.
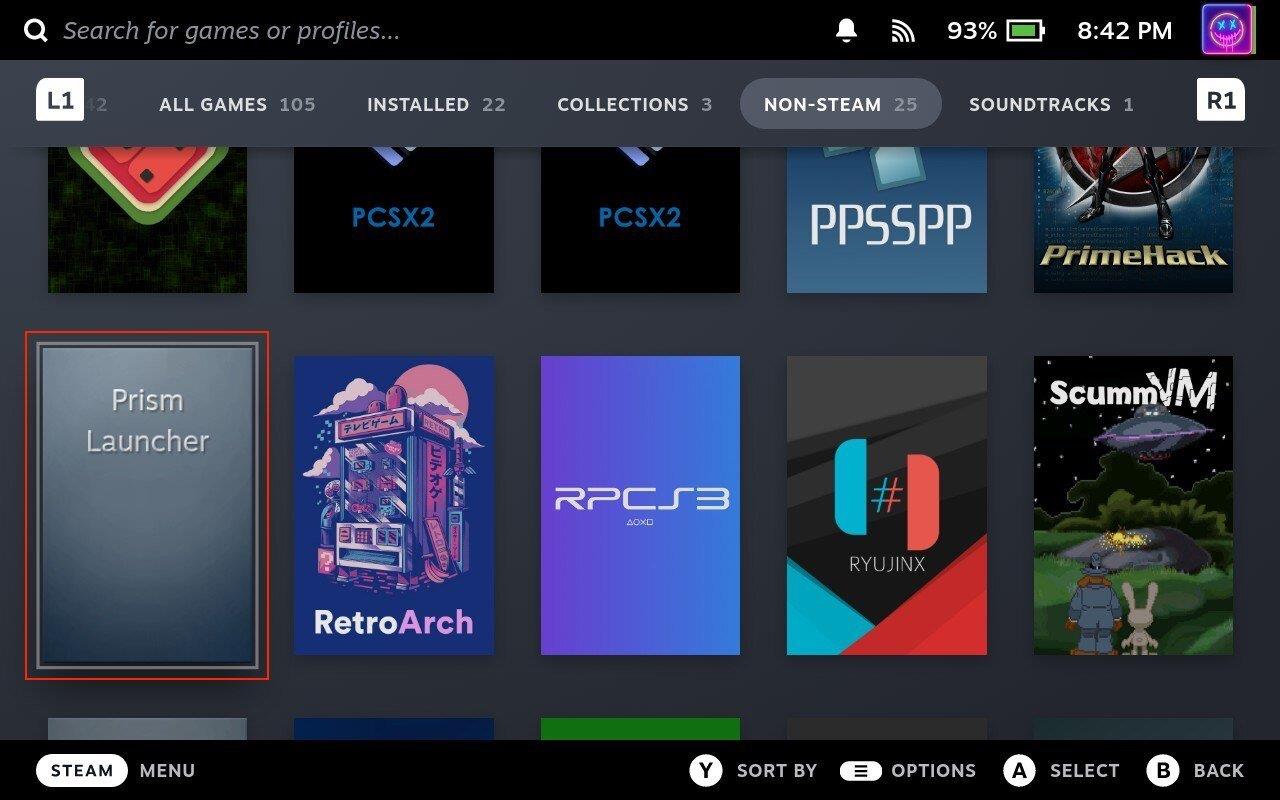
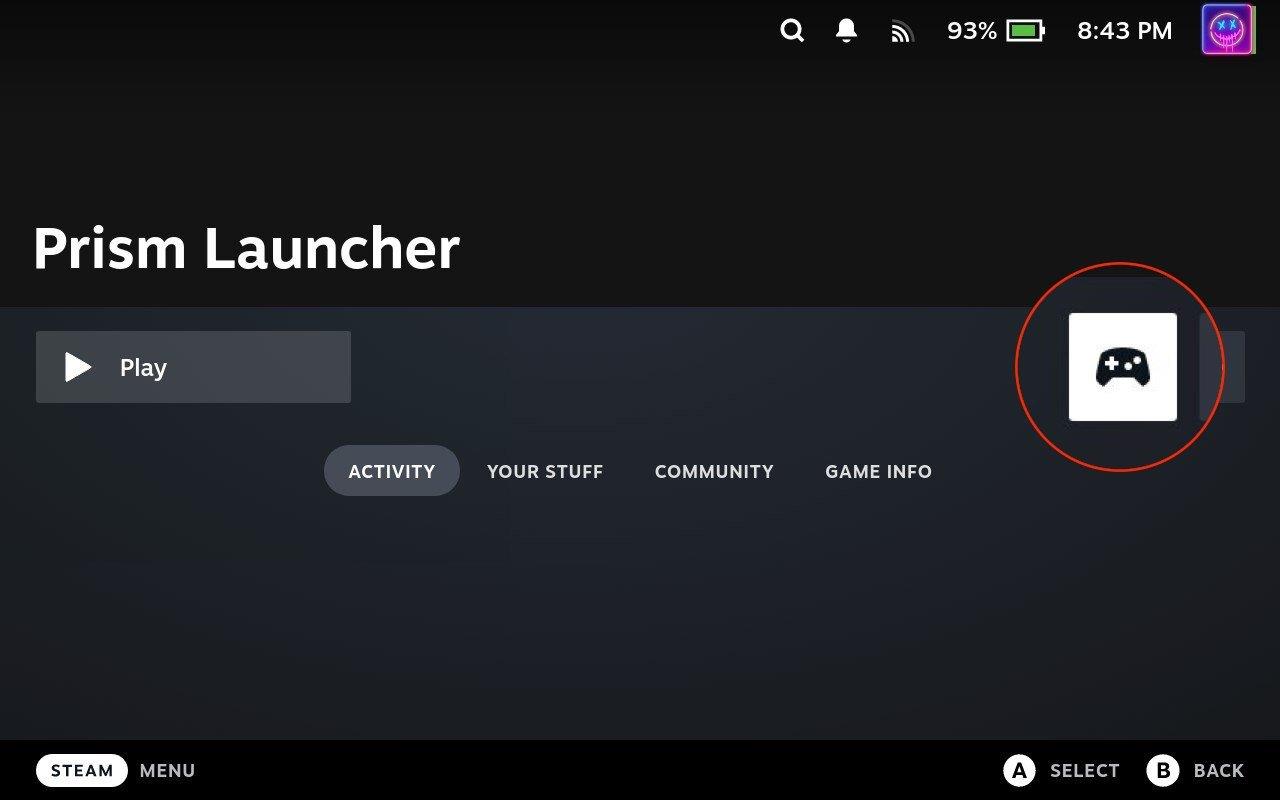
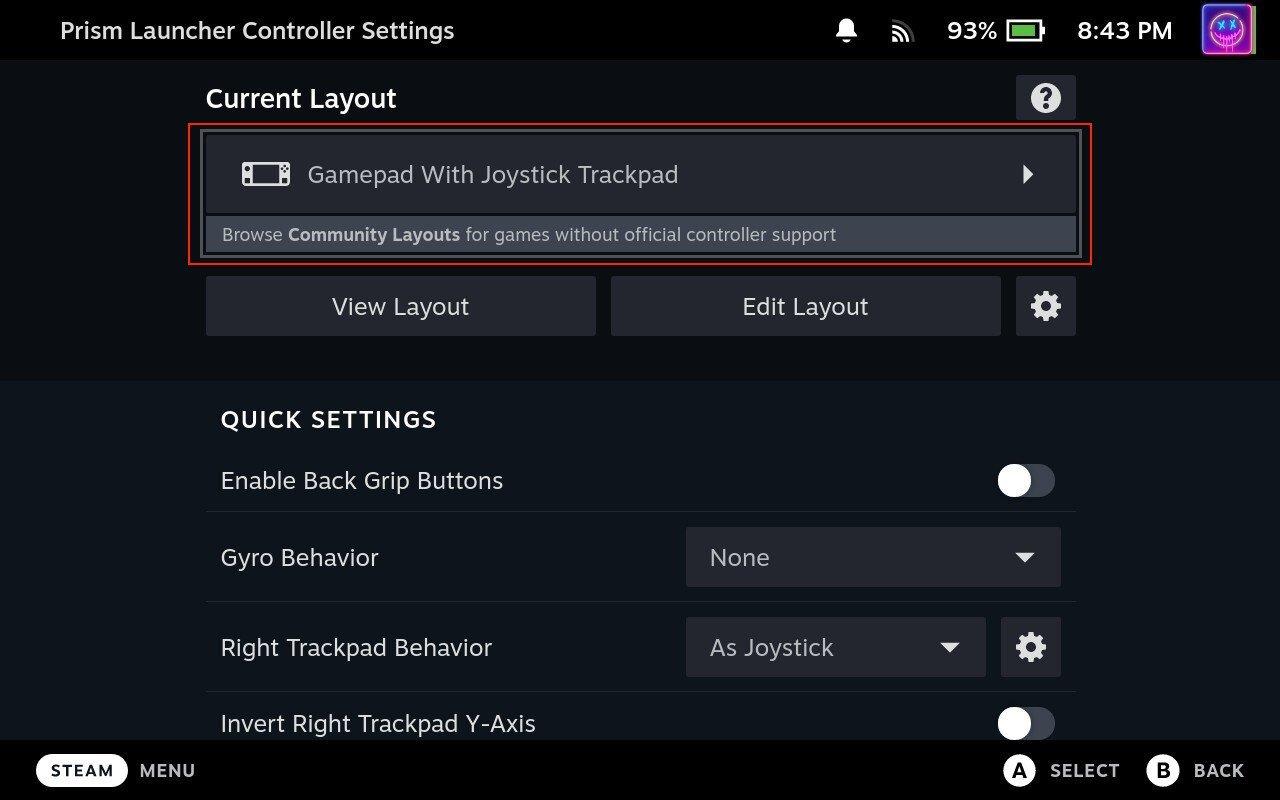
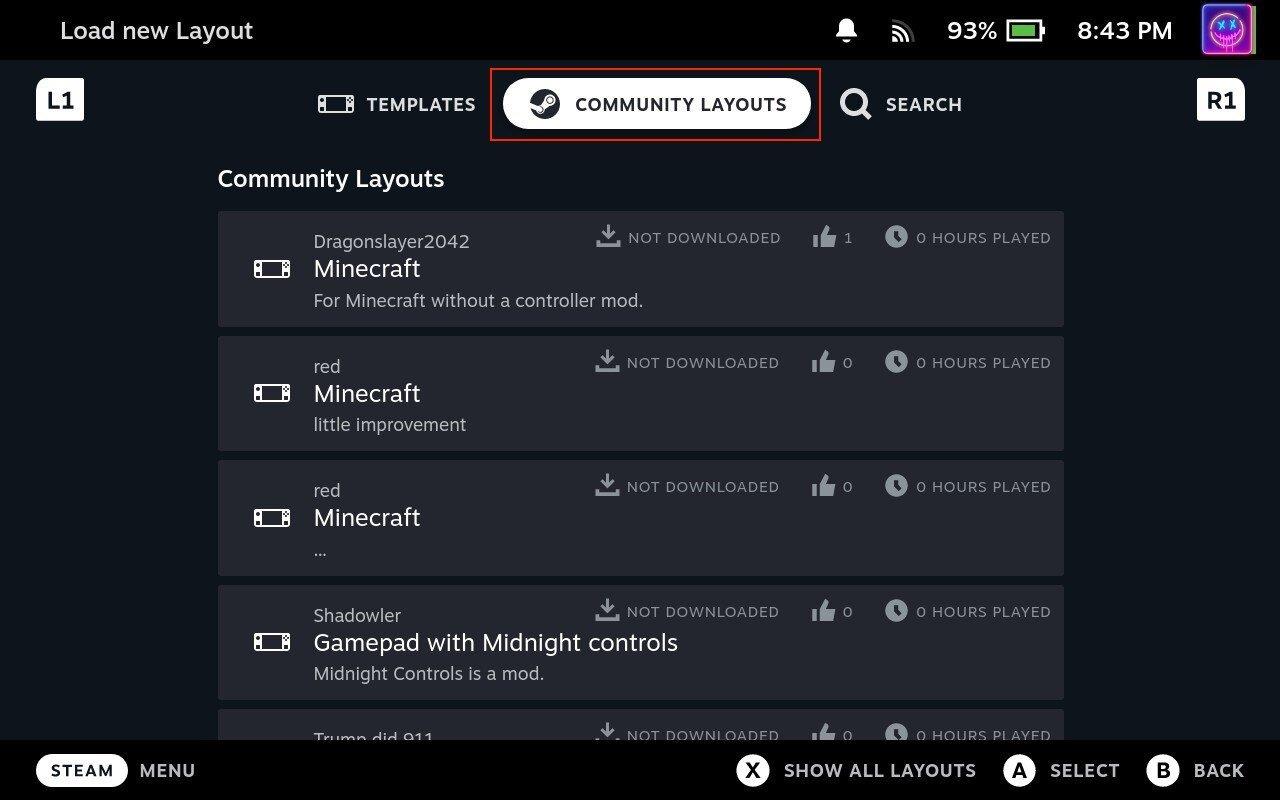
Після того, як ви виберете та завантажите макет контролера, ви можете повернутися до основного списку Prism Launcher і почати гру. У деяких випадках вам може знадобитися натиснути кнопку запуску в програмі Prism Launcher, але це не повинно бути особливою проблемою, оскільки ви можете просто торкнутися відповідної кнопки на сенсорному екрані.
Дізнайтеся, як встановити <strong>Epic Games Store</strong> на Steam Deck, щоб насолоджуватися безкоштовними іграми і функціями.
Заробляйте безкоштовний UC в PUBG Mobile без хакерів і отримуйте найкращі набори зброї та коробки максимально законним способом.
Playstation 4 має обмежений обсяг жорсткого диска, і швидко закінчується пам’ять, якщо ви завантажуєте великі ігри. Дізнайтеся, як легко видалити ігри на PS4 для звільнення місця.
Хоча купівля фізичних копій ігор є чудовим способом створити свою колекцію, ви також можете завантажувати ігри через eShop, що є зручним способом отримання нових ігор на Nintendo Switch.
Можливість грати в ігри улюбленою мовою може значно покращити ваш ігровий досвід із додатком EA, зробивши його більш захоплюючим і
Багато причин можуть змусити вас приховати ігри у вашій бібліотеці Steam від друзів. Якщо у вас є гра безнадійного задоволення або ви не хочете, щоб інші бачили, коли
Незалежно від того, чи є у вас Xbox One, Xbox One S або Xbox One X, ви шукатимете чудові ігри. Навіть якщо Sony PS4 і PS4 Pro цілком можуть
Томас Макмуллан «Кінематографічний» — один із найпопулярніших прикметників у наборі інструментів ігрових критиків. Для цього, звичайно, є причина. Як домінуючий режим
У минулому технологія VR була незручною і вимагала фізичного підключення до основного пристрою. Однак із досягненнями в цій галузі Oculus Quest
Останніми роками ігор стало набагато більше і вони займають значну частину вашого накопичувача. У результаті Steam вирішив надати свій








