Як встановити Epic Games Store на Steam Deck

Дізнайтеся, як встановити <strong>Epic Games Store</strong> на Steam Deck, щоб насолоджуватися безкоштовними іграми і функціями.
Якщо ви граєте в гру VALORANT на Windows 10 і отримуєте цю помилку: «Ця збірка Vanguard не відповідає», то вам пощастило! Читайте далі, щоб дізнатися про швидкі та прості способи вирішення помилки VALORANT Vanguard.
VALORANT — популярна гра-стрілялка від першої особи. Ви можете відчути ігровий процес 5 проти 5 онлайн у цій стріляльній грі, заснованій на персонажах. Окрім стрільби, ви також можете влити свою творчість і тактичні здібності, щоб атакувати або захищати свою позицію.
Однак, як і багато інших ігрових програм, ця не позбавлена помилок. Однією з головних помилок є «Ця збірка Vanguard не відповідає нормам».
Ця помилка зупиняє запуск гри. Отже, ви не можете грати в гру офлайн або онлайн. Тепер ви, мабуть, запитуєте, чи можна виправити помилку VALORANT Vanguard або як зробити так, щоб VALORANT Vanguard відповідав вашій існуючій системі.
Вивчивши різні кроки з усунення несправностей, я виявив наведені нижче методи ефективними для вирішення помилок «Ця збірка Vanguard не відповідає», VAN9003 або VAN9001 у Windows 10 і новіших операційних системах.
Читайте також: Найкращі рольові ігри iOS для iPhone та iPad
Що таке Vanguard VALORANT?
Riot Games розробила спеціальну систему безпеки ігор, щоб зробити конкуренцію в своїх ігрових програмах чесною. Riot Vanguard — це античіт-модуль для ігрової програми VALORANT. Кожного разу, коли ви запускаєте гру VALORANT на своєму ПК, у фоновому режимі працює античіт-програмне забезпечення Vanguard.
Він працює на рівні ядра Windows 10. Таким чином, коли ви запускаєте свій ПК з Windows 10, програма Vanguard завантажується навіть раніше, ніж багато програм запуску, які є критично важливими для пристрою. Він постійно стежить за системою, щоб виявити будь-які чіт-програми, які можуть зробити ігровий процес VALORANT несправедливим.
Яка саме помилка цієї збірки Vanguard не відповідає вимогам?
Додаток Riot Vanguard для захисту від чітів вимагає безпечного завантаження UEFI та TPM 2.0 у Windows 10 і Windows 11. Тому розробники ігрового додатка Riot припинили підтримку наступних версій збірки Windows 10, оскільки ці випуски ОС не підтримують Secure Boot і TPM 2.0 для повний обсяг, необхідний додатку проти чітів:
| Кодове ім'я Windows 10 | Збірка Windows 10 | Версія Windows 10 |
| Поріг | 10240 | 1507 рік |
| Поріг 2 | 10586 | 1511 |
| Редстоун | 14393 | 1607 рік |
| Редстоун 2 | 15063 | 1703 рік |
| Редстоун 3 | 16299 | 1709 рік |
Riot Games припинила підтримку вищезазначених версій Windows 10 28 листопада 2022 року. Побачивши це оголошення, багато користувачів ігрового додатку VALORANT оновили свої комп’ютери з Windows до Windows 11 або Windows 10 21H2 для безпроблемного ігрового процесу.
Читайте також: Коли закінчується термін служби Windows 10 21H2 і що робити далі
Однак проблема виникла відразу після оновлення до вищевказаних операційних систем. Багато користувачів повідомили, що вони отримують такі помилки, коли вони намагаються відкрити програму VALORANT на ПК з Windows 10 або 11:
Вищезазначені помилки також поширені на старіших ПК з Windows 10, згаданих раніше в таблиці версій збірок Windows 10, несумісних із ігровою програмою VALORANT. Після багатьох досліджень я дійшов висновку, що програма Riot Vanguard не може використовувати різні модулі безпеки Windows 10 або 11, як-от TPM 2.0 або Secure Boot.
Проблему має вирішити виправлення наведених вище протоколів безпеки на ПК з Windows. Таким чином, виконайте наведені нижче методи та інструкції, щоб виправити помилку VALORANT Vanguard:
Як виправити цю помилку збірки Vanguard не відповідає вимогам
1. Оновіть ПК з Windows
Можливо, вам знадобиться оновити свій ПК з Windows до Windows 11 або до найновішої версії Windows 10, щоб зробити вашу систему сумісною з програмою Riot Vanguard. Якщо ви готові оновити Windows 11 і нещодавно отримали оновлення, виконайте такі дії, щоб оновити:
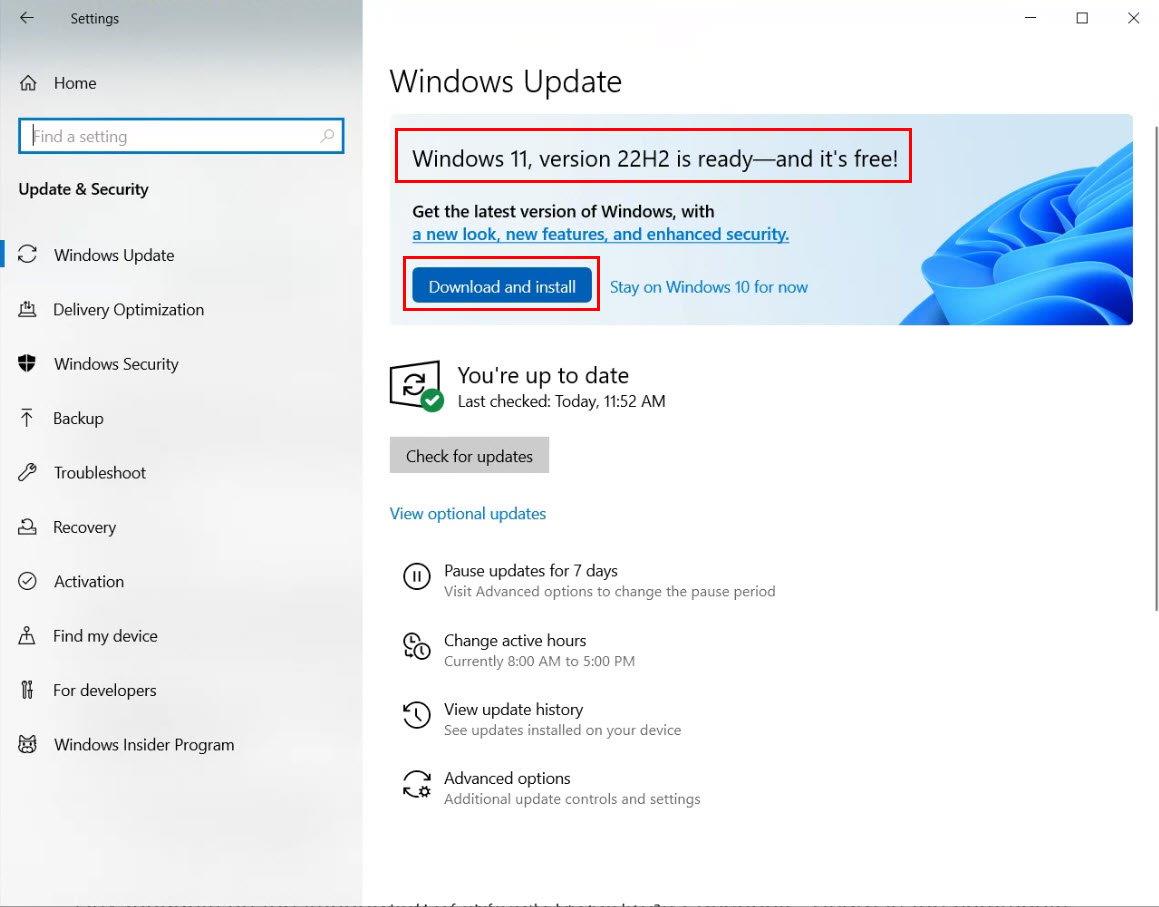
Оновіть до Windows 11, щоб виправити, що ця збірка Vanguard не відповідає вимогам
Якщо ви хочете залишитися на Windows 10 і все ще бажаєте грати у VALORANT, оновіть Windows 10 до останньої версії 22H2 зараз. Просто перейдіть до Параметри Windows > Оновлення та безпека > Windows 10 , версія 22H2 Завантажити та встановити .
2. Застосуйте оновлення, що очікують, до ПК з Windows 10
Якщо ви вже оновили свій ПК з Windows 10 до останньої версії Win 10 22H2 і все ще стикаєтеся з проблемою, для вашого ПК з Windows можуть бути незавершені оновлення. Перейдіть до меню «Оновлення та безпека» в програмі «Параметри Windows» , щоб застосувати всі оновлення безпеки та функцій.
3. Перейдіть до UEFI BIOS
За даними Riot Games, ігровий додаток VALORANT вимагає, щоб ПК з Windows працював у системі UEFI BIOS. Якщо ви користуєтеся застарілою версією BIOS до сьогодні, настав час перейти до режиму UEFI BIOS, інакше гра VALORANT може не працювати. Ось як ви можете перейти до UEFI BIOS зі старої версії BIOS:
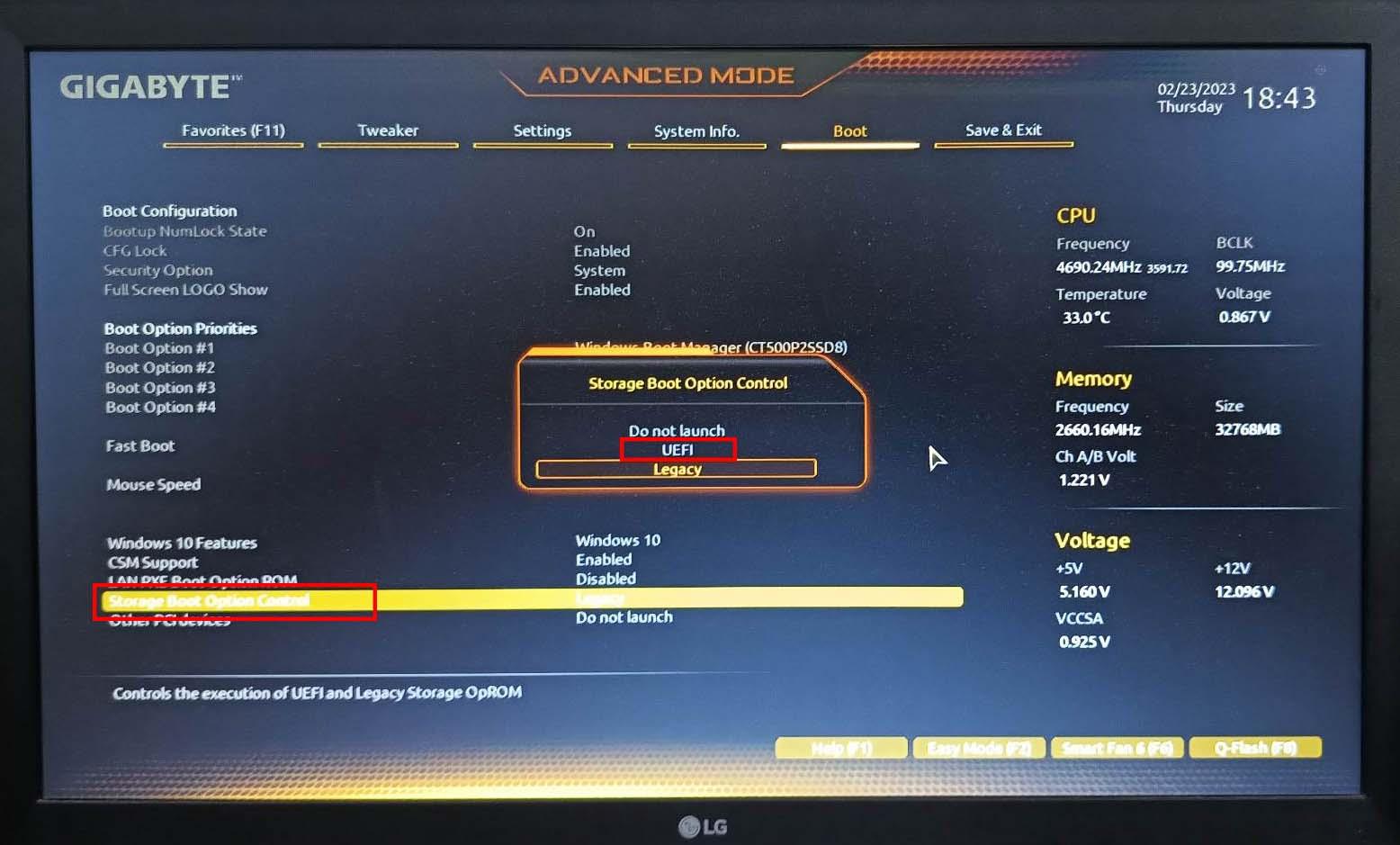
Як активувати UEFI BIOS на материнській платі з увімкненим UEFI, але з використанням застарілої версії BIOS
4. Активуйте Secure Boot
Античіт-інструмент Riot Vanguard не працюватиме належним чином без безпечного завантаження в BIOS материнської плати. Якщо додаток Vanguard не запущено, ігровий додаток VALORANT також не відкривається. Отже, ви повинні активувати Secure Boot на своєму ПК з Windows, дотримуючись цих простих інструкцій:
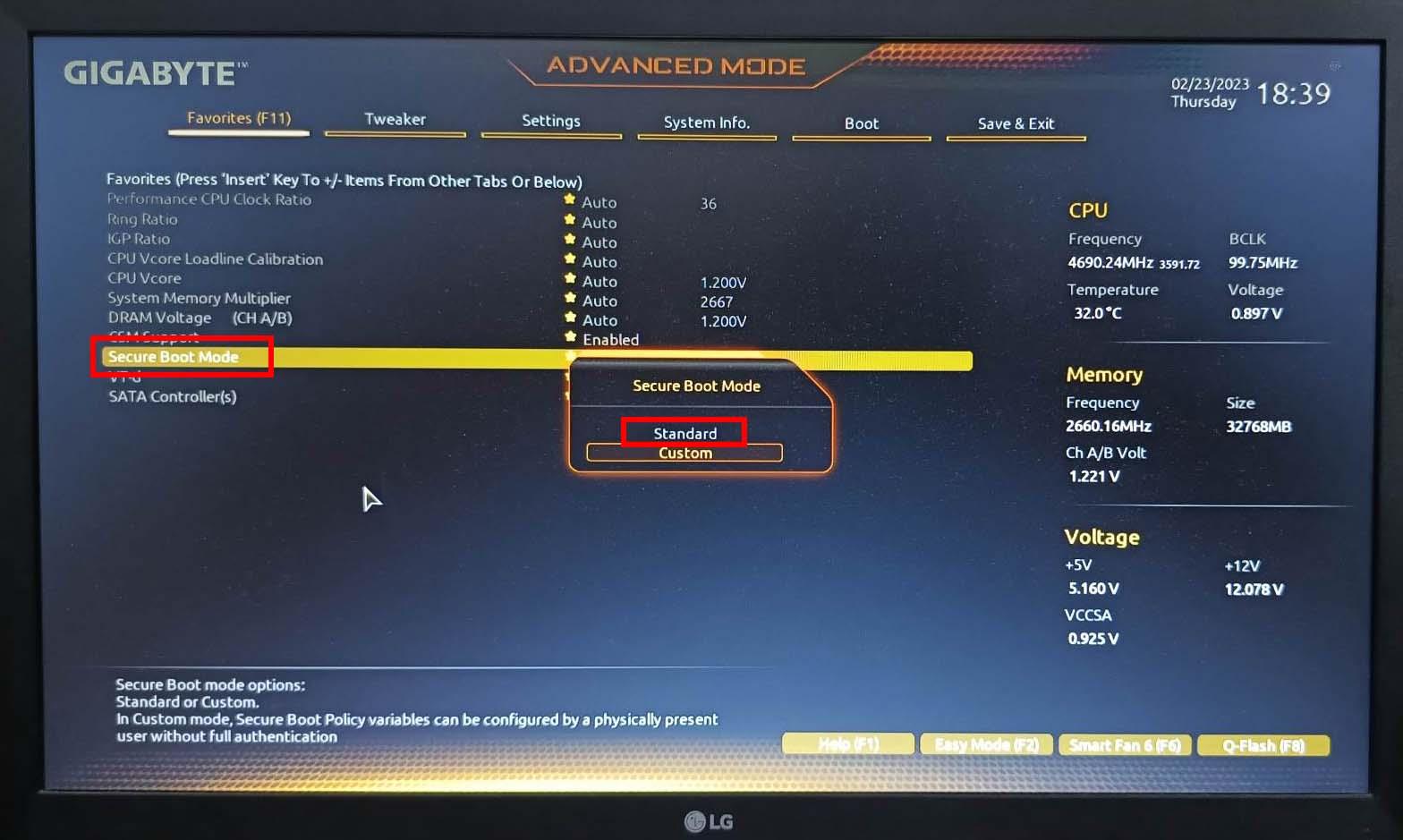
Як активувати безпечне завантаження в BIOS материнської плати
5. Увімкніть TPM 2.0
Додаток Vanguard також потребує функцій безпеки на рівні апаратного забезпечення, щоб перемогти будь-яку апаратно-зв’язану систему гри. Таким чином, він використовує функцію TPM 2.0 ПК з Windows 10 і 11.
Якщо ви придбали ПК з Windows або процесор Intel протягом останніх шести років, імовірно, пристрій має функцію TPM 2.0, але не ввімкнено за замовчуванням. Потім виконайте такі дії, щоб увімкнути TPM 2.0 на материнській платі:
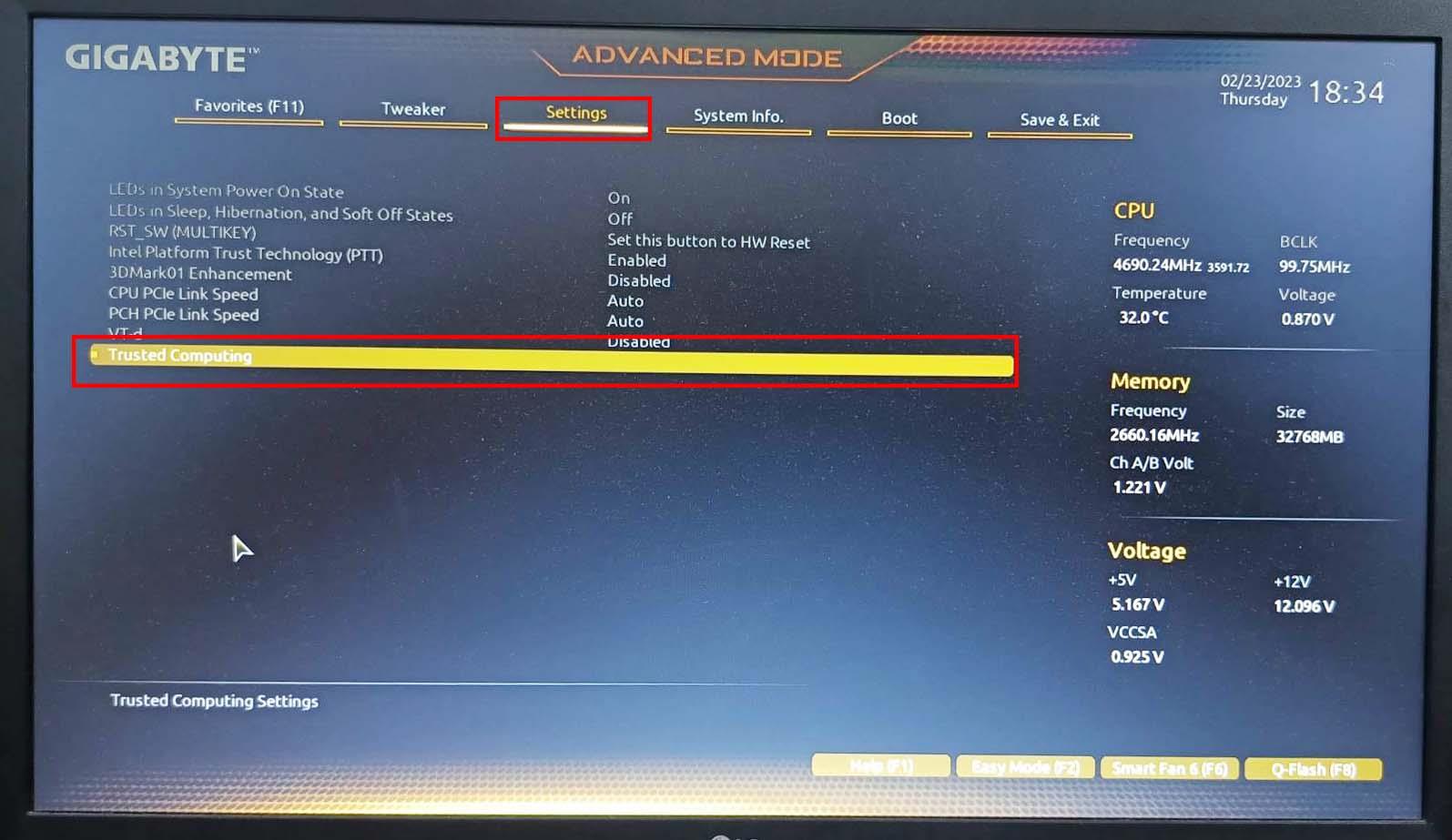
Знайдіть довірені обчислення в BIOS материнської плати на екрані налаштувань
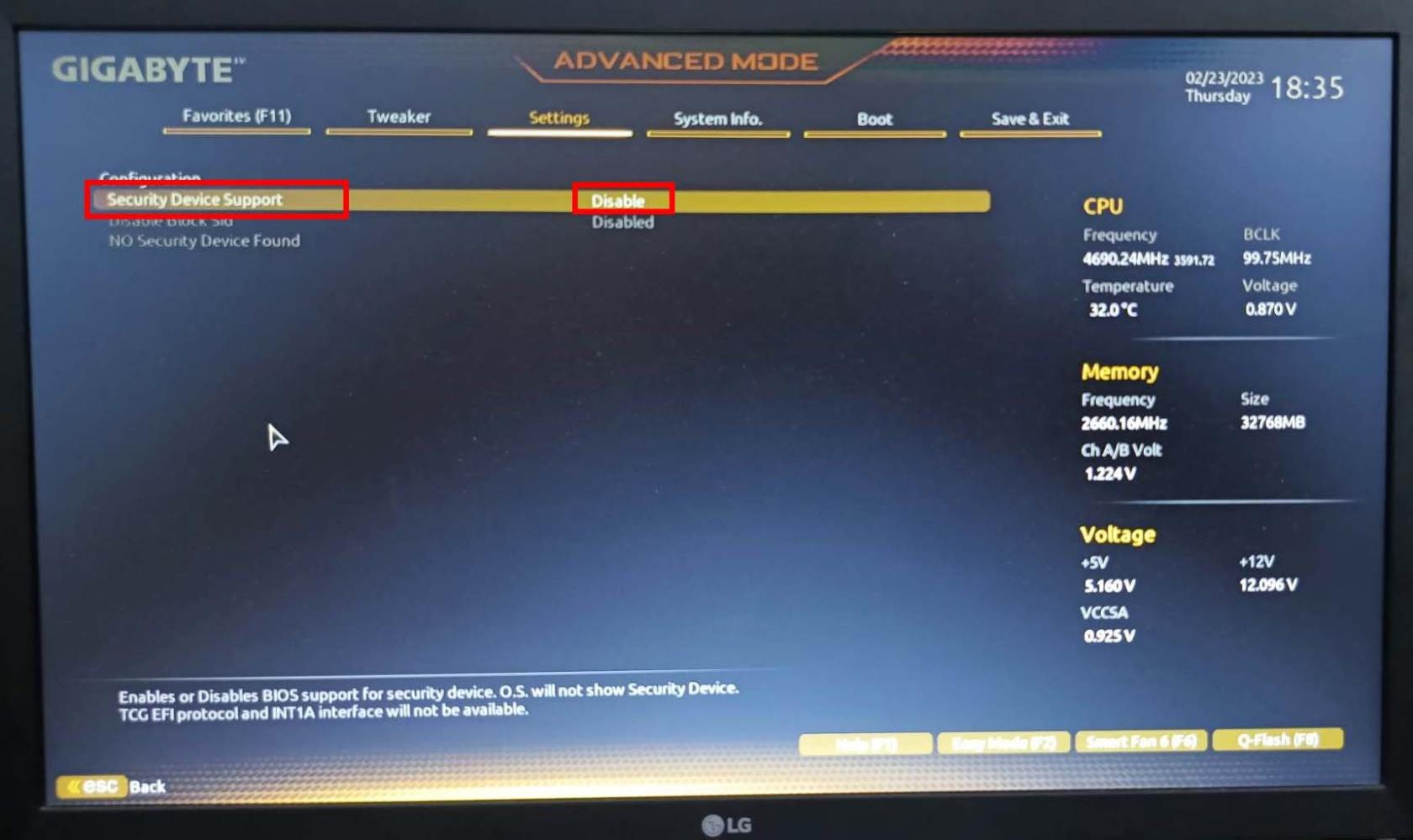
У конфігурації знайдіть і виберіть Security Device Support
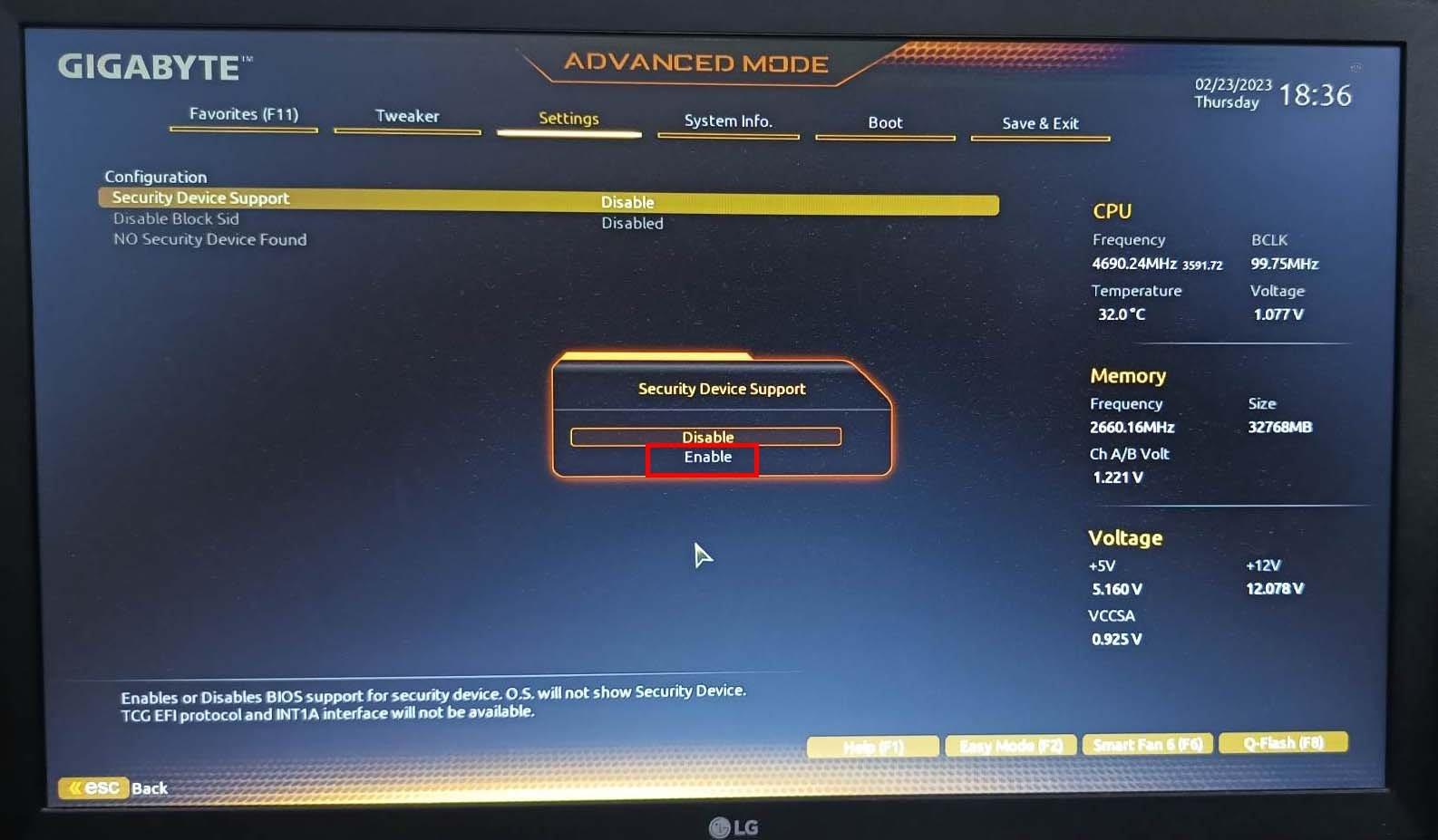
Двічі клацніть опцію «Підтримка пристрою безпеки», щоб активувати TPM 2.0
Якщо ваш ПК або ЦП не підтримує функцію TPM 2.0, вам потрібно придбати новий ПК з ОС Windows або ЦП Intel, щоб отримати протокол безпеки, який є критично важливим для програми Riot Vanguard. Ось кілька варіантів, які ви можете розглянути:
Найкращий бюджетний ЦП 2022 року
6. Примусово зупиніть і перезапустіть VALORANT App
Ви можете спробувати примусово зупинити всі клієнти та модулі захисту від чітів Riot. Потім відкрийте програму гри VALORANT, щоб перевірити, чи працює вона. Ось як ви можете все це зробити:
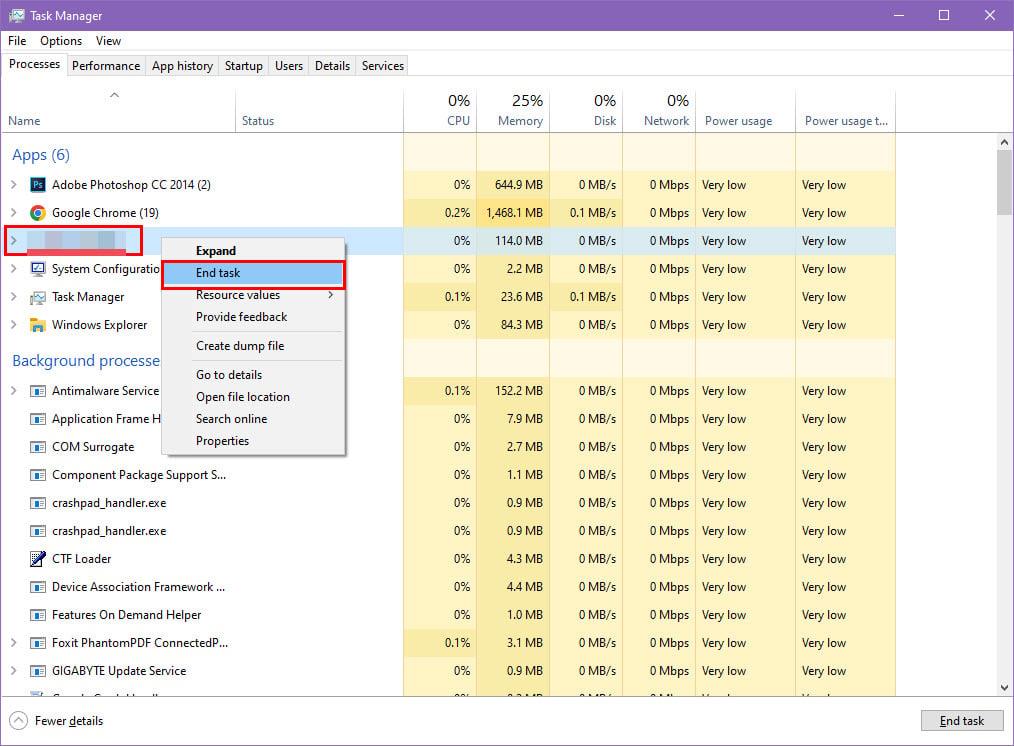
Використовуйте диспетчер завдань, щоб примусово зупинити програми Vanguard і Valorant
7. Запустіть Windows у режимі чистого завантаження
Іноді ви можете виконати всі вимоги, які вимагає ігровий додаток VALORANT. Але через втручання сторонніх програм ігрова програма може відображати помилку VALORANT Vanguard. Особливо це трапляється, коли ви намагаєтеся встановити чит-додаток.
Виконайте чисте завантаження комп’ютера з Windows, виконавши такі дії, і перевірте, чи працює гра чи ні:
msconfig
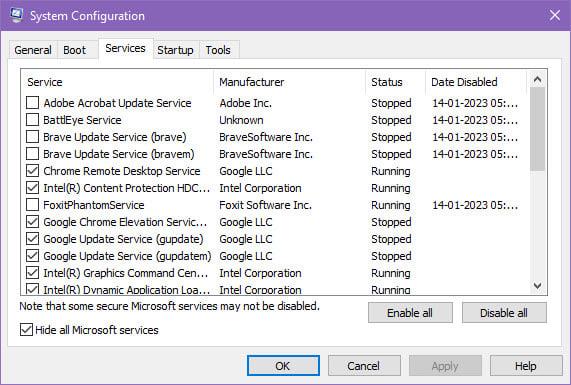
Як за допомогою чистого завантаження виправити цю помилку збірки Vanguard не відповідає вимогам
8. Видаліть і повторно встановіть додаток Riot Vanguard
Нарешті, ви можете просто видалити ігрову програму Vanguard і повторно встановити її за допомогою ігрового клієнта VALORANT. Ось як це робиться:
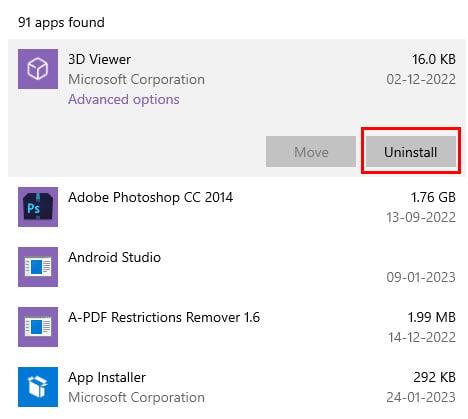
Перейдіть у «Програми» та виберіть цільову програму, щоб видалити її. Програма 3D Viewer є лише прикладом
Висновок
Сподіваюся, ви дізналися, як виправити помилку VALORANT Vanguard або проблему This Build of Vanguard Is Out of Compliance для гри Riot VALORANT на ПК з Windows 10 і новіших версіях.
Спробуйте наведені вище методи усунення несправностей, і ви зможете повернутися до виграшної гри 5 проти 5 онлайн на VALORANT.
Якщо ви бачите, що я пропустив якийсь важливий метод, не соромтеся залишати коментарі нижче. Вам також може сподобатися необхідне обладнання для геймерів і 7 найкращих доступних ігрових ноутбуків сьогодні.
Дізнайтеся, як встановити <strong>Epic Games Store</strong> на Steam Deck, щоб насолоджуватися безкоштовними іграми і функціями.
Заробляйте безкоштовний UC в PUBG Mobile без хакерів і отримуйте найкращі набори зброї та коробки максимально законним способом.
Playstation 4 має обмежений обсяг жорсткого диска, і швидко закінчується пам’ять, якщо ви завантажуєте великі ігри. Дізнайтеся, як легко видалити ігри на PS4 для звільнення місця.
Хоча купівля фізичних копій ігор є чудовим способом створити свою колекцію, ви також можете завантажувати ігри через eShop, що є зручним способом отримання нових ігор на Nintendo Switch.
Можливість грати в ігри улюбленою мовою може значно покращити ваш ігровий досвід із додатком EA, зробивши його більш захоплюючим і
Багато причин можуть змусити вас приховати ігри у вашій бібліотеці Steam від друзів. Якщо у вас є гра безнадійного задоволення або ви не хочете, щоб інші бачили, коли
Незалежно від того, чи є у вас Xbox One, Xbox One S або Xbox One X, ви шукатимете чудові ігри. Навіть якщо Sony PS4 і PS4 Pro цілком можуть
Томас Макмуллан «Кінематографічний» — один із найпопулярніших прикметників у наборі інструментів ігрових критиків. Для цього, звичайно, є причина. Як домінуючий режим
У минулому технологія VR була незручною і вимагала фізичного підключення до основного пристрою. Однак із досягненнями в цій галузі Oculus Quest
Останніми роками ігор стало набагато більше і вони займають значну частину вашого накопичувача. У результаті Steam вирішив надати свій








