Як встановити Epic Games Store на Steam Deck

Дізнайтеся, як встановити <strong>Epic Games Store</strong> на Steam Deck, щоб насолоджуватися безкоштовними іграми і функціями.
Steam Deck — це чудо портативних ігор, але інколи ви жадаєте точності графіки та глибини бібліотеки домашнього ПК. Увійдіть у Moonlight, рішення для потокового передавання ігор з відкритим вихідним кодом, яке дозволяє вам подолати розрив, плавно переміщуючи ігрову майстерність вашого ПК у зручну портативну форму вашої деки. Цей посібник розкриє секрети трансляції ігор з комп’ютера на Steam Deck за допомогою Moonlight, що дозволить вам грати у всю свою бібліотеку будь-де та будь-коли.
Зміст
Що таке Місячне світло?
Moonlight — це реалізація протоколу GameStream від NVIDIA з відкритим вихідним кодом, по суті транслятор між потужною графічною картою вашого ПК і дисплеєм вашої Deck. Він стискає кадри ігрового процесу в режимі реального часу, надсилає їх через вашу мережу та розпаковує на деку для плавної та швидкої гри. Думайте про це як про чарівний портал для ваших ігор, який переносить їх із настільного комп’ютера на мобільний притулок.
Навіщо транслювати ігри на Steam Deck?
Steam Deck — чудова частина апаратного забезпечення, але вона може не підтримувати всі заголовки у вашій великій колекції ігор. Саме тут грає роль Moonlight, пропонуючи доступ до всієї бібліотеки вашого ПК, включно з блокбастерами AAA та прихованими інді-скарбами, які ви любите. З Moonlight ви більше не обмежені робочим столом або окремою кімнатою; це надає свободу грати в комп’ютерні ігри на Steam Deck, де завгодно — зручно розташуватися на дивані, лежати в ліжку або поніжитися на сонці в парку.
Незважаючи на те, що Steam Deck сам по собі є потужним пристроєм, він не може зрівнятися з високою продуктивністю комп’ютерних ігор, особливо коли йдеться про інтегровану графіку. Moonlight заповнює цю прогалину, використовуючи потужність передового графічного процесора вашого ПК. Це дозволяє вам насолоджуватися іграми такими, якими вони були призначені, з повною точністю графіки, включаючи такі функції, як трасування променів, вищу роздільну здатність і плавну частоту кадрів, які виходять за межі того, що може запропонувати Deck.
Крім того, Moonlight представляє економічно ефективне рішення для покращення ваших ігрових вражень. Замість того, щоб витрачати ціле стан на оновлення свого ПК, ви можете просто транслювати ігри на свою колоду через надійну мережу. Це перетворює вашу Steam Deck на портал до величезної бібліотеки візуально та технічно чудових ігор без необхідності інвестувати в нове, дороге обладнання.
Як використовувати Moonlight для потокової передачі ігор з ПК на Steam Deck
Однією з найцікавіших функцій є можливість транслювати ігри з ПК на Steam Deck за допомогою Moonlight, клієнта з відкритим вихідним кодом для технології GameStream від NVIDIA. Ця технологія дозволяє вам грати в комп’ютерні ігри на Steam Deck, розширюючи ваші ігрові можливості за межі бібліотеки Steam. У цьому розділі статті ви дізнаєтесь, як використовувати Moonlight для потокової передачі ігор із комп’ютера на Steam Deck, надавши вичерпну інструкцію, щоб забезпечити безперебійну гру.
З ПК з Windows:
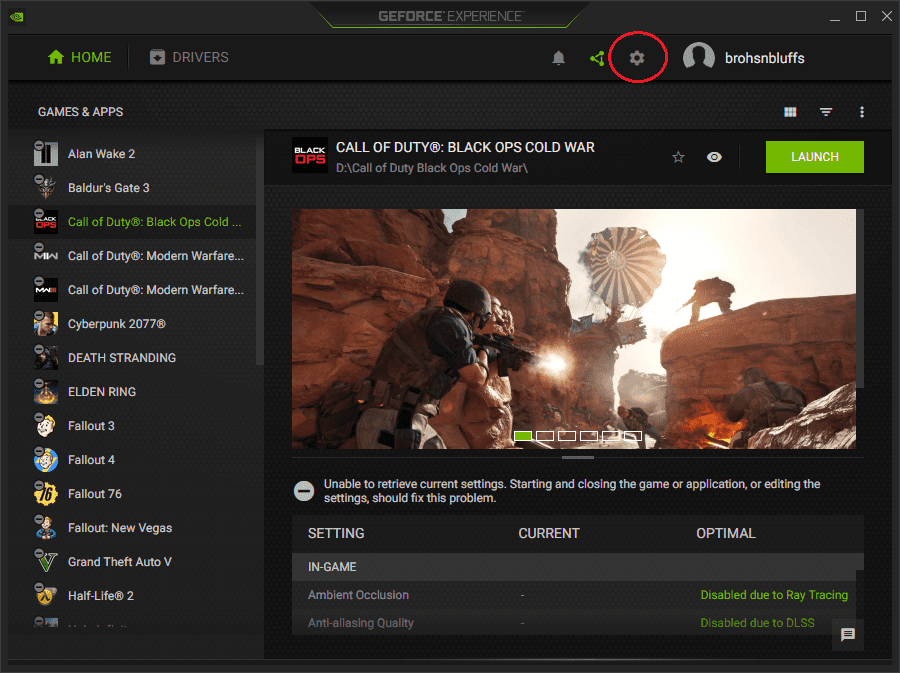
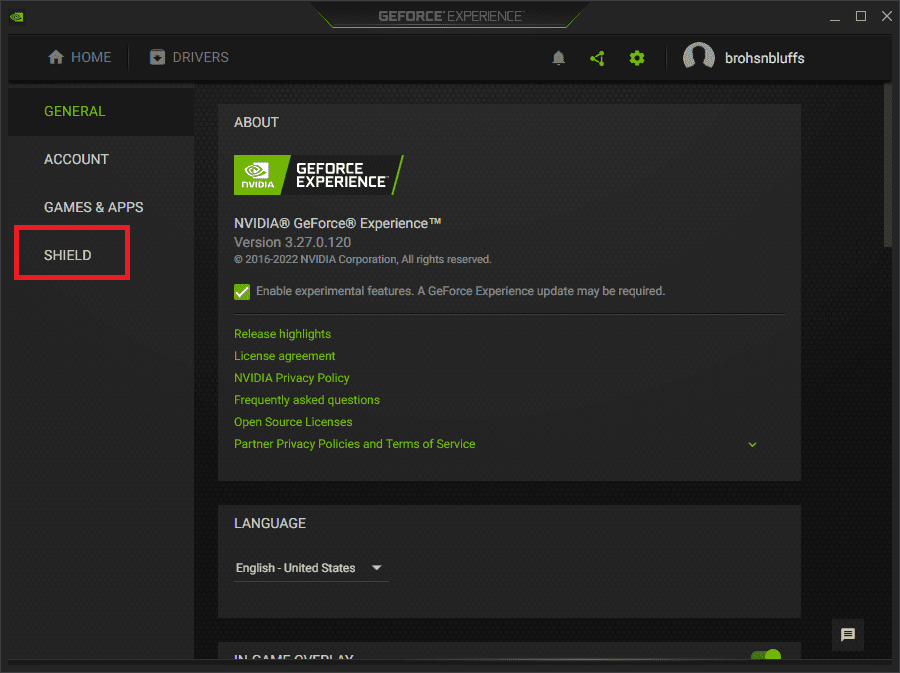
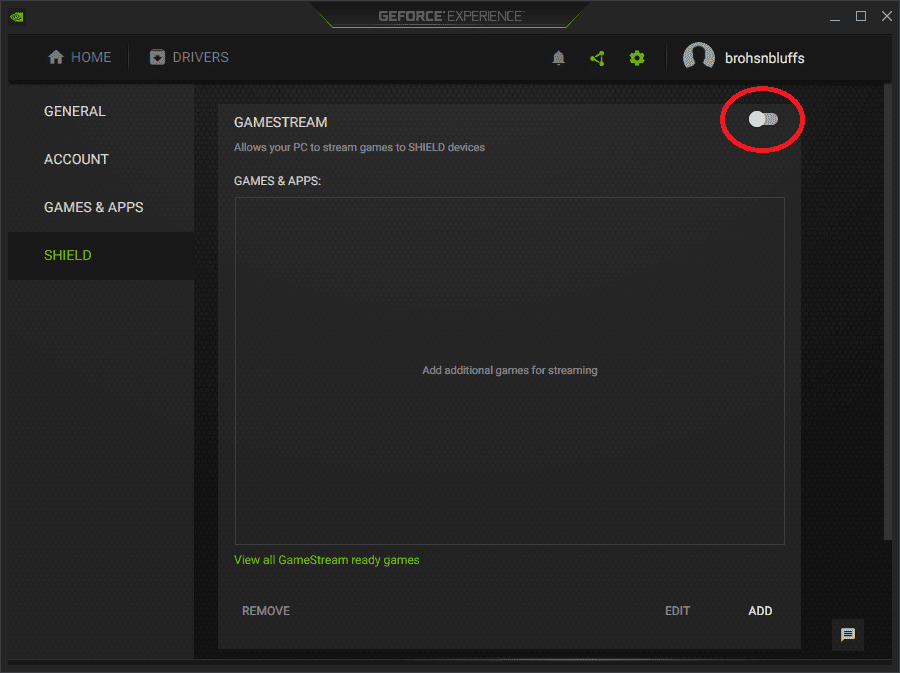
З вашої Steam Deck:
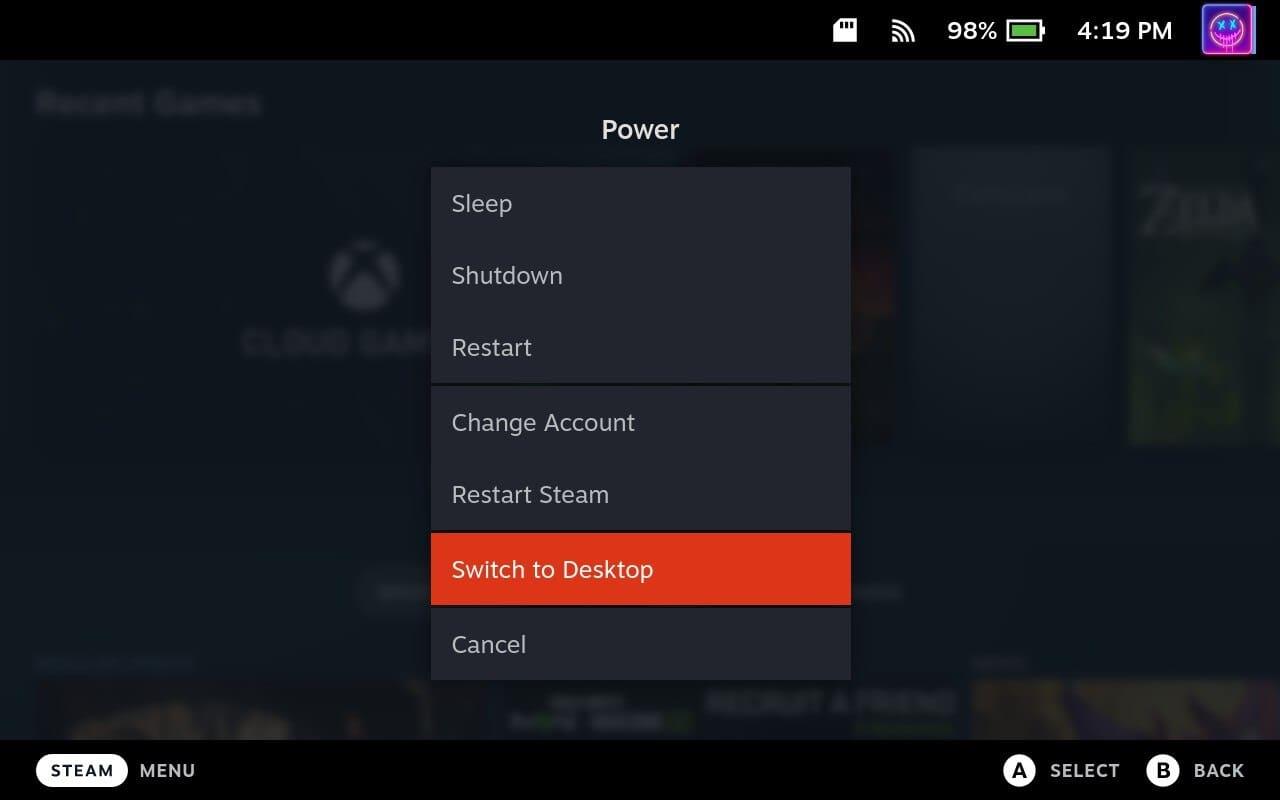
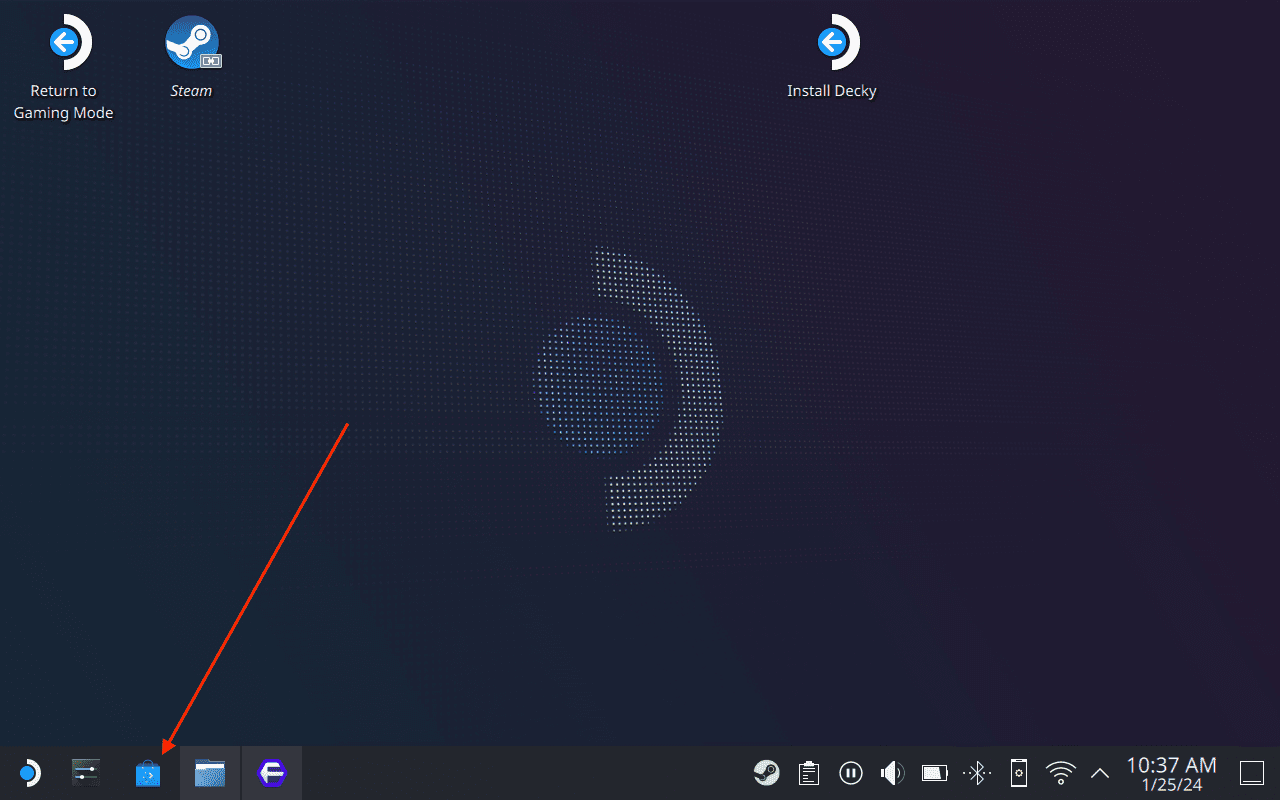
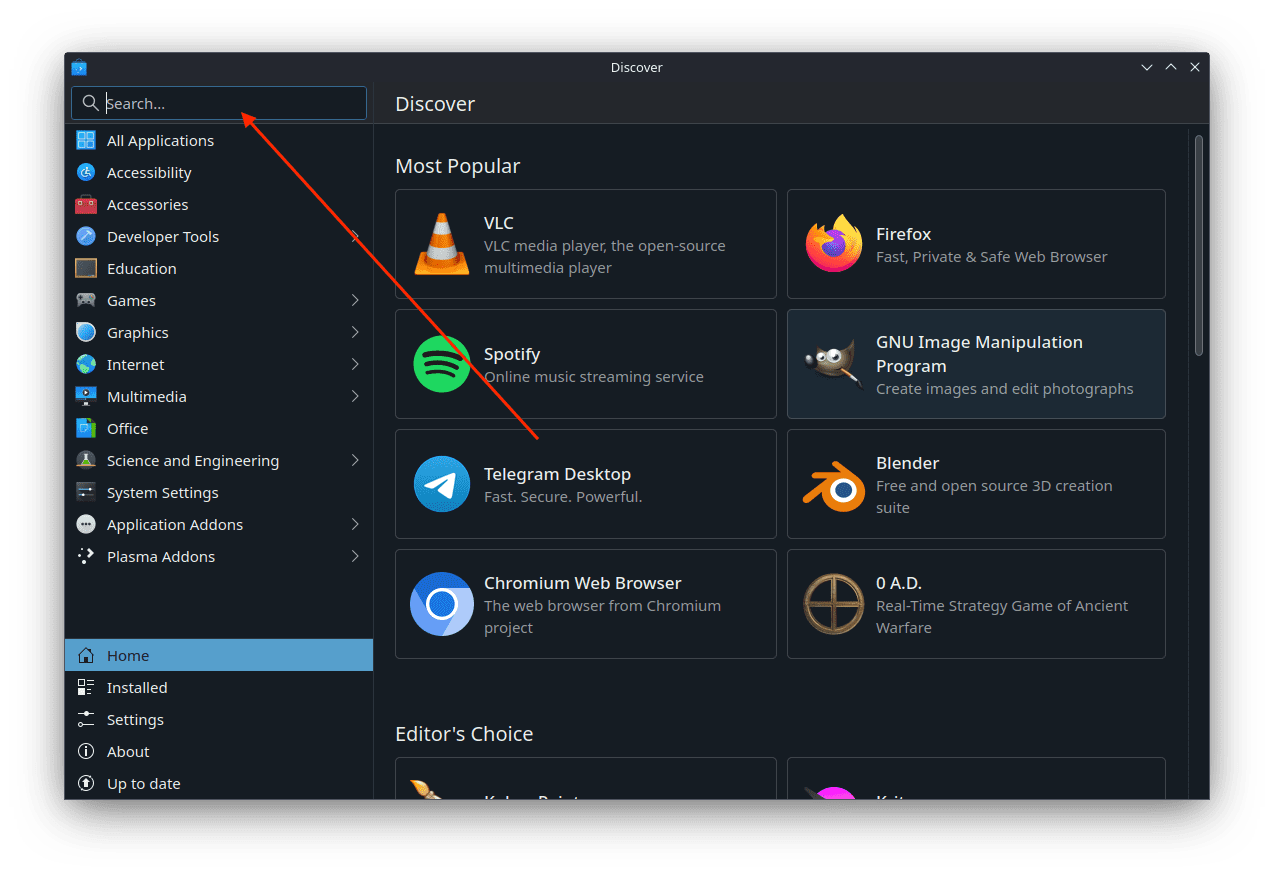
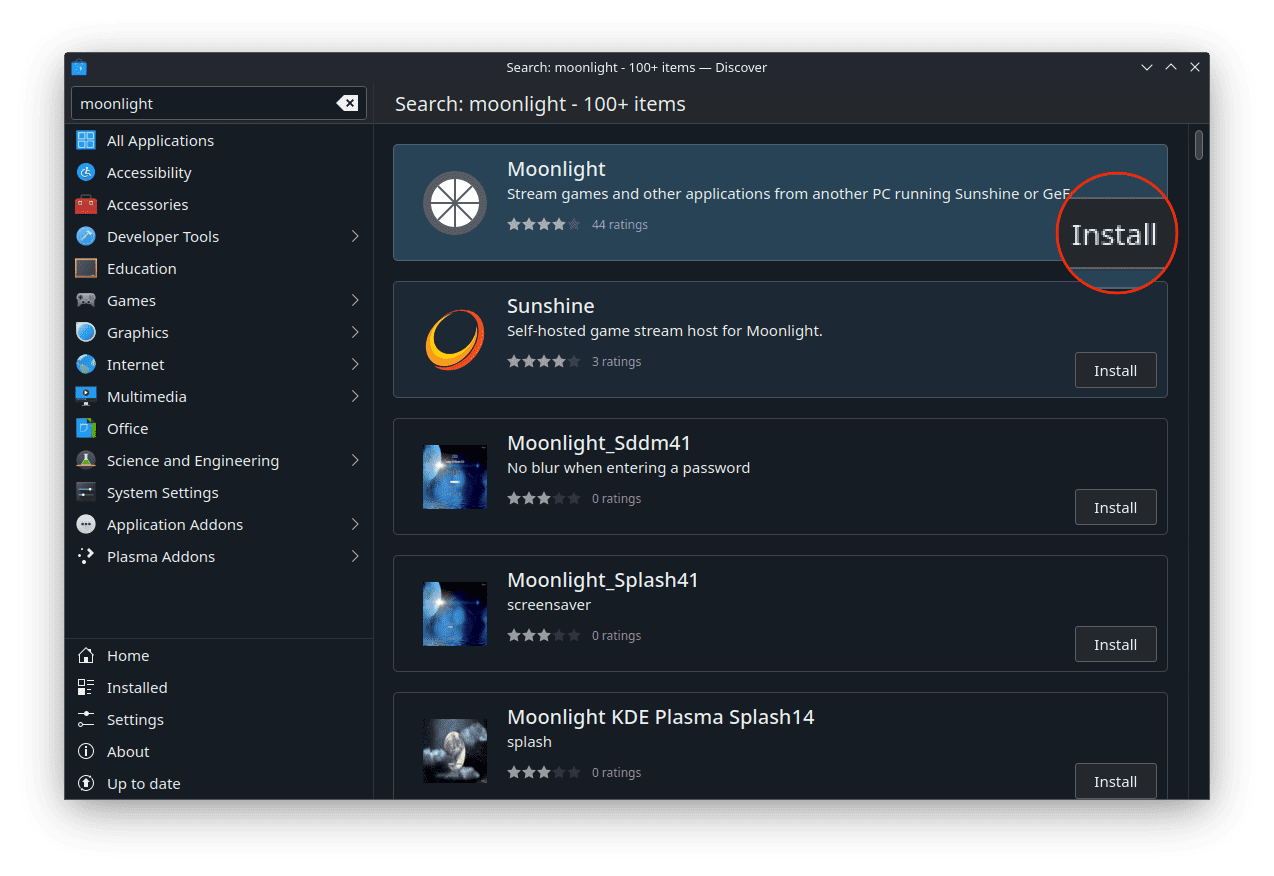
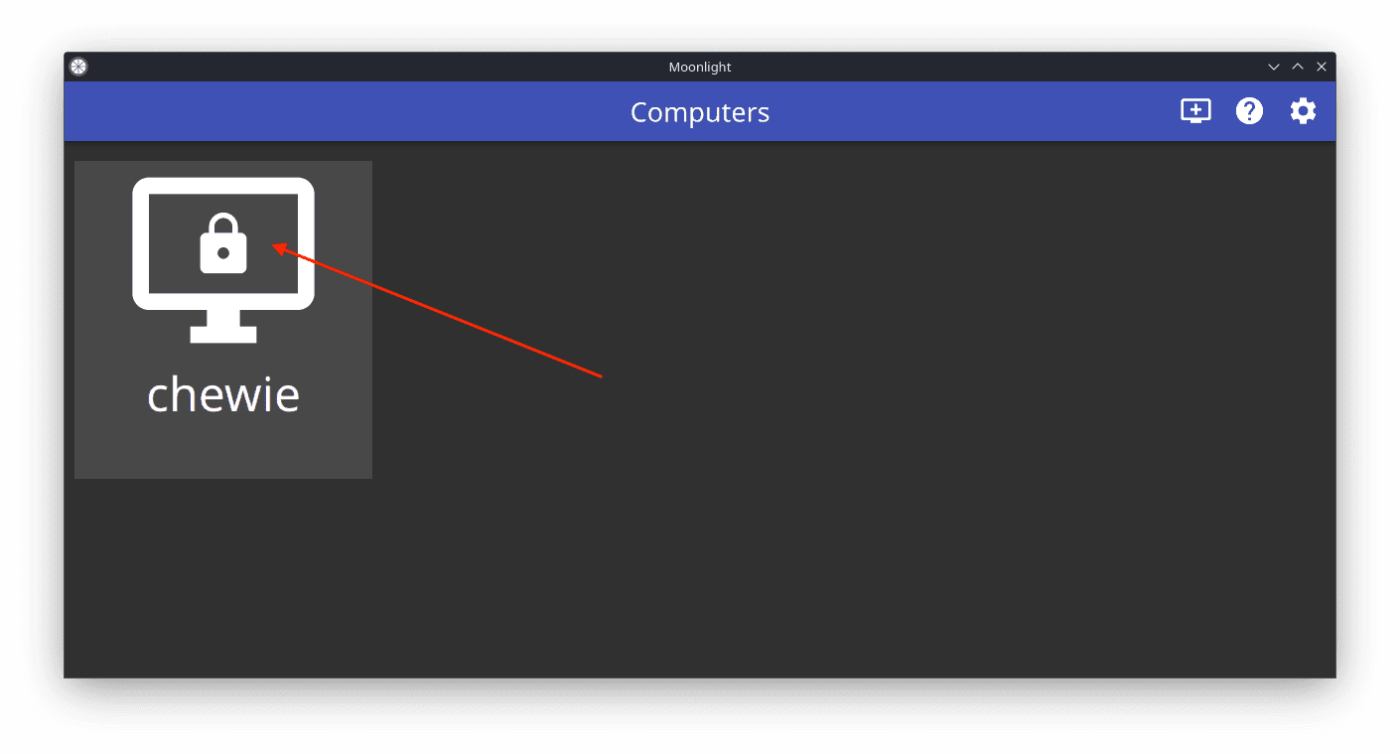
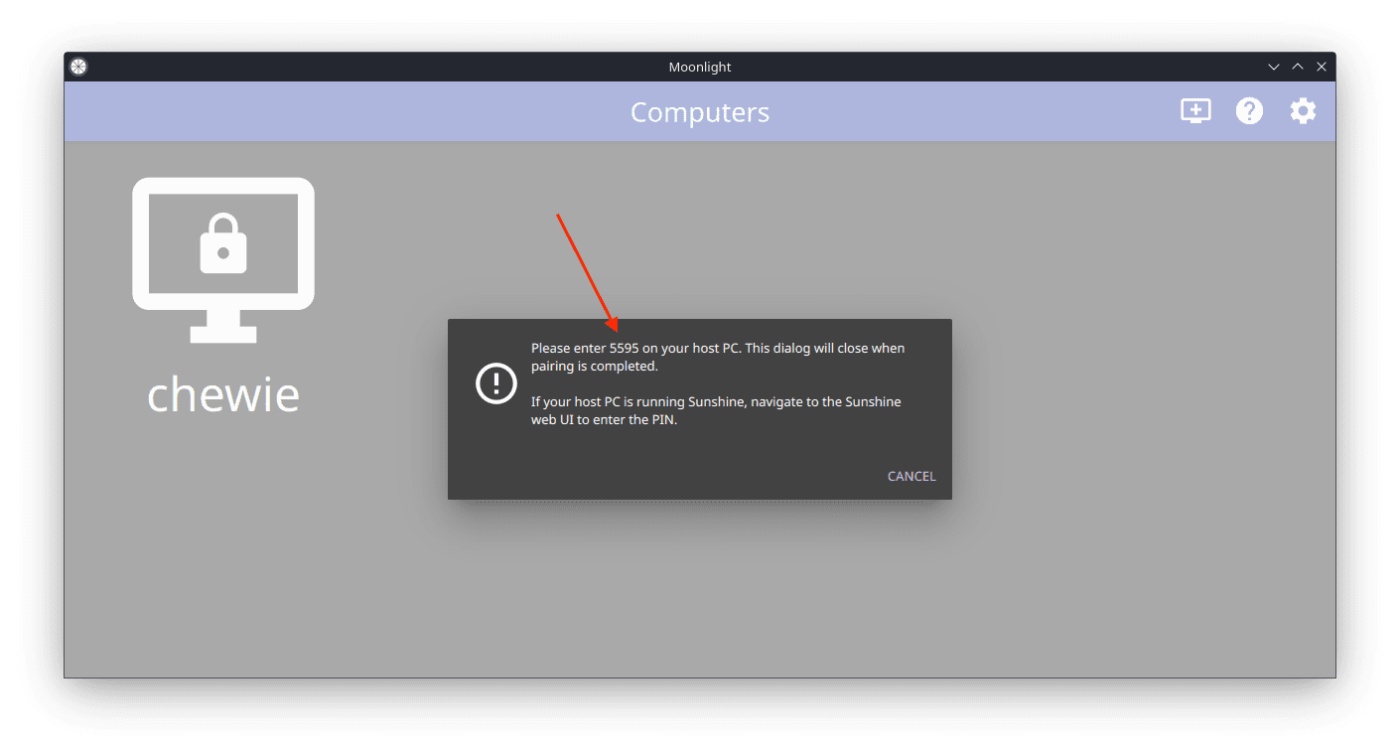
Поєднання Moonlight із GeForce Experience:
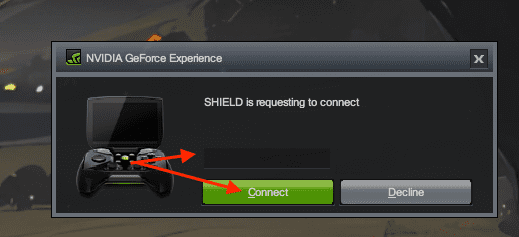
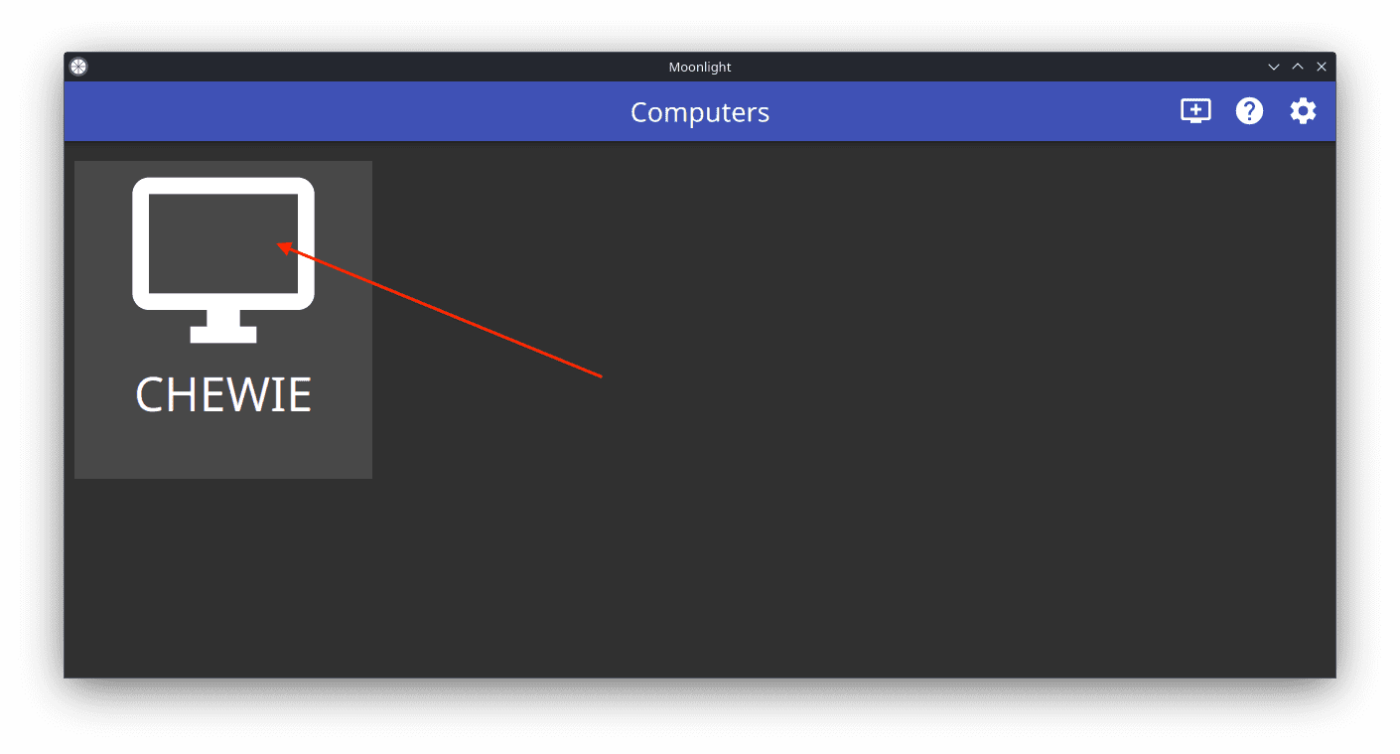
Звідси програма Steam запускатиметься на вашому комп’ютері та транслюватиметься на вашу Steam Deck, і ви перейдете прямо в режим великого зображення. Це дозволяє вам транслювати ігри з підключеного комп’ютера Windows, надаючи можливість грати в ігри, які вимагають більше енергії, ніж те, що пропонує Steam Deck, або навіть використовувати свій ПК віддалено.
Зробити Moonlight доступним з ігрового режиму
У цьому розділі ви дізнаєтесь, як зробити Moonlight доступним із ігрового режиму на Steam Deck, що дозволить вам насолоджуватися всією вашою бібліотекою ігор, включно з назвами таких сервісів, як Xbox Game Pass, із зручністю та портативністю Steam Deck
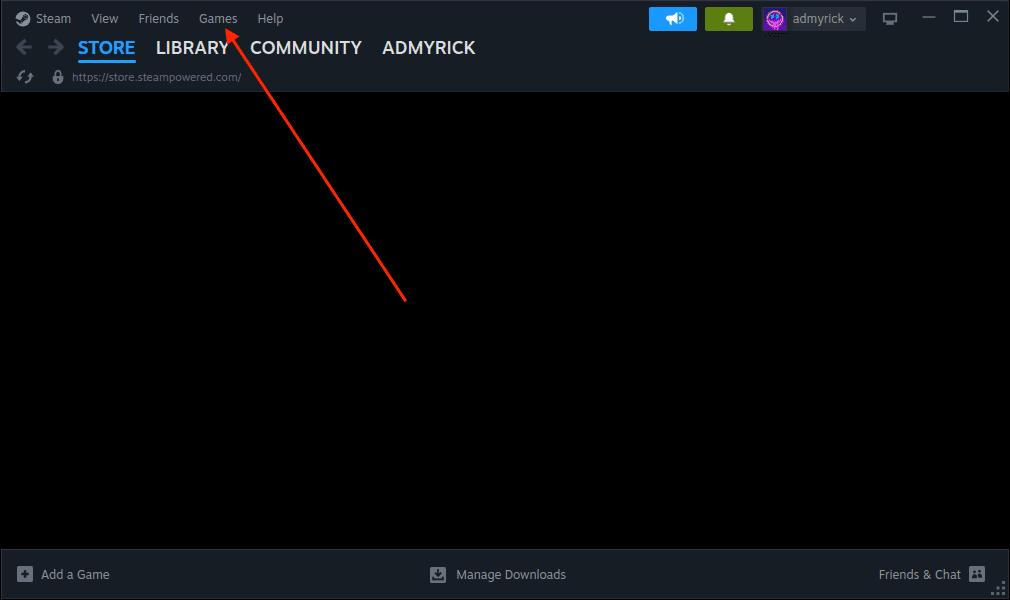
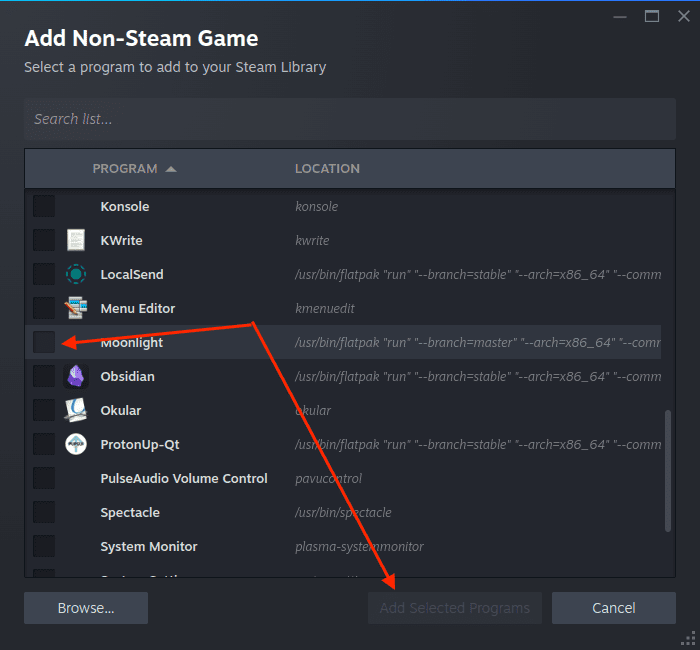
Тепер вам не доведеться перемикатися в режим робочого столу кожного разу, коли ви хочете транслювати ігри зі свого ПК або отримати віддалений доступ до настільного комп’ютера. Замість цього ви можете повернутися до ігрового режиму, а потім відкрити звідти програму Moonlight.
Поради та підказки щодо використання Moonlight із Steam Deck
Для оптимального потокового передавання враховуйте такі налаштування:
Поради щодо усунення несправностей:
висновок:
Завдяки Moonlight ваша Steam Deck долає свої фізичні обмеження, ставши порталом до величезної бібліотеки розширених ігрових можливостей. Уявіть, що ви сидите на дивані з контролером у руці, загубленим у світі приголомшливої графічно гри AAA, яка працює не від самої колоди, а від могутнього ПК, який знаходиться в іншій кімнаті. Це свідчення магії технології, плавного злиття апаратного та програмного забезпечення для розкриття можливостей поза їхніми індивідуальними обмеженнями.
Moonlight — це не просто технічне рішення; це втілення свободи. Свобода відтворювати всю свою бібліотеку, де завгодно, без шкоди для продуктивності чи комфорту. Це здатність перетворити ваш скромний портативний комп’ютер на потужний, завдяки тому самому ПК, який ви створили з любов’ю та амбіціями. Тож відчуйте силу Moonlight, розкрийте свої ігрові горизонти та відкрийте справжній потенціал своєї Steam Deck. Пам’ятайте, сцена готова, гравці підключені, і шоу ось-ось розпочнеться. Тепер вирушайте і грайте, куди душа забажає.
Дізнайтеся, як встановити <strong>Epic Games Store</strong> на Steam Deck, щоб насолоджуватися безкоштовними іграми і функціями.
Заробляйте безкоштовний UC в PUBG Mobile без хакерів і отримуйте найкращі набори зброї та коробки максимально законним способом.
Playstation 4 має обмежений обсяг жорсткого диска, і швидко закінчується пам’ять, якщо ви завантажуєте великі ігри. Дізнайтеся, як легко видалити ігри на PS4 для звільнення місця.
Хоча купівля фізичних копій ігор є чудовим способом створити свою колекцію, ви також можете завантажувати ігри через eShop, що є зручним способом отримання нових ігор на Nintendo Switch.
Можливість грати в ігри улюбленою мовою може значно покращити ваш ігровий досвід із додатком EA, зробивши його більш захоплюючим і
Багато причин можуть змусити вас приховати ігри у вашій бібліотеці Steam від друзів. Якщо у вас є гра безнадійного задоволення або ви не хочете, щоб інші бачили, коли
Незалежно від того, чи є у вас Xbox One, Xbox One S або Xbox One X, ви шукатимете чудові ігри. Навіть якщо Sony PS4 і PS4 Pro цілком можуть
Томас Макмуллан «Кінематографічний» — один із найпопулярніших прикметників у наборі інструментів ігрових критиків. Для цього, звичайно, є причина. Як домінуючий режим
У минулому технологія VR була незручною і вимагала фізичного підключення до основного пристрою. Однак із досягненнями в цій галузі Oculus Quest
Останніми роками ігор стало набагато більше і вони займають значну частину вашого накопичувача. У результаті Steam вирішив надати свій








