Як встановити Epic Games Store на Steam Deck

Дізнайтеся, як встановити <strong>Epic Games Store</strong> на Steam Deck, щоб насолоджуватися безкоштовними іграми і функціями.
У цій статті ми дізнаємося, що таке оверлей Discord і чому накладення Discord не працює . Але спочатку ми дізнаємося, що таке Discord? Тож почнемо зараз. Discord — це програма, яка надає функції тексту, аудіо, відео та зображень, особливо для геймерів. Однією з його особливостей є функція накладання Discord. Це дає змогу користувачам спілкуватися зі своїми друзями в Discord, граючи в повноекранну гру.
Це означає, що вам не потрібно закривати гру під час спілкування. Але деякі користувачі стикаються з проблемою Discord Overlay Not Working, коли накладення не відображається під час гри. Більшість користувачів стикаються з проблемою з певною грою, тоді як багато користувачів отримують суть у кожній грі.

Деякі ігри не підтримують накладання Discord. Отже, в цьому випадку ми не можемо сказати, що накладення Discord не працює. Проблема стає гіршою, коли гра підтримує її, і все одно накладка Discord не працює. Причина цієї проблеми відрізняється на різних комп’ютерах.
Зміст
Як виправити проблему, що не працює Discord Overlay
Головне завдання – визначити точну причину проблеми. Оскільки кожна система різна, усунення несправностей може бути складним завданням. Тут ми обговоримо деякі виправлення, які допоможуть вирішити проблему, що накладення Discord не працює. Ці методи наведені нижче:
Рішення 1. Перезавантажте комп'ютер/комп'ютер
Це перший метод, який ми застосовуємо, коли виникає ця проблема. Закрийте всі свої програми та ігри належним чином. Після цього вимкніть комп’ютерну систему. Запустіть машину ще раз. Тепер перевірте, чи вирішується проблема чи ні. Якщо накладення Discord все ще не працює, застосуйте інші рішення.
Рішення 2. Перевірте, чи брандмауер або антивірус блокує накладання
У більшості випадків брандмауери та антивірус розпізнають Overlay як тривожний процес. Тому кожен раз, коли Overlay запускається, він блокується або вбивається ними. Тому важливо розблокувати Overlay зі списку.
Для цього просто відкрийте налаштування брандмауера та антивірусу. Подивіться, чи є програма, пов’язана з Overlay, у їхньому списку блоків. Якщо він існує, розблокуйте його. Якщо проблема все ще існує, пізніше спробуйте вимкнути та тимчасово вимкнути антивірус . Це може вирішити проблему. З міркувань безпеки вимикати брандмауер і антивірус не рекомендується.
Рішення 3. Увімкніть опцію накладання в грі
Вимкнення опції накладання в грі також може призвести до цієї проблеми. Тому уважно огляньте його. Нижче наведено способи перевірити це:
Крок 1: Натисніть меню « Пуск » і відкрийте програму Discord . Ми також можемо відкрити програму, двічі клацнувши піктограму програми на робочому столі.
Крок 2. Натисніть кнопку шестірні, щоб відкрити налаштування користувача. Ця кнопка знаходиться в нижньому лівому куті вікна Discord.
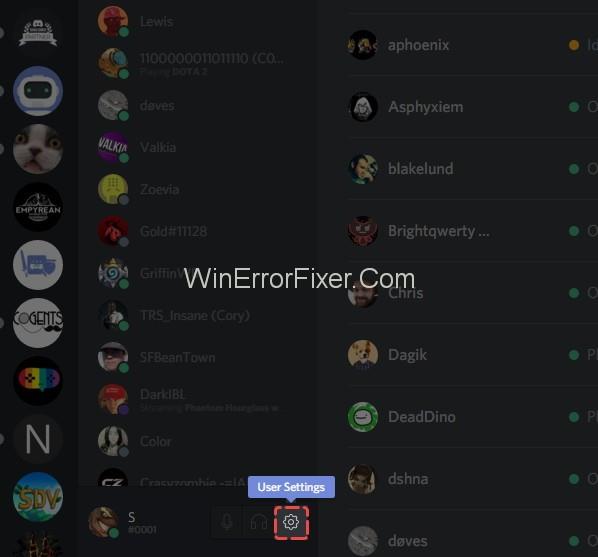
Крок 3. Натисніть опцію Накладання на лівій навігаційній панелі. Переконайтеся, що параметр Увімкнути накладання в грі увімкнено.
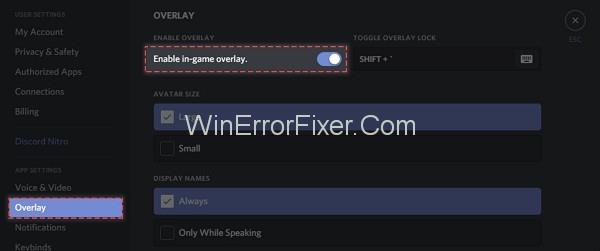
Крок 4: На панелі ліворуч натисніть Ігри . Увімкніть функцію накладання в грі для гри, у яку ви граєте. Якщо вашої гри тут немає, додайте її. Щоб додати, запустіть гру, а потім натисніть Додати . Таким чином ваша гра додається в Discord.
Рішення 4. Увімкніть або змініть гарячу клавішу
Це також може бути причиною проблеми накладання Discord. Іноді гаряча клавіша не призначена для накладання Discord. Крім того, призначена гаряча клавіша може заважати іншим гарячим клавішам у програмі. Тому ми можемо подумати про його зміну. Крім того, ми можемо призначити його, якщо він ще не призначений. Щоб зробити те ж саме:
Крок 1: Натисніть меню « Пуск » і відкрийте програму Discord . Якщо програма не відображається в меню « Пуск », відкрийте диск C. На диску C у розділі Program Files виберіть Discord . Знайдіть під ним виконуваний файл і запустіть його.
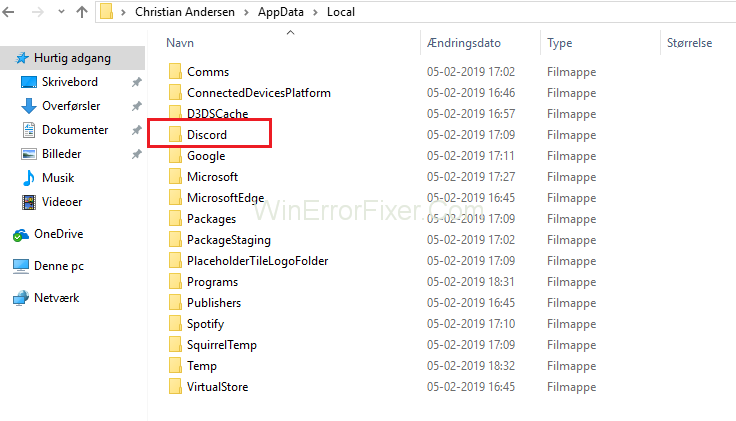
Крок 2: Клацніть по символу шестерні у вікні програми Discord. Він відкриває меню налаштувань користувача .
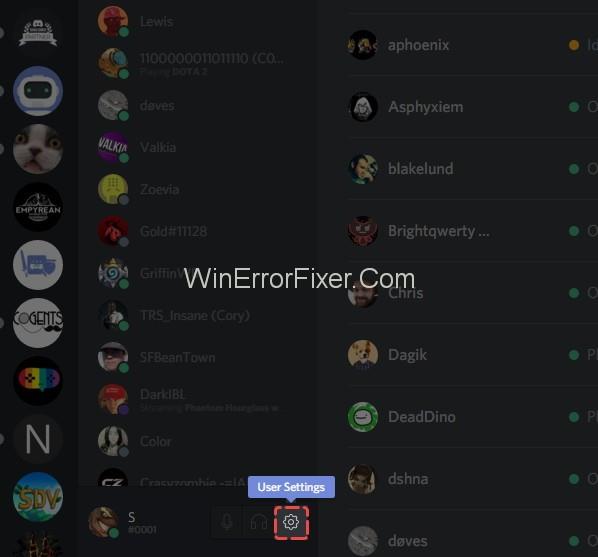
Крок 3: На панелі ліворуч виберіть параметр Накладання . На правій панелі ви знайдете призначену гарячу клавішу. Призначте нову гарячу клавішу за своїм бажанням.
Крок 4: Збережіть нові налаштування та відкрийте гру.
Крок 5: Ви можете відкрити гру за допомогою новопризначеної гарячої клавіші.
Рішення 5. Змініть позицію накладання
Іноді ваше положення накладання може бути неправильним. Як ми знаємо, ми можемо переміщувати Overlay. Можливо, ви випадково перемістили Overlay з екрана. Тому, оскільки Overlay не буде у своєму точному положенні, може виникнути помилка. Щоб змінити позицію накладання, виконайте наведені нижче дії.
Крок 1: Закрийте гру, в яку ви граєте. Відкрийте програму Discord з меню «Пуск».
Крок 2. Натисніть комбінацію клавіш Ctrl + Shift + I. Відобразиться нове вікно консолі JavaScript .
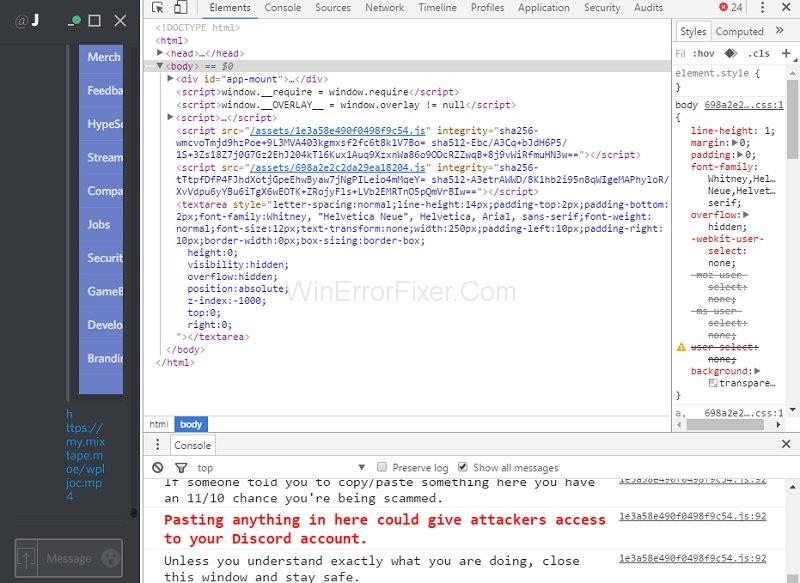
Крок 3: Натисніть на піктограму у вікні консолі JavaScript .
Крок 4. Виберіть зі списку параметр « Додаток» .
Крок 5. Двічі клацніть параметр « Локальне сховище » на лівій панелі. Будуть відображені різні варіанти.
Крок 6. Клацніть правою кнопкою миші на OverlayStore або OverlayStoreV2 і виберіть опцію Видалити .
Крок 7: Закрийте гру та програму. Почніть їх ще раз. Ця процедура встановить положення накладання за замовчуванням.
Рішення 6. Запустіть програму Discord як адміністратор
Іноді користувачі не можуть відкрити Discord Overlay через дозвіл програми. Багато разів для запуску програми Discord потрібні права адміністратора. Ви можете вирішити цю проблему, виконавши наведені нижче дії.
Крок 1: На робочому столі клацніть правою кнопкою миші піктограму ярлика Discord і виберіть параметр « Властивості » . Ви також можете знайти опцію Discord у меню « Пуск ».
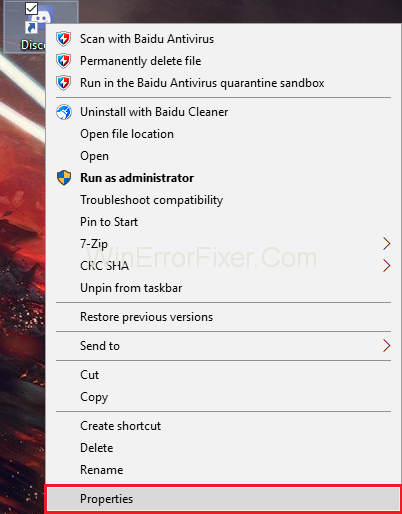
Крок 2: Відкриється вікно. Перейдіть на вкладку Сумісність . Установіть прапорець Запустити цю програму від імені адміністратора .
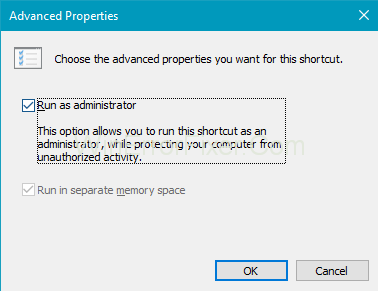
Крок 3: Тепер натисніть кнопку Застосувати та ОК , щоб зберегти зміни.
Крок 4. Перейдіть до своєї гри.
Перевірте, чи вирішується проблема Discord Overlay Not Work. Отже, якщо помилка пов’язана з налаштуваннями дозволу, ви можете застосувати ці дії.
Рішення 7. Перевстановіть або оновіть програму Discord
Можливо, програма Discord, яку ви використовуєте, не працює належним чином. Іноді пошкоджені або відсутні конфігураційні файли також створюють проблеми. Крім того, іноді можуть знадобитися нові оновлення програми.
Тому краще встановити програму ще раз. Для цього спочатку видаліть стару програму. Щоб видалити та повторно встановити програму Discord, виконайте наведені нижче дії.
(a) Видалення програми
Крок 1. На клавіатурі натисніть Windows + R , щоб відкрити діалогове вікно « Виконати» . Введіть Control і натисніть клавішу Enter .
Крок 2: Відкриється панель керування . Переглянути панель керування за категоріями . Натисніть Видалити програму .
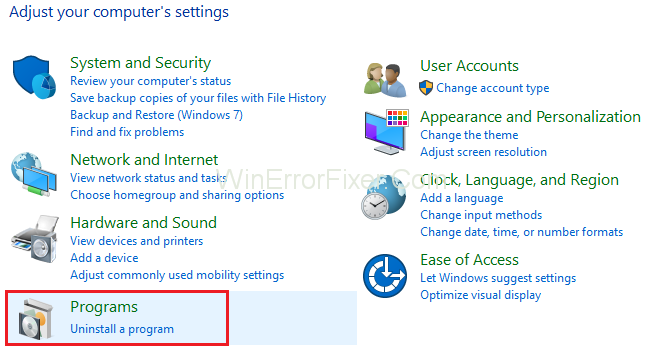
Крок 3: Двічі клацніть Discord , щоб видалити його.
Крок 4. Перезавантажте систему.
(b) Перевстановлення програми
Після видалення старої програми її потрібно встановити знову. Процедура встановлення програми Discord виглядає наступним чином:
Крок 1. Завантажте останню програму Discord з офіційного веб-сайту .
Крок 2. Встановіть його за допомогою програми встановлення.
Крок 3: Перезавантажте систему знову.
Перевірте, чи виправлено помилку Discord Overlay Not Working, тоді ви вирішили проблему.
Схожі повідомлення:
Висновок
Зрештою, ми можемо зробити висновок, що Discord Overlay — це спосіб спілкування, коли ви граєте в ігри. Користувачі відчувають себе дуже роздратованими, якщо не мають доступу до нього. За цією проблемою може стояти багато факторів.
Функція Game Overlay, антивірус і неправильне розміщення Overlay є одними з поширених причин. Якщо ви зіткнулися з такою проблемою, спробуйте застосувати наведені вище рішення. Ці методи працюють більшу частину часу для вирішення проблеми Discord Overlay Not Work.
Дізнайтеся, як встановити <strong>Epic Games Store</strong> на Steam Deck, щоб насолоджуватися безкоштовними іграми і функціями.
Заробляйте безкоштовний UC в PUBG Mobile без хакерів і отримуйте найкращі набори зброї та коробки максимально законним способом.
Playstation 4 має обмежений обсяг жорсткого диска, і швидко закінчується пам’ять, якщо ви завантажуєте великі ігри. Дізнайтеся, як легко видалити ігри на PS4 для звільнення місця.
Хоча купівля фізичних копій ігор є чудовим способом створити свою колекцію, ви також можете завантажувати ігри через eShop, що є зручним способом отримання нових ігор на Nintendo Switch.
Можливість грати в ігри улюбленою мовою може значно покращити ваш ігровий досвід із додатком EA, зробивши його більш захоплюючим і
Багато причин можуть змусити вас приховати ігри у вашій бібліотеці Steam від друзів. Якщо у вас є гра безнадійного задоволення або ви не хочете, щоб інші бачили, коли
Незалежно від того, чи є у вас Xbox One, Xbox One S або Xbox One X, ви шукатимете чудові ігри. Навіть якщо Sony PS4 і PS4 Pro цілком можуть
Томас Макмуллан «Кінематографічний» — один із найпопулярніших прикметників у наборі інструментів ігрових критиків. Для цього, звичайно, є причина. Як домінуючий режим
У минулому технологія VR була незручною і вимагала фізичного підключення до основного пристрою. Однак із досягненнями в цій галузі Oculus Quest
Останніми роками ігор стало набагато більше і вони займають значну частину вашого накопичувача. У результаті Steam вирішив надати свій








