Як встановити Epic Games Store на Steam Deck

Дізнайтеся, як встановити <strong>Epic Games Store</strong> на Steam Deck, щоб насолоджуватися безкоштовними іграми і функціями.
Важко сказати, яка точна причина помилки запису на диск Steam . Помилка запису на диск у Steam виникає будь-коли, коли гра оновлюється або встановлюється в Steam:
An error occurred while installing [Game Name] (disk write error):
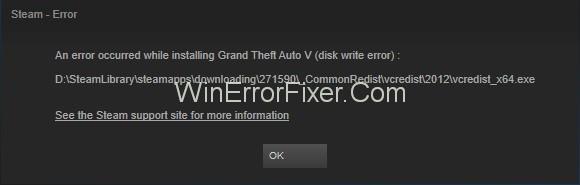
Через це Steam не може завершити процес встановлення. Якщо ваш диск захищений від запису, може також виникнути помилка запису Steam Disk Write. Брандмауер або антивірусне програмне забезпечення також можуть блокувати програму Steam. Це також може викликати помилку запису на диск Steam . Це питання є одним із поширених. Steam є однією з найпопулярніших платформ для скачування гри.
Отже, помилка запису на диск в Steam доставляє користувачам чимало клопоту. Найпростішим рішенням цієї проблеми є перезавантаження системи. Після цього спробуйте оновити або встановити гру. Ви також можете спробувати відновити папку бібліотеки. Очищення кешу також є одним із рішень.
Зміст
10 найкращих рішень для виправлення помилки запису на диск Steam
Існує багато доступних рішень для усунення помилки запису на диск Steam. Ми обговоримо деякі з найкращих. Ось ці:
Рішення 1. Вимкніть антивірусне програмне забезпечення, якщо воно зупиняє запуск Steam
Переконайтеся, що ваш антивірус не зупиняє роботу Steam. Пошкоджений антивірус може створити помилку запису на диск Steam у Steam. Багато ігор використовують технологію захисту від копіювання. Але антивірус може сприйняти це як шкідливу дію. Це призводить до проблем із застосуванням пари.
Рішення – тимчасово відключити антивірус. Ще одне, що ви можете зробити, це додати Steam до виняткового списку антивірусів. Якщо вам важко, зверніться за допомогою до професіонала.
Рішення 2. Перевірка файлів кешу гри
Пошкоджені інсталяційні файли гри також можуть викликати помилку запису Steam Disk. Багато разів антивірус може виявити такі файли як помилкові. Тому такі дані необхідно перевірити. Для цього виконайте наведені нижче дії.
Крок 1: Перезавантажте систему та запустіть Steam.
Крок 2: Тепер перейдіть до бібліотеки.
Крок 3: Після цього клацніть правою кнопкою миші гру, де виникає помилка запису Steam Disk Write. Виберіть параметр Властивості.
Крок 4: Тепер виберіть Локальні файли → Перевірити цілісність кешу гри.
Крок 5: Цей процес може зайняти деякий час. Steam перевірить файли гри. Закрийте вікно та вийдіть із Steam.
Тепер подивіться, чи виправлена помилка Steam Disk Write чи ні.
Рішення 3. Змініть налаштування Steam
Це найкорисніше рішення для виправлення помилки запису на диск Steam. Багато користувачів отримують переваги від цього методу. У цьому рішенні ви можете змінити область завантаження для своєї гри.
Щоб виконати цю дію, виконайте наведені нижче дії.
Крок 1: Перш за все, відкрийте клієнт Steam. Тепер натисніть на опцію Налаштування . Відобразиться меню.
Крок 2: Після цього натисніть опцію Завантаження . Тепер перейдіть до регіону завантаження.
Крок 3: Тепер виберіть будь-який регіон завантаження, крім попереднього.
Крок 4: Перезапустіть клієнт Steam.
Тепер перевірте повідомлення про помилку запису на диск Steam. Швидше за все, ваша помилка буде усунена.
Рішення 4. Змініть захист папки
Якщо папка, в якій знаходяться файли гри, захищена розширеним способом, може існувати також помилка запису Steam Disk. Отже, для цього нам потрібно змінити безпеку папки. Нижче наведено кроки для цього:
Крок 1: Перейдіть до диска та папки, де ваш клієнт Steam присутній у вашій системі.
Крок 2. Тепер настав час змінити параметри безпеки вашої папки. Надайте повний доступ для читання або запису . Таким чином, ви отримаєте повний контроль над вмістом.
Крок 3: Тепер подивіться, чи усувається помилка запису на диск чи ні. Спробуйте наступні методи, якщо помилка все ще присутня.
Рішення 5 Скиньте конфігурацію Steam на вашому ПК
Цей метод використовує команду steam://flushconfig . Він оновлює основні файли, присутні в Steam. Ця команда допомагає йому повернутися до початкового стану. Виконайте наведені нижче дії, щоб скинути його:
Крок 1. Повністю закрийте Steam. Також переконайтеся, що він не працює у фоновому режимі.
Крок 2: Тепер натисніть Windows+R на клавіатурі. З’явиться діалогове вікно « Виконати ».
Крок 3: Після цього введіть steam://flushconfig у діалоговому вікні «Виконати».
Крок 4: З'явиться вікно із запитом про підтвердження процесу. Натисніть Так або ОК , щоб продовжити процес.
Крок 5. Зараз буде перезапущено програму Steam. Перевірте наявність помилки.
Рішення 6. Перевірте відсутні та пошкоджені файли
У більшості випадків пошкоджені та відсутні файли також викликають проблему запису Steam Disk. Через це Steam перестає працювати, і виникає помилка запису Steam Disk Write. Тому спробуйте визначити такі файли та завантажити їх знову. Нижче наведено етапи цієї процедури:
Крок 1: Перш за все, відкрийте каталог Steam.
Крок 2: Тепер перейдіть до папки журнали. Відкрийте файл під назвою workshop_log.txt .
Крок 3. Перевірте цей файл на наявність помилок.
Крок 4: Тепер перейдіть до кореневої папки. Він має різні розміри файлів.
Крок 5: Тепер перезапустіть Steam. Перейдіть до папки «Завантаження». Тут вам доведеться оновити Steam.
Рішення 7: Дозволи до каталогу
Іноді нам потрібно змінити налаштування дозволів каталогу. Важливо переконатися, що каталог Steam не перебуває в режимі «лише читання». Для цього виконайте наведені кроки:
Крок 1: Перш за все, вийдіть із клієнта Steam.
Крок 2: Тепер перейдіть до диска, де є ваш Steam. Після цього відкрийте програмні файли.
Крок 3: Після цього відкрийте розділ Властивості каталогу. Зніміть прапорець «Тільки для читання».
Крок 4: Тепер клацніть правою кнопкою миші на запуску Steam. Виберіть опцію Запуск від імені адміністратора.
Рішення 8. Перевірте свій жорсткий диск
Завжди є ймовірність, що пошкоджені файли вплинуть на пристрої зберігання даних. Зазвичай вони роками працюють під великим навантаженням. Тому ви можете скористатися допомогою технологічного експерта, щоб вирішити цю проблему. Для перевірки проблеми використовуються наступні кроки:
Крок 1: клацніть правою кнопкою миші диск і виберіть параметр «Властивості».
Крок 2. Перейдіть на вкладку Інструменти. У області Перевірка помилок натисніть опцію Перевірити.
Крок 3: Якщо процес показує деякі помилки, вам потрібно їх видалити. Після цього скиньте жорсткий диск.
Рішення 9. Перевірте налаштування брандмауера
Деякі брандмауери не дозволяють Steam підключатися до сервера. Брандмауери обмежують Steam будь-які дії читання або запису на жорсткому диску. Отже, ви можете тимчасово вимкнути брандмауер, щоб вирішити цю проблему. Після цього перевірте, чи усувається помилка Steam Disk Write чи ні.
Для цього процесу можна скористатися допомогою фахівця. Крім того, ви можете додати Steam до виняткового списку брандмауерів. Але якщо помилка не усунута, то відразу ж вмикайте брандмауер. Брандмауер необхідний для безпеки вашої системи. Тому відключати його надовго не рекомендується.
Рішення 10: Виключіть пар із DEP
Блокування вашого Steam для виконання даних може бути рішенням. Якщо у вас є деякі вибрані блокові файли, цей метод добре працює. Виконайте наведені кроки:
Крок 1: Відкрийте панель керування вашої системи.
Крок 2: Тепер натисніть «Система та безпека».
Крок 3: Натисніть на опцію Розширені налаштування системи. Після цього натисніть «Розширені параметри продуктивності».
Крок 4: Тепер перейдіть до вкладки Запобігання виконання даних. Натисніть кнопку «Додати», щоб додати розташування вашого клієнта Steam.
Крок 5. Перезавантажте систему і подивіться, чи виправляється помилка запису на диск у Steam чи ні.
Схожі повідомлення:
Висновок
Отже, це рішення для вирішення помилки запису на диск Steam . Правильно діагностуйте проблему, а потім застосуйте відповідні рішення. Спод��ваємося, за допомогою цих методів ви зможете виправити помилку запису на диск у Steam . Якщо ви не можете вирішити проблему, зверніться за допомогою до технічного експерта.
Дізнайтеся, як встановити <strong>Epic Games Store</strong> на Steam Deck, щоб насолоджуватися безкоштовними іграми і функціями.
Заробляйте безкоштовний UC в PUBG Mobile без хакерів і отримуйте найкращі набори зброї та коробки максимально законним способом.
Playstation 4 має обмежений обсяг жорсткого диска, і швидко закінчується пам’ять, якщо ви завантажуєте великі ігри. Дізнайтеся, як легко видалити ігри на PS4 для звільнення місця.
Хоча купівля фізичних копій ігор є чудовим способом створити свою колекцію, ви також можете завантажувати ігри через eShop, що є зручним способом отримання нових ігор на Nintendo Switch.
Можливість грати в ігри улюбленою мовою може значно покращити ваш ігровий досвід із додатком EA, зробивши його більш захоплюючим і
Багато причин можуть змусити вас приховати ігри у вашій бібліотеці Steam від друзів. Якщо у вас є гра безнадійного задоволення або ви не хочете, щоб інші бачили, коли
Незалежно від того, чи є у вас Xbox One, Xbox One S або Xbox One X, ви шукатимете чудові ігри. Навіть якщо Sony PS4 і PS4 Pro цілком можуть
Томас Макмуллан «Кінематографічний» — один із найпопулярніших прикметників у наборі інструментів ігрових критиків. Для цього, звичайно, є причина. Як домінуючий режим
У минулому технологія VR була незручною і вимагала фізичного підключення до основного пристрою. Однак із досягненнями в цій галузі Oculus Quest
Останніми роками ігор стало набагато більше і вони займають значну частину вашого накопичувача. У результаті Steam вирішив надати свій








