Як встановити Epic Games Store на Steam Deck

Дізнайтеся, як встановити <strong>Epic Games Store</strong> на Steam Deck, щоб насолоджуватися безкоштовними іграми і функціями.
У цій статті ми виправимо помилку заблокованого файлу вмісту Steam, але спочатку ми повинні з’ясувати, як вона працює і що це таке. З розвитком технологій швидко змінився і наш спосіб життя. Нехай це будуть онлайн-ігри чи будь-який інший вид розваги, нам потрібен лише комп’ютер разом із хорошим підключенням до Інтернету. Технологія захоплює весь світ.
Особливо в житті молодого покоління, яке дуже любить грати в комп’ютерні ігри і є певною залежністю від них, настільки, що лише кілька хвилин турботи з будь-якої з причин змушують їх розчаруватися. Але що робити, якщо проблема заблокованого файлу вмісту Steam є широко поширеною і довготривалою? Ну, це, безсумнівно, може створити багато занепокоєння та стресу.

Однією з таких неприємних проблем є помилка заблокованого файлу вмісту Steam, яка заважає вашій плавній ігровій татуювання протягом багатьох днів. Якщо ви теж зіткнулися з цією помилкою заблокованого файлу вмісту Steam під час гри в певні ігри, то ви в правильному місці, читаючи цю статтю. У цій статті ми розповімо про кілька методів, як виправити цю помилку заблокованого файлу вмісту Steam.
Зміст
Що таке помилка заблокованого файлу вмісту Steam?
Steam — це Valve Corporation Gaint, платформа цифрового розповсюдження, яка пропонує керування цифровими правами, багатокористувацькі ігри, потокове відео та деякі інші послуги. Це дає змогу своїм учасникам встановлювати та автоматично оновлювати комп’ютерні ігри та інше супутнє програмне забезпечення . Деякі з його цінних функцій включають збереження в хмарі, голос в грі, чат, список друз��в і групи.
Також він надає безкоштовний сервіс інтерфейсу процесу додатків, а саме Steam працює , що робить його унікальною платформою. Але багато користувачів повідомляють про помилку заблокованого файлу вмісту Steam під час спроби оновити певні ігри. Ця проблема стала дуже поширеною і неприємною серед багатьох користувачів Steam. Помилка з’являється на екрані Windows під час оновлення будь-якої гри таким чином:
This error occurred while updating [game](Content File Locked):
Тепер давайте перейдемо до вирішення проблеми із заблокованим файлом вмісту Steam, не витрачаючи більше часу, щоб ви могли якнайшвидше повернутися до свого дивовижного ігрового сеансу.
Як виправити помилку заблокованого файлу вмісту Steam?
Є чотири способи, за допомогою яких ви можете вирішити цю помилку заблокованого файлу вмісту Steam , щоб продовжити ігровий сеанс. Ви можете скористатися будь-яким із способів, які вам найбільше підходять. Давайте почнемо з різних способів вирішення проблеми з заблокованим файлом вмісту Steam.
Рішення 1. Очистіть кеш завантажень
Якщо ми часто використовуємо свій комп’ютер для гри або пошуку чогось, історія нашого ПК, а також кеш-пам’ять заповнюються, і це може призвести до цієї помилки. Щоб позбутися непотрібного кешу під час використання Stream, нам потрібно:
Крок 1: По-перше, все, що вам потрібно зробити, це завантажити Steam .
Крок 2: Перейдіть до параметра «Перегляд» , який є у вікні клієнта.
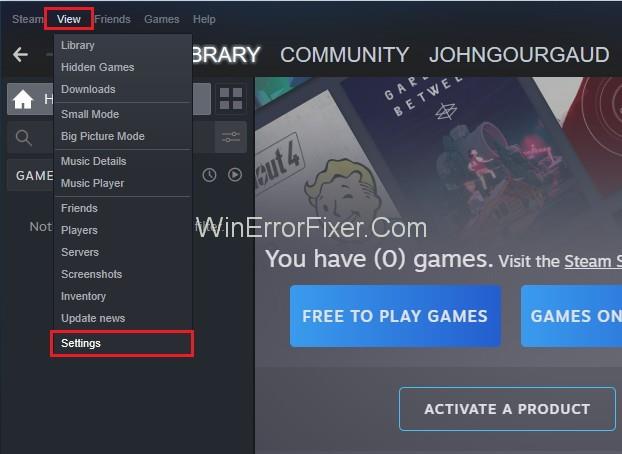
Крок 3: Тепер знайдіть опцію «Налаштування» та натисніть її.
Крок 4: Потім вам потрібно безпосередньо перейти до «Завантаження» , який є в списку ліворуч.
Крок 5: Найважливішим кроком є натискання опції «Очистити кеш завантаження» .
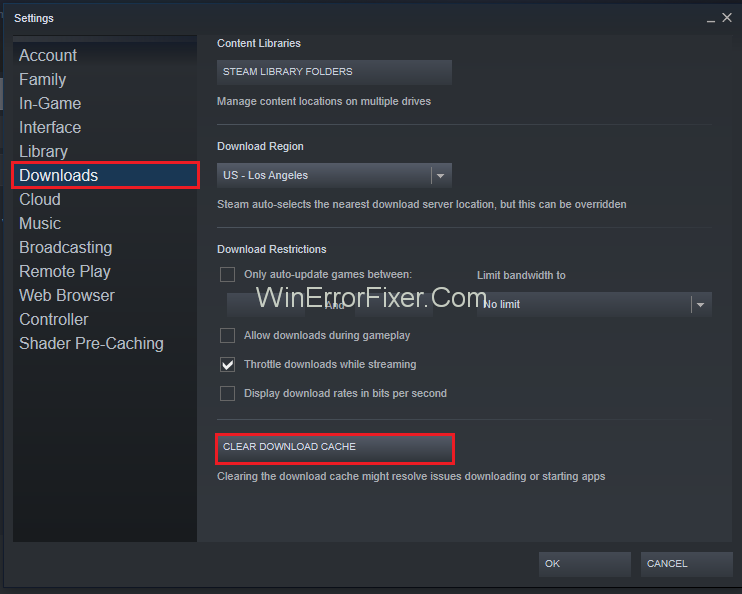
Крок 6: Після цього ви повинні вибрати опцію «ОК» , наявну на вашому ПК.
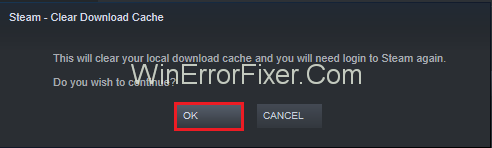
Крок 7. Нарешті, просто запустіть параметр встановлення або оновлення.
Рішення 2. Виправте пошкоджені файли
Однією з основних причин будь-якої помилки є пошкоджені файли, які можуть заважати вашій роботі. Пошкоджені файли можуть значною мірою пошкодити вашу систему, що уповільнює роботу системи, спричиняє багато таких помилок та погіршує загальну продуктивність системи.
Таким чином, виправлення пошкоджених файлів є дуже обов’язковим для усунення помилки заблокованого файлу вмісту Steam. Щоб виправити це, виконайте наведені нижче дії.
Крок 1: Закрийте Steam і перейдіть до «Каталогу Steam» на ПК, який ви вибрали під час встановлення програми.
Крок 2: Потім перейдіть до папки «Журнали» і виберіть « Txt ».
Крок 3: Після цього перейдіть до крайньої частини текстового файлу та пошукайте нові помилки.
Крок 4: Потім знайдіть «Коренову папку» мода. Можливо, вам сподобаються найкращі модифікації Civilization 5.
Крок 5: Тепер «Перезапустіть» Steam і перейдіть до папки завантаження. Одразу з’явиться вимога щодо оновлення.
Крок 6: Нарешті оновіть необхідні файли, щоб виправити недолік.
Швидше за все, цей метод вирішить вашу проблему, але якщо в разі невдачі цей метод, ви повинні спробувати інші методи, наведені нижче.
Рішення 3. Перемістіть файли встановлення Steam та гри
Не всім людям щоразу щастить. Перераховані вище методи здаються дуже простими, але вони можуть не працювати у вашому випадку. Але «де є воля, є і шлях» — це дуже відома цитата, яка може спонукати вас до наступних методів. Перш ніж перейти до цього методу, зверніть увагу, що йому слід віддавати перевагу лише тоді, коли кілька методів, згаданих вище, не працюють. Цей метод полягає в наступному:
Крок 1: Перш за все, знайдіть свій «клієнт Steam» і перейдіть до «Налаштування».
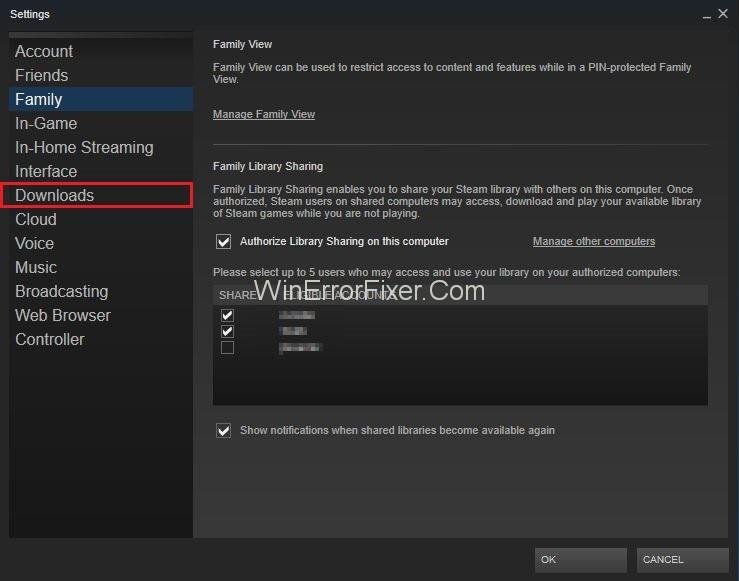
Крок 2: Потім виберіть «Завантаження» та натисніть «Папки бібліотеки Steam».
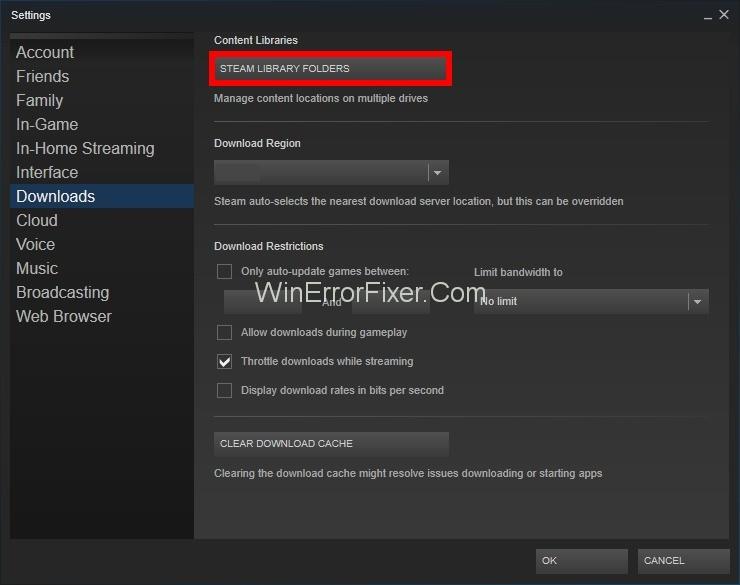
Крок 3: Після цього натисніть «Додати папки бібліотеки» та виберіть новий шлях, де ви хочете розташувати Steam.
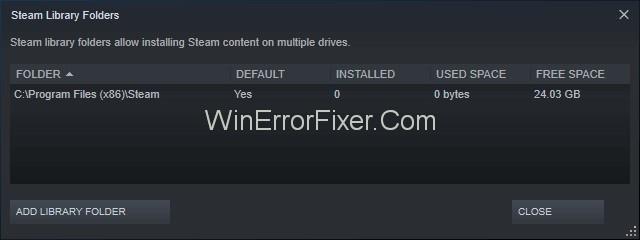
Крок 4. Виконання цього кроку забезпечить платформу для всіх інших інсталяцій, які будуть розташовані в потрібній папці.
Крок 5: Потім вийдіть із клієнта «Steam» . І знайдіть своє поточне місцезнаходження в Steam .
Крок 6: Після цього видаліть усі згадані файли та папки, очікуйте «SteamApps та папка даних користувача».
Крок 7: Потім виріжте всі файли та папки та вставте їх у новий каталог, який було зазначено раніше.
Крок 8: Нарешті, запустіть «Steam» , а потім увійдіть повторно .
Цей метод дуже ефективний і вирішує вашу проблему з помилкою файлу вмісту Steam всього за кілька кроків.
Рішення 4. Переналаштуйте Winsock
Це простий метод, який можна реалізувати всього за кілька секунд. Помилка Steam виникає виключно через цю проблему Winsock, але скидання Winsock може допомогти вам вирішити її лише за три кроки:
Крок 1: Спочатку натисніть «Клавіша Windows + R» , щоб продовжити виконання.
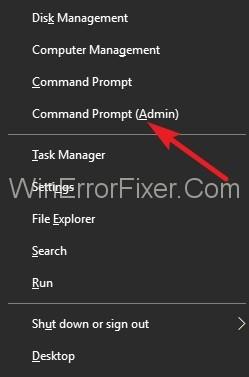
Крок 2: Потім введіть таку команду в діалоговому вікні « netsh Winsock reset ».
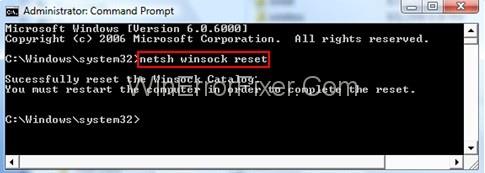
Крок 3: Нарешті, натисніть «Enter» , щоб виконати наступні команди, введені вами.
Рішення 5. Вимкніть антивірус
Багато разів можна побачити, що багато антивірусів заважають Steam ефективно працювати і блокують його. Ви можете вимкнути свій антивірус за допомогою цих простих, але ефективних кроків:
Крок 1: Спочатку вам потрібно перезавантажити пристрій, і вам краще натиснути на попередньо запущений Steam.
Крок 2: Потім ви знайдете розділ бібліотеки , і натисніть на нього, щоб перевірити, яка проблема з вашим антивірусом.
Крок 3. Після того, як ви правильно побачите файли, перейдіть до локальної вкладки, а потім виберіть її.
Крок 4: У файлах гри ви отримаєте опцію для перевірки. Тоді ваша проблема буде вирішена.
Якщо все ще не вирішено, ви можете позбутися від проблеми, відключивши антивірус. Вимкнення вашого антивірусу працює як спосіб порятунку в цьому випадку. Кожен антивірус має деякі інші процедури для його відключення. Таким чином, спробуйте цей метод, щоб позбутися помилки Steam Content File Locked.
Рішення 6. Видаліть каталог «Завантаження» потоку в безпечному режимі
Після виконання вищезгаданих кроків, якщо ваша помилка все ще не усунена, вам потрібно видалити тимчасові файли для завантаження, які у вас є в каталозі Stream вашого ПК. Для цього виконайте наступні кроки:
Крок 1: Спочатку вам потрібно відкрити меню «Пуск» вашого ПК, клацнувши по ньому правою кнопкою миші.
Крок 2: Потім вам потрібно натиснути клавішу Shift на клавіатурі, вибрати кнопку «Живлення» . Після цього перезавантажте ПК.
Крок 3: Тепер вам потрібно знайти опцію «Усунення неполадок» і натиснути на неї. Після цього ви можете вибрати опцію «Додаткові налаштування».
Крок 4: Після цього вам потрібно вибрати «Параметри запуску» і знову «перезапустити».
Крок 5: Тепер, коли ваш комп’ютер перезавантажується, ви повинні «увімкнути безпечний режим». Для цього натисніть клавішу «F» на клавіатурі.
Крок 6: Потім вам потрібно перейти до каталогу Stream, а потім знайти каталог «Завантаження» (C:\Program Files (x86)\Stream\streamapps\downloading\).
Крок 7. Обов’язково видаліть усі наявні там файли відповідно до тієї конкретної гри, в яку ви хочете грати.
Крок 8: Тепер вам потрібно перезавантажити ПК.
Крок 9: Останнє, але не менш важливе, вам потрібно завантажити потік, а потім вибрати параметр встановлення/оновлення.
Схожі повідомлення:
Висновок
Помилка заблокованого файлу вмісту Steam є широко поширеною проблемою, для вирішення якої потрібно ваше терпіння. Зняття стресу та занепокоєння не вирішить вашу проблему, тому залишайтеся спокійними та використовуйте методи, згадані вище, щоб вирішити проблему із заблокованим файлом вмісту Steam, оскільки проблеми не вирішуються лише думанням і напруженням.
Вони вимагають ваших дій, щоб протистояти їм. Таким чином, виконайте будь-який із методів, щоб вирішити проблему із заблокованим файлом вмісту Steam, а отже, насолоджуйтесь ігровою сесією без будь-яких перешкод.
Дізнайтеся, як встановити <strong>Epic Games Store</strong> на Steam Deck, щоб насолоджуватися безкоштовними іграми і функціями.
Заробляйте безкоштовний UC в PUBG Mobile без хакерів і отримуйте найкращі набори зброї та коробки максимально законним способом.
Playstation 4 має обмежений обсяг жорсткого диска, і швидко закінчується пам’ять, якщо ви завантажуєте великі ігри. Дізнайтеся, як легко видалити ігри на PS4 для звільнення місця.
Хоча купівля фізичних копій ігор є чудовим способом створити свою колекцію, ви також можете завантажувати ігри через eShop, що є зручним способом отримання нових ігор на Nintendo Switch.
Можливість грати в ігри улюбленою мовою може значно покращити ваш ігровий досвід із додатком EA, зробивши його більш захоплюючим і
Багато причин можуть змусити вас приховати ігри у вашій бібліотеці Steam від друзів. Якщо у вас є гра безнадійного задоволення або ви не хочете, щоб інші бачили, коли
Незалежно від того, чи є у вас Xbox One, Xbox One S або Xbox One X, ви шукатимете чудові ігри. Навіть якщо Sony PS4 і PS4 Pro цілком можуть
Томас Макмуллан «Кінематографічний» — один із найпопулярніших прикметників у наборі інструментів ігрових критиків. Для цього, звичайно, є причина. Як домінуючий режим
У минулому технологія VR була незручною і вимагала фізичного підключення до основного пристрою. Однак із досягненнями в цій галузі Oculus Quest
Останніми роками ігор стало набагато більше і вони займають значну частину вашого накопичувача. У результаті Steam вирішив надати свій








