Як встановити Epic Games Store на Steam Deck

Дізнайтеся, як встановити <strong>Epic Games Store</strong> на Steam Deck, щоб насолоджуватися безкоштовними іграми і функціями.
Для тих, хто не знає, що таке Uplay, це дистрибутив ігор Ubisoft, де ви можете купувати, грати та завантажувати ігри. Це центр для геймерів та ігор. Отже, якщо ви геймер, ви, напевно, чули про це. Якщо ви зіткнулися з помилкою Uplay Connection Lost Lost, це може зіпсувати ваш ігровий досвід.
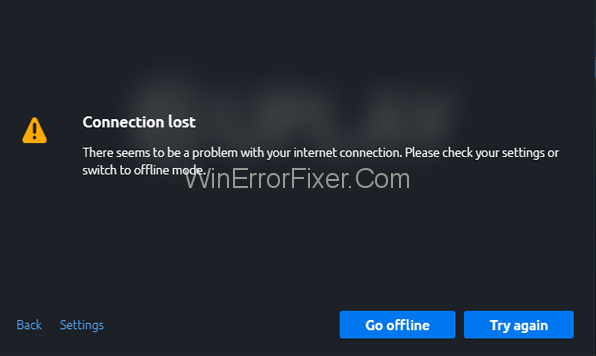
Uplay — це портал для ігор на Ubisoft. Ви можете грати в ці ігри на своєму персональному комп’ютері. Оскільки це центр геймера, ви також можете підключатися та спілкуватися з іншими гравцями. Ви також можете заробляти винагороди та купувати сторонні назви.
Деякі з найвідоміших ігор, доступних в Uplay, — це Assassin Creed, For Honor, Rainbow Six Tom Clancy тощо. Загалом, це чудовий пристрій, однак користувачі іноді стикаються з проблемами під час входу в систему або підключення до серверів Uplay з операційної системи Windows 10.
Зміст
Як виправити помилку втрати підключення до Uplay
Рішення 1. Автономний режим і налаштування проксі
Налаштування проксі-сервера Windows 10 і конфігурація програми Uplay для запуску в автономному режимі можуть спричинити проблеми з підключенням до серверів Uplay. Щоб їх виправити, потрібно виконати наступні дії:
Крок 1: Відкрийте Uplay і натисніть значок меню у верхній правій частині екрана.
Крок 2: Відкрийте меню, а потім натисніть Налаштування.
Крок 3. Знайдіть «Завжди запускати Uplay в автономному режимі», а потім натисніть на нього, щоб зняти прапорець.
Крок 4. Ви також можете налаштувати параметри проксі-сервера в розділі «Змінити параметри проксі-сервера» .
Рішення 2: фонові програми
Як це звучить, якщо якісь фонові програми запущені, коли ви намагаєтеся запустити гру на Uplay, це може спричинити затримку з’єднання або інші проблеми, які також можуть перешкоджати вашому ігровому досвіду та зіпсувати ваш настрій. Тому перед початком гри на Uplay рекомендується зупинити всі фонові програми.
Ви можете зробити це, виконавши наведені нижче дії.
Крок 1: Натисніть кнопку «Пуск» на панелі завдань або натисніть клавішу Windows.
Крок 2. Перейдіть до рядка пошуку та введіть «Виконати». Відкрийте програму, що з’явиться.
Крок 3: У діалоговому вікні запуску введіть « msconfig » і натисніть Enter.
Крок 4: У вікні, що з’явиться, перейдіть на вкладку «Загальні».
Крок 5: Виберіть параметр «Вибірковий запуск» .
Крок 6. Перейдіть до параметра «Завантажити елементи запуску» , а потім зніміть прапорець біля нього.
Крок 7. Натисніть «Застосувати», щоб застосувати щойно внесені зміни. Натисніть OK, щоб підтвердити зміни.
Крок 8. Перезавантажте комп'ютер.
Якщо проблема вирішена, то вітаємо, а якщо ні, то читайте наступне рішення.
Рішення 3. Обмежувальні конфігурації мережі
Іноді ваш постачальник послуг може встановлювати обмеження у вашій мережі, що може спричинити проблеми з підключенням до серверів Uplay. Якщо це справді причина проблеми, вам потрібно звернутися до адміністраторів, щоб вирішити цю проблему. Ви не можете нічого зробити самостійно в цьому випадку.
Рішення 4: Конфлікт програмного забезпечення
У деяких випадках трапляється так, що через застаріле програмне забезпечення брандмауера Windows ви не можете підключитися до серверів Uplay. Вам потрібно оновити свій антивірус, і навіть після оновлення, якщо проблема все ще існує, вам потрібно вимкнути або видалити антивірусний брандмауер, коли ви граєте на Uplay. Щоб зняти брандмауер, потрібно виконати наступні дії:
Крок 1. Знайдіть значок брандмауера на панелі завдань, а потім відкрийте його, клацнувши по ньому.
Крок 2. Перейдіть до розділу Брандмауер і захист мережі.
Крок 3: Знайдіть і відкрийте публічну (невиявлену) мережу в середньому розділі.
Крок 4. Перейдіть до параметра Брандмауер Windows, а потім вимкніть його.
Якщо у вас є інший антивірус на вашому пристрої, вам також слід подбати про них. Ви можете або налаштувати параметри цих антивірусів, або просто видалити їх під час гри в Uplay. Ці антивіруси також можуть призвести до того, що ви не підключаєтеся до серверів Uplay, тому майте на увазі.
Рішення 5. Очищення файлів DNS
Кеш DNS зберігає всі IP-адреси ваших нещодавно відвіданих веб-сайтів. Якщо деякі файли там пошкоджені, це може викликати вищезгадану проблему з підключенням до серверів Uplay. Тому очищення файлів DNS є важливим. Для цього виконайте вказані нижче дії.
Крок 1: Натисніть «Пуск» і введіть «Командний рядок» у рядку пошуку. Відкрийте програму, яка з’явиться вгорі.
Крок 2: Коли відкриється діалогове вікно, вам потрібно ввести команду – ipconfig/flushdns.
Крок 3: Натисніть Enter на клавіатурі.
Це має вирішити проблему втрати з’єднання Uplay, але якщо ні, перейдіть до наступного рішення.
Рішення 6. Скидання файлів хоста
Файли хостів – це файли, які співвідносять IP-адресу з іменами хостів. Іноді вони можуть бути зіпсовані. Тому потрібно скинути ці файли хоста. Для цього необхідно виконати наступні дії:
Крок 1. Завантажте стиснуті файли хосту за замовчуванням з мережі. Зверніть увагу, що ці файли можна використовувати лише для користувачів Windows 10.
Крок 2: Розпакуйте цей файл, а наступним кроком буде скопіювати його сюди в цю папку:
C:WindowsSystem32driversetc
Крок 3: Виберіть Замінити.
Це має вирішити проблеми з підключенням Uplay, але якщо ні, то вам слід зв’язатися з Ubisoft напряму.
Читати далі:
Висновок
Сподіваємося, що ця стаття була для вас корисною і ви змогли вирішити проблему зверху. Багато користувачів стикаються з такими проблемами під час підключення до серверів Uplay, тому не панікуйте.
Спокійно виконуйте кроки, зазначені в рішеннях, і один із них обов’язково потрапить у яблучко. Тому спробуйте всі вищезгадані рішення, і ми впевнені, що одне з них вирішить вашу проблему. Після цього ви зможете насолоджуватися грою.
Дізнайтеся, як встановити <strong>Epic Games Store</strong> на Steam Deck, щоб насолоджуватися безкоштовними іграми і функціями.
Заробляйте безкоштовний UC в PUBG Mobile без хакерів і отримуйте найкращі набори зброї та коробки максимально законним способом.
Playstation 4 має обмежений обсяг жорсткого диска, і швидко закінчується пам’ять, якщо ви завантажуєте великі ігри. Дізнайтеся, як легко видалити ігри на PS4 для звільнення місця.
Хоча купівля фізичних копій ігор є чудовим способом створити свою колекцію, ви також можете завантажувати ігри через eShop, що є зручним способом отримання нових ігор на Nintendo Switch.
Можливість грати в ігри улюбленою мовою може значно покращити ваш ігровий досвід із додатком EA, зробивши його більш захоплюючим і
Багато причин можуть змусити вас приховати ігри у вашій бібліотеці Steam від друзів. Якщо у вас є гра безнадійного задоволення або ви не хочете, щоб інші бачили, коли
Незалежно від того, чи є у вас Xbox One, Xbox One S або Xbox One X, ви шукатимете чудові ігри. Навіть якщо Sony PS4 і PS4 Pro цілком можуть
Томас Макмуллан «Кінематографічний» — один із найпопулярніших прикметників у наборі інструментів ігрових критиків. Для цього, звичайно, є причина. Як домінуючий режим
У минулому технологія VR була незручною і вимагала фізичного підключення до основного пристрою. Однак із досягненнями в цій галузі Oculus Quest
Останніми роками ігор стало набагато більше і вони займають значну частину вашого накопичувача. У результаті Steam вирішив надати свій








