Як встановити Epic Games Store на Steam Deck

Дізнайтеся, як встановити <strong>Epic Games Store</strong> на Steam Deck, щоб насолоджуватися безкоштовними іграми і функціями.
Багато користувачів графічних карт NVIDIA повідомили про відсутність панелі керування NVIDIA. Користувачі не можуть бачити панель керування NVIDIA в контекстному меню або в меню «Пуск». Ви можете бути дуже налякані, коли побачите цю проблему. Але не хвилюйтеся, це можна легко виправити.
Кажуть, що центральний процесор є серцем усіх комп’ютерних систем, оскільки цей блок виконує всю основну обробку в системі. Цей процесор загального призначення може впоратися з будь-яким завданням, але іноді для виконання деяких складних завдань, які включають багато комбінацій програм, потрібен більше часу. Крім того, деякі інші програми також можуть бути перешкодою.
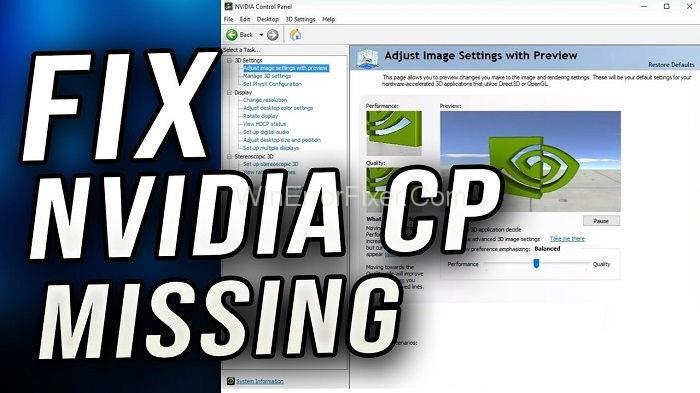
Таким чином, багато користувачів вважають за краще використовувати відеокарти, що допомагає збільшити швидкість обробки процесора з їх потужністю обробки. Однією з графічних карт для пошуку, які віддають перевагу багато користувачів, є відеокарта NVIDIA.
Але його користувачі стикаються з поширеною проблемою під час його використання, тобто з комп’ютером «Відсутня панель керування NVIDIA на Windows». Отже, дотримуйтесь цієї статті до кінця, якщо ви також отримуєте повідомлення про помилку «Відсутня помилка панелі керування NVIDIA», щоб дізнатися про виправлення відсутності помилки на панелі керування NVIDIA.
Зміст
Що таке помилка на панелі керування NVIDIA?
Цікавою особливістю відеокарти NVIDIA є те, що вона дозволяє користувачам змінювати свої графічні налаштування за допомогою панелі керування NVIDIA. Але іноді його користувачі стикаються з проблемою, коли панель керування NVIDIA ніде не видно, що, у свою чергу, призводить до величезного розчарування та розчарування.
Але ми придумали кілька способів, які можуть допомогти вам вирішити цю проблему, дотримуючись дуже простих методів. Але перш ніж переходити до виправлення, ви повинні спочатку дізнатися про причину, яка в кінцевому підсумку призводить до цієї проблеми.
Що викликає помилку відсутності панелі керування NVIDIA?
Як відомо, відеокарта дозволяє комп’ютеру створювати зображення в більш швидкому русі. Поряд з цим, графічна карта NVIDIA також складається з графічних процесорів, які використовуються для глибокого навчання, штучного інтелекту та прискорення Analytics.
Панель керування NVIDIA – це, перш за все, програма керування апаратним забезпеченням, яка автоматично з’являється на екрані, щойно ми встановлюємо драйвер карти NVIDIA у нашу систему. Але нещодавно було помічено, що багато користувачів NVIDIA скаржаться, що їхня панель керування NVIDIA відсутня.
І головною причиною, яка викликає цю проблему, є останнє оновлення безпеки Windows. Таким чином, необхідність зміни графічних налаштувань вимагає способів виправити та повернути панель керування NVIDIA. Отже, почнемо.
Як виправити помилку відсутності панелі керування NVIDIA?
Хоча існує кілька способів, за допомогою яких ви можете вирішити цю проблему, ми відсортували для вас кілька простих способів, щоб ви могли позбутися цієї проблеми, не витрачаючи багато часу.
Рішення 1. Відкрийте панель керування NVIDIA
Іноді може статися так, що панель керування NVIDIA може не відображатися, оскільки вона може бути прихована у вашій системі. Це трапляється, коли ви оновлюєте свій драйвер з попередньої версії до останньої, а потім після оновлення його панелі керування не видно, оскільки ваш комп’ютер приховує її.
Таким чином, вам потрібно його розкрити. Але тепер виникає питання, як? Не хвилюйся!! Оскільки ми знаємо, як це зробити, вам потрібно виконати наступні кроки:
Крок 1: Перш за все, перейдіть до панелі керування Windows .
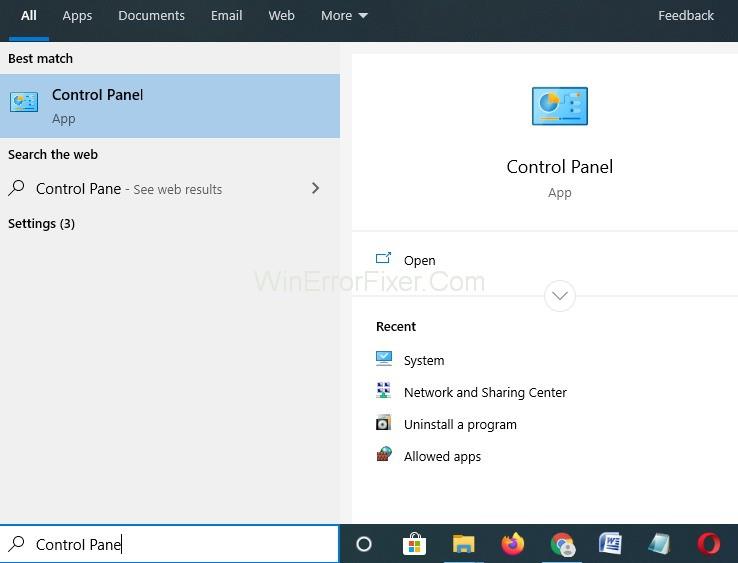
Крок 2. Тепер виберіть великі значки в «Перегляд за».
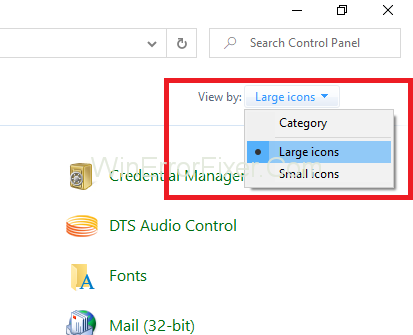
Крок 3: Після цього виберіть Панель керування NVIDIA .
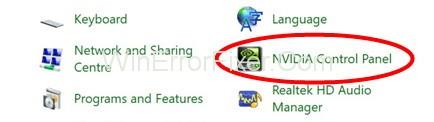
Крок 4. Потім натисніть « Перегляд» на робочому столі , а потім знайдіть « Додати контекстне меню робочого столу» .
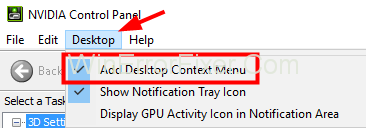
Крок 5: Нарешті, клацніть правою кнопкою миші на робочому столі, а потім перевірте, чи з’явилася панель керування NVIDIA в меню «Пуск» чи ні.
Рішення 2. Перезапустіть служби NVIDIA у вашій системі
Якщо попередні способи вам не підійшли, то ви можете спробувати удачу, перезавантаживши графічний драйвер, і якщо вам пощастить, то цей вам підійде.
Крок 1: По- перше, клацніть одночасно клавіші Windows + R , щоб запустити діалогове вікно .

Крок 2: Після цього введіть у діалоговому вікні services.msc . Він перенаправить вас на вкладку "Служби " в диспетчері завдань .
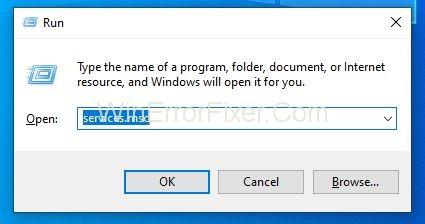
Крок 3. Потім натисніть на відкриті служби , які з’являються під вікнами та біля значка шестерні.
Крок 4: Після цього клацніть правою кнопкою миші Служби та торкніться її властивостей .
Крок 5. Потім перейдіть до типу запуску та переведіть його на Автоматичний, якщо він не встановлений на початку. Натисніть кнопку «Зупинити», щоб зупинити службу, і зачекайте кілька хвилин.
Крок 6: Нарешті через деякий час клацніть «Пуск» і підтвердьте діалогові вікна , які можуть бути помітні.
Це воно. Тепер ви можете перевірити, вирішена проблема чи ні. Крім того, якщо цей метод спрацював для вас, то ви повинні знати, що ваш драйвер раніше був пошкоджений, через що його панель управління відсутня. Щоб забезпечити безпеку ваших водіїв, щоб уникнути цієї помилки в майбутньому.
Рішення 3: Оновіть графічний драйвер у вашій системі
Коли ви востаннє оновлювали графічний драйвер? Може статися так, що ви не змогли оновити драйвер, через що він застарів, що, в свою чергу, спричинить такі проблеми, як « Панель керування NVIDIA відсутня у вашій Windows », через яку ви не можете змінити налаштування графіки.
Отже, якщо це було так, ми рекомендуємо вам завантажити оновлення з офіційного сайту драйверів NVIDIA, а потім встановити його на свій комп’ютер.
Швидше за все, це виправить проблему з відсутністю панелі керування NVIDIA, і ваша панель керування NVIDIA з’явиться знову. Щоб оновити драйвер, виконайте наведені нижче дії.
Крок 1: Спочатку натисніть клавіші Windows + X. Потім натисніть « Диспетчер пристроїв » у меню .
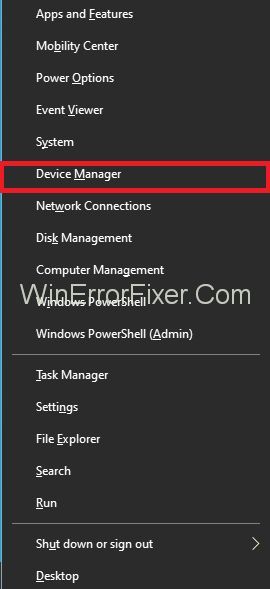
Крок 2: Після цього натисніть опцію Display adapters, щоб розгорнути її, а потім знайдіть драйвер графічної карти NVIDIA . Клацніть по ньому правою кнопкою миші, а потім натисніть опцію оновлення .
Крок 3: Нарешті з’явиться нове вікно, в якому буде показано автоматичний пошук оновлень . Натисніть на нього, і ваша система автоматично завантажить оновлення та встановить його.
Цей метод може зайняти багато часу, оскільки завантаження оновлень займає багато даних і часу. Тому запасіться терпінням і дочекайтеся завершення процесу.
Рішення 4. Не розганяйте графічний процесор
Іноді може статися, що розгін графічного процесора може викликати проблему. Якщо ви розігнали графічний процесор NVIDIA вище заводського рівня, то це може бути причиною. Хоча розгін (збільшення частоти вище заводських) значно підвищує швидкість системи, але в багатьох випадках через необережність розгін призводить до того, що системи згорають.
Тому настійно рекомендуємо використовувати частоти графічного процесора в межах, встановлених заводськими органами влади, і не розгоняти їх, оскільки це може призвести до серйозних проблем. Якщо ви вже змінили налаштування графічного процесора, поверніть їх на значення за замовчуванням, і це напевно вирішить вашу проблему.
Рішення 5. Видаліть та перевстановіть графічний драйвер
Перший спосіб передбачає видалення графічного драйвера, а потім його повторну інсталяцію. Логіка цього полягає в тому, що іноді ваш графічний драйвер може бути несумісним, що може викликати проблему відсутності панелі керування NVIDIA у вашій Windows.
Таким чином, ви можете видалити його, а потім завантажити сумісний драйвер і використовувати його після його встановлення. Це зупинить помилку, а потім ви отримаєте панель керування NVIDIA. Нижче наведені кроки допоможуть вам досягти того ж самого:
Крок 1. Перш за все, разом натисніть клавіші Windows + R , щоб відкрити діалогове вікно «Виконати» .

Крок 2: Після цього введіть devmgmt.msc у полі «Виконати», а потім натисніть Enter. Він перенаправить вас до диспетчера пристроїв .
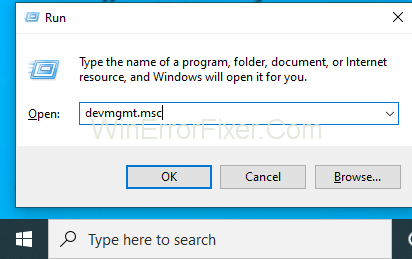
Крок 3: Тепер знайдіть параметр Дисплеї та розгорніть його.
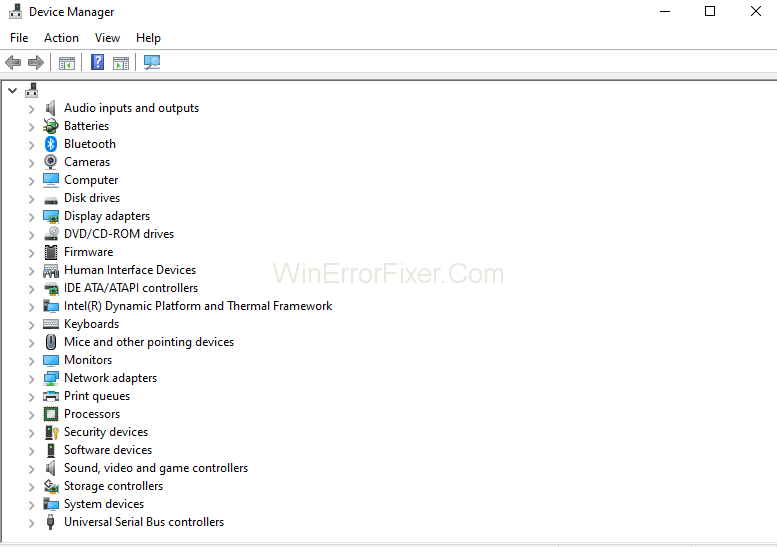
Крок 4: Потім клацніть правою кнопкою миші параметр драйвера NVIDIA .
Крок 5: Нарешті, видаліть драйвер і перезавантажте комп'ютер .
Крок 6: Тепер ви можете завантажити новий драйвер (сумісний з вашою системою). А потім встановіть його у свою систему.
Це все. Тепер ви можете відкрити ПАНЕЛЬ КЕРУВАННЯ NVIDIA , щоб змінити налаштування графіки відповідно до ваших уподобань.
Схожі повідомлення:
Висновок
Помилка Панелі керування NVIDIA Missing можна виправити дуже швидко, але для цього потрібно запастися терпінням. Хоча ці методи підійдуть для вас, якщо помилка не зникне, ви можете спробувати скористатися інструментом відновлення ПК, який допоможе упоратися з проблемою. Сподіваємося, ця стаття допомогла вам позбутися помилки та поклала край дилемі.
Дізнайтеся, як встановити <strong>Epic Games Store</strong> на Steam Deck, щоб насолоджуватися безкоштовними іграми і функціями.
Заробляйте безкоштовний UC в PUBG Mobile без хакерів і отримуйте найкращі набори зброї та коробки максимально законним способом.
Playstation 4 має обмежений обсяг жорсткого диска, і швидко закінчується пам’ять, якщо ви завантажуєте великі ігри. Дізнайтеся, як легко видалити ігри на PS4 для звільнення місця.
Хоча купівля фізичних копій ігор є чудовим способом створити свою колекцію, ви також можете завантажувати ігри через eShop, що є зручним способом отримання нових ігор на Nintendo Switch.
Можливість грати в ігри улюбленою мовою може значно покращити ваш ігровий досвід із додатком EA, зробивши його більш захоплюючим і
Багато причин можуть змусити вас приховати ігри у вашій бібліотеці Steam від друзів. Якщо у вас є гра безнадійного задоволення або ви не хочете, щоб інші бачили, коли
Незалежно від того, чи є у вас Xbox One, Xbox One S або Xbox One X, ви шукатимете чудові ігри. Навіть якщо Sony PS4 і PS4 Pro цілком можуть
Томас Макмуллан «Кінематографічний» — один із найпопулярніших прикметників у наборі інструментів ігрових критиків. Для цього, звичайно, є причина. Як домінуючий режим
У минулому технологія VR була незручною і вимагала фізичного підключення до основного пристрою. Однак із досягненнями в цій галузі Oculus Quest
Останніми роками ігор стало набагато більше і вони займають значну частину вашого накопичувача. У результаті Steam вирішив надати свій








