Як встановити Epic Games Store на Steam Deck

Дізнайтеся, як встановити <strong>Epic Games Store</strong> на Steam Deck, щоб насолоджуватися безкоштовними іграми і функціями.
Steam – одна з найпопулярніших ігрових платформ. Нею користуються майже всі користувачі гри через різноманітність функцій. Багато користувачів повідомляють, що відразу після запуску гри Steam стикаються з проблемою " Не вдалося ініціалізувати API Steam".
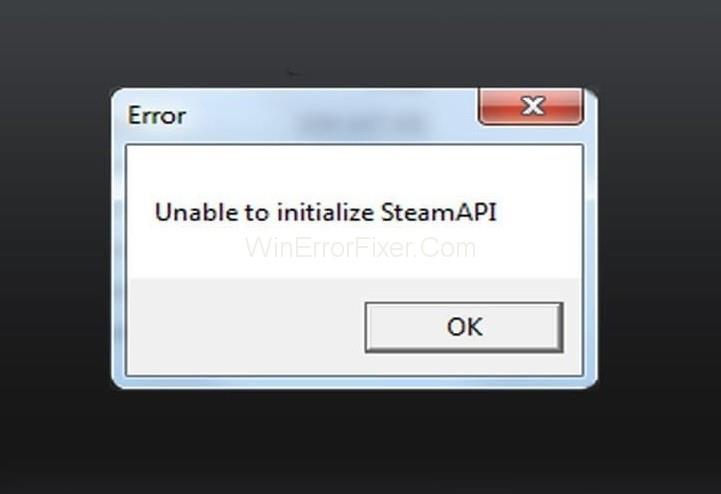
Неможливо ініціалізувати Steam API Помилка викликана різними причинами на комп’ютерах користувачів. Немає фіксованого методу вирішення проблеми «Не вдається ініціалізувати помилку Steam API». Різні рішення працюють для різних користувачів.
Зміст
Через що не вдається ініціалізувати Steam API?
Ця помилка означає, що гра, у яку ви граєте, не має доступу до Steam API. Steam API підключає поточну гру до Steam.
Для запуску всіх ігор потрібна перевірка Steam. Причина цієї помилки різна від одного гравця до іншого. Тут ми перерахували деякі з поширених причин цієї помилки:
Причина 1: Брандмауер у вашій системі може блокувати підключення вашої гри до Інтернету.
Причина 2: Багато користувачів стверджують, що причиною цієї проблеми можуть бути бета-клієнти Steam.
Причина 3: Якщо з клієнтом Steam виникла якась технічна проблема, ця помилка також може виникнути.
Причина 4. Програма Comodo Internet Security поміщає гру до списку автоматичного обмеження. Тоді також може виникнути ця помилка.
Рішення 1: Вимкніть автоматичне обмеження на Comodo Internet Security
Якщо ви використовуєте антивірусну програму Comodo, іноді вона блокує запуск інших програм. Отже, вимкнення автоматичного утримання є рішенням цієї проблеми. Для цього виконайте наведені нижче дії.
Крок 1: Двічі клацніть піктограму Comodo Internet Security.
Крок 2: Натисніть кнопку Налаштування на головному екрані. Відобразиться вікно налаштувань. Перейдіть на вкладку «Стримування ». Потім натисніть підрозділ «Автоматичне утримання ».
Крок 3. Зніміть прапорець біля опції Увімкнути автоматичне обмеження. Це дозволить іншим програмам працювати ефективно.
Крок 4: Збережіть зміни та перезапустіть гру.
У більшості випадків процедура "Не вдалося ініціалізувати Steam API" допомагає вирішити проблему "Не вдалося ініціалізувати Steam API". Якщо ні, перейдіть до наступного рішення.
Рішення 2. Зробіть виняток для виконуваного файлу гри у вашому брандмауері
Брандмауер є однією з найважливіших функцій безпеки вашої системи. Якщо будь-яка програма не дозволена в брандмауері, вона не зможе отримати доступ до Інтернету. Як ми знаємо, клієнт Steam вимагає підключення до Інтернету для більшості своїх функцій.
Таким чином, неправильні налаштування брандмауера можуть викликати помилку Unable to Initialize Steam API. Отже, дозвольте клієнту Steam пройти через брандмауер, виконавши такі дії:
Крок 1: Перейдіть до панелі пошуку Windows і введіть Панель керування.
Крок 2. Виберіть Панель керування , щоб відкрити її.
Крок 3. Після того , як відкриється вікно панелі керування, змініть піктограму перегляду на велику . Прокрутіть вниз і виберіть параметр Брандмауер Windows Defender .
Крок 4. Тут натисніть опцію Дозволити програму або функцію через брандмауер Windows Defender . Ця опція є в лівій частині Windows.
Крок 5: Потім натисніть опцію Змінити налаштування .
Крок 6. Нарешті, знайдіть усі програми Steam і виберіть відповідні параметри « Приватний » або « Загальнодоступний » . Натисніть OK , щоб зберегти нові налаштування.
Крок 7: Перезапустіть клієнт Steam і перевірте, чи все ще існує помилка.
Примітка: ці дії призначені для брандмауера Windows. Якщо у вас є сторонній брандмауер, інструкції та кроки можуть відрізнятися. Тож у цьому випадку виконайте пошук у Google, пов’язаний із цим брандмауером. Застосуйте перераховані дії та процедуру, щоб змінити налаштування.
Рішення 3. Відмовтеся від бета-версії Steam і перезапустіть Steam
Бета-версія Steam є одним із головних підозрюваних у проблемі "Не вдалося ініціалізувати Steam API". Steam Beta надсилає вам останні оновлення. Але він також має деякі помилки, пов’язані з ним. Ці помилки можуть призвести до різних помилок і проблем у клієнті Steam.
Тому, якщо ви використовуєте бета-версію клієнта Steam, ви можете зіткнутися з цією помилкою. Багато користувачів вважають, що вихід із програми бета-тестування може вирішити проблему. Для цього виконайте наведені нижче дії.
Крок 1: Перш за все, відкрийте клієнт Steam у вашій системі, двічі клацнувши його значок.
Крок 2: Тепер відкрийте налаштування Steam , які знаходяться у верхньому лівому куті екрана.
Крок 3. Перейдіть на вкладку Обліковий запис . Потім натисніть опцію Змінити в розділі Участь у бета-версії.
Крок 4: Відкриється нове вікно. Після цього виберіть опцію « Не відмовлятися від усіх бета-програм» . Застосуйте зміни.
Крок 5: Тепер натисніть опцію Steam , яка знаходиться у верхньому лівому куті екрана. Виберіть опцію Вийти , щоб вийти з екрана.
Крок 6: Тепер наступне завдання - знищити всі процеси, пов'язані зі Steam. Зробити це можна за допомогою диспетчера завдань.
Крок 7: Відкрийте Диспетчер завдань. Шукайте будь-які процеси, пов’язані зі Steam, такі як Steam Client Bootstrapper, Steam.exe тощо. В основному вони присутні прямо під фоновими процесами. Виберіть їх по черзі та натисніть Завершити завдання.
Крок 8. Може з'явитися попередження. Він повідомляє вам, які наслідки можуть бути на вашому комп’ютері після видалення цих процесів. Натисніть кнопку Так .
Крок 9: Знову відкрийте клієнт і гру.
Тепер подивіться, чи все ще існує помилка Unable to Initialize Steam API чи ні.
Рішення 4. Перевстановіть Steam
Цей метод не дуже популярний в порівнянні з іншими методами. Це причина; ми це обговорюємо в кінці кінців. Для деяких користувачів цей метод усуває помилку Unable to Initialize Steam API. Але ми рекомендуємо вам спробувати інші рішення, перш ніж йти на це.
Видалення Steam призведе до видалення файлів гри. Тому рекомендується створити резервну копію цих файлів. Для резервного копіювання файлів виконайте наведені нижче дії.
Крок 1: Перш за все, відкрийте клієнт Steam, двічі клацнувши його значок на робочому столі.
Крок 2: Тепер натисніть кнопку Steam , яка знаходиться у верхньому правому куті вашого вікна. У спадному меню виберіть параметр Налаштування .
Крок 3: Перейдіть на вкладку « Завантаження », а потім натисніть папку « Бібліотеки Steam ».
Крок 4: буде повний список усіх бібліотек, які ви використовуєте.
Крок 5. Клацніть правою кнопкою миші папки, резервну копію яких ви хочете створити. Виберіть параметр Копіювати . Перемістіть у будь-яке місце за межами папки Steam. Вставте туди папку.
Крок 6: повторіть той самий процес для всіх папок бібліотеки.
Після створення резервної копії наступне завдання - видалити Steam. Виконайте наведені нижче дії.
Крок 1. Для встановлення/видалення будь-якої програми потрібні права адміністратора. Тому переконайтеся, що ви увійшли як адміністратор.
Крок 2: Відкрийте панель керування вашої системи.
Крок 3: Натисніть Видалити програму , яка є в розділі Програми .
Крок 4: Тепер натисніть на запис Steam. Виберіть опцію Видалити . Д��тримуйтесь інструкцій на екрані, щоб завершити процес.
Повторно завантажте клієнт Steam і запустіть завантажений виконуваний файл у вашій системі. Виконайте всі інструкції, щоб знову встановити Steam. Тепер перевірте, чи існує помилка Unable to Initialize Steam API чи ні.
Схожі повідомлення:
Висновок
Тут ми обговорили деякі з найкращих методів виправлення помилки «Не вдається ініціалізувати Steam API» . Сподіваємося, ці методи допоможуть вам вирішити проблему. Виконайте всі кроки рішення, щоб отримати найкращий результат. Але якщо ви все ще стикаєтеся з помилкою, зверніться за допомогою до фахівця.
Дізнайтеся, як встановити <strong>Epic Games Store</strong> на Steam Deck, щоб насолоджуватися безкоштовними іграми і функціями.
Заробляйте безкоштовний UC в PUBG Mobile без хакерів і отримуйте найкращі набори зброї та коробки максимально законним способом.
Playstation 4 має обмежений обсяг жорсткого диска, і швидко закінчується пам’ять, якщо ви завантажуєте великі ігри. Дізнайтеся, як легко видалити ігри на PS4 для звільнення місця.
Хоча купівля фізичних копій ігор є чудовим способом створити свою колекцію, ви також можете завантажувати ігри через eShop, що є зручним способом отримання нових ігор на Nintendo Switch.
Можливість грати в ігри улюбленою мовою може значно покращити ваш ігровий досвід із додатком EA, зробивши його більш захоплюючим і
Багато причин можуть змусити вас приховати ігри у вашій бібліотеці Steam від друзів. Якщо у вас є гра безнадійного задоволення або ви не хочете, щоб інші бачили, коли
Незалежно від того, чи є у вас Xbox One, Xbox One S або Xbox One X, ви шукатимете чудові ігри. Навіть якщо Sony PS4 і PS4 Pro цілком можуть
Томас Макмуллан «Кінематографічний» — один із найпопулярніших прикметників у наборі інструментів ігрових критиків. Для цього, звичайно, є причина. Як домінуючий режим
У минулому технологія VR була незручною і вимагала фізичного підключення до основного пристрою. Однак із досягненнями в цій галузі Oculus Quest
Останніми роками ігор стало набагато більше і вони займають значну частину вашого накопичувача. У результаті Steam вирішив надати свій








