Як встановити Epic Games Store на Steam Deck

Дізнайтеся, як встановити <strong>Epic Games Store</strong> на Steam Deck, щоб насолоджуватися безкоштовними іграми і функціями.
Деякі користувачі намагалися відкрити програму Nvidia Experience, і вони зіткнулися з кодом помилки GeForce Experience 0x0001. Багато з них скаржилися, що ця проблема з’являється щоразу, коли вони намагаються відкрити цю програму Nvidia Experience. Це означає, що користувачі навіть не можуть використовувати програму. Це може означати багато неприємностей.
Тож якщо ви не знаєте, що робити в цій ситуації (що, швидше за все, так і очікувано), ми тут для вас. У цій статті ми розповімо вам про помилку, що викликає помилку та як її виправити. Тож без зайвих роздумів почнемо.
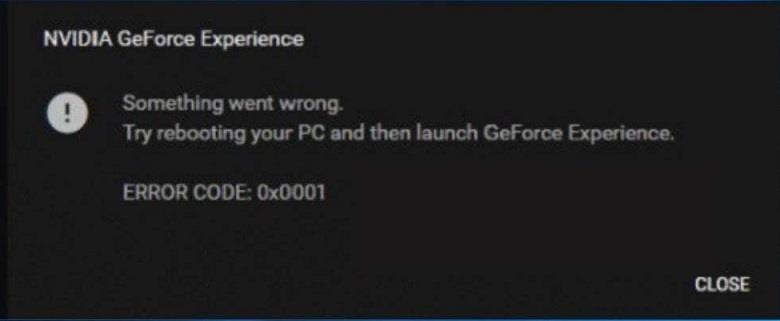
Зміст
Що викликає помилку GeForce Experience 0x0001?
Гаразд, ми переглянули багато джерел і прийшли до висновку, що є певні причини, через які виникає ця помилка 0x0001. Нижче ми перерахували всі з них.
Як виправити код помилки GeForce Experience 0x0001
Оскільки ви знайомі з цією статтею і шукали її, ми будемо вважати, що ви зіткнулися з певною проблемою з кодом помилки 0x0001. Не хвилюйтеся, тому що ми принесли цю статтю, щоб вирішити всі ваші проблеми в цьому питанні.
У наступних рядках ми збираємося включити кілька методів усунення несправностей для цієї помилки. Ми впевнені, що принаймні один із них спрацює на вас. Насправді ми пропонуємо 5 методів, за допомогою яких ви можете вирішити свою проблему, щоб у разі невдачі ви могли спробувати інший.
Заздалегідь ми повинні повідомити вас, що ви повинні дотримуватися методів у тому вигляді, в якому вони представлені. Ми надаємо рішення таким чином, щоб заохочення. Тому важливо не переходити до способу 4, навіть не спробувавши перші 3 методи.
Спочатку потрібно спробувати перший метод, а потім, якщо він не вийде, можна переходити до наступного. Якщо другий метод також не вдається, то ви переходите до 3-го способу і так далі. Сподіваюся, ви розумієте, що ми хочемо сказати. Отже, тепер це зрозуміло, без зайвих переговорів, давайте перейдемо безпосередньо до цього.
Спосіб 1: Установка GeForce Experience Beta
Вище ми зазначали, що помилка може бути викликана помилкою в оновленні. Тому така можливість є, і вам потрібно позбутися цього. Щоб переконатися, що у вашій системі немає помилок, ви збираєтеся встановити GeForce Experience Beta. Було припущено, що ця бета-версія має виправлення, яке ще не було включено в оригінальну версію. Здається, це виправлення видаляє помилку та вирішує проблему.
Багато користувачів, які повідомили про нього, кажуть, що цей метод працює. Тому ми вважаємо, що вам варто почати з цього. Хто знає, можливо, саме цей вирішить вашу помилку. Ось кроки для видалення поточного GeForce Experience та встановлення бета-версії.
Крок 1. Натисніть клавіші Windows + R, щоб відкрити діалогове вікно запуску, і коли воно відкриється, введіть «appwiz.cpl». Натисніть Enter, і це відкриє програми та функції Windows.
Крок 2: Прокрутіть список програм і знайдіть програму Nvidia Experience. Коли ви знайдете його, клацніть правою кнопкою миші та виберіть «Видалити». Це призведе до видалення програми. Вам потрібно дотримуватися деяких підказок на екрані, щоб переконатися, що процес видалення завершено.
Крок 3. Після його видалення необхідно перезавантажити комп'ютер.
Крок 4. Після перезавантаження комп’ютера знайдіть бета-версію GeForce Experience та завантажте її. Він легко доступний в Інтернеті. Не забудьте отримати бета-версію.
Крок 5: Після завантаження його потрібно встановити. Дотримуйтесь підказок на екрані, щоб завершити процес встановлення. Потім ще раз перезавантажте комп’ютер, перш ніж відкривати його.
Крок 6: Потім відкрийте нову бета-версію GeForce Experience і подивіться, чи все ще є помилка. Якщо ні, то це чудово, що ваша проблема вирішена, але якщо вона все ще існує, видаліть її ще раз і спробуйте отримати старішу версію GeForce Experience в Інтернеті. Також переконайтеся, що ви встановили GeForce Experience на диск ОС комп’ютера, а не на будь-який інший.
Якщо ви все ще стикаєтеся з помилкою, перейдіть до наступного способу.
Спосіб 2. Дозволяє контейнерним службам NVIDIA взаємодіяти з локальним обліковим записом
Вище також зазначено, що помилка також може бути викликана тим, що контейнерні служби Nvidia не можуть взаємодіяти з локальним обліковим записом. Потрібен необхідний дозвіл, щоб дозволити службам контейнерів взаємодіяти з локальним обліковим записом.
Цю проблему можна вирішити, внісши кілька змін в налаштування. Проблема зазвичай викликана службами контейнерів Nvidia, тому зазвичай зміна налаштувань обов’язково вирішить проблему. Як це зробити? Просто дотримуйтесь інструкцій -
Крок 1. Натисніть клавіші Windows + R, щоб відкрити діалогове вікно запуску, і коли воно відкриється, введіть «services.msc». Натисніть Enter і відкрийте діалогове вікно служб.
Крок 2: Прокрутіть і знайдіть 4 контейнерні служби, які використовує Nvidia. Клацніть правою кнопкою миші на першому контейнері та виберіть властивості.
Крок 3. Перейдіть на вкладку входу та переконайтеся, що перемикач з обліковим записом локальної системи позначено.
Крок 4. Поруч із пунктом «Дозволити службі взаємодіяти з робочим столом» є поле, яке потрібно встановити, а потім натисніть «Зберегти всі зміни».
Крок 5: Повторіть цей процес з усіма іншими 3 наявними контейнерами Nvidia.
Крок 6. Перезавантажте комп'ютер.
Переконайтеся, що проблема з помилкою більше не відображається. Якщо його немає, значить, проблема вирішена інакше, перейдіть до наступного кроку.
Спосіб 3. Переконайтеся, що папки Nvidia належать системі
Якщо папки, які використовує Nvidia, не мають необхідних дозволів, з’являється повідомлення про помилку. Це ще одна причина проблеми. Отже, як вирішити проблему? Вам просто потрібно змінити право власності на всі папки Nvidia на вашому робочому столі на System. Повідомляється, що це вирішило проблему. Ось як ви це робите.
Крок 1: Відкрийте Провідник файлів. Перейдіть до диска C, а потім відкрийте Program Files. Примітка. Це для користувачів, які використовують 64-розрядну архітектуру.
Крок 2: клацніть правою кнопкою миші на корпорації Nvidia та виберіть властивості. Відкриється вікно властивостей. Перейдіть на вкладку «Безпека» і знайдіть кнопку «Додатково». Потім натисніть на нього.
Крок 3. Після відкриття додаткових налаштувань безпеки вам потрібно переконатися, що власником є СИСТЕМА. Якщо це не так, натисніть кнопку змінити. Змініть його на Систему, і все буде добре.
Крок 4. Натисніть «Застосувати», щоб зберегти наступні зміни.
Крок 5. Потім перезавантажте комп’ютер і перевірте, чи вирішено вашу проблему.
Якщо проблема все ще існує, то потрібно перейти до наступного способу.
Спосіб 4: Використання спеціальної утиліти для видалення Geforce Experience та поточного драйвера дисплея
Кілька користувачів повідомили, що їхню помилку було вирішено, коли вони скористалися спеціальною утилітою для видалення GeForce Experience та відповідного драйвера дисплея. Декілька утиліт можуть зробити це автоматично.
Ми перевірили багато утиліт, і ми рекомендуємо вам скористатися засобом видалення драйверів дисплея. Він безкоштовний і простий у використанні. Він також дуже надійний, тому ми його обрали.
Ми надали вам кроки, як це зробити.
Крок 1. Завантажте останню версію програми видалення драйвера дисплея.
Крок 2: Після завершення завантаження скористайтеся утилітою для вилучення, як-от Winzip (за бажанням ви можете використовувати інші), щоб розпакувати вміст архіву DDU.
Крок 3: Виберіть зручне розташування, а потім виберіть витяг, щоб витягти вміст. Це легко і просто зробити. Після завершення процесу вам потрібно відкрити програму видалення драйверів дисплея, а потім двічі клацнути на кнопці Так на сторінці керування обліковими записами користувачів.
Крок 4: У розділі Виберіть тип пристрою вам потрібно вибрати GPU. Він представлений у вигляді випадаючого меню, тому це не доставить особливих труднощів. Натисніть Очистити та перезапустити, щоб почати процес очищення.
Крок 5: Далі вам потрібно встановити останній драйвер Game Ready і збірку Nvidia GeForce Experience. Щоб завершити процес встановлення, слід дотримуватись підказок на екрані.
Крок 6. Перезавантажте комп’ютер і перевірте, чи не зникла помилка.
Якщо проблема все ще існує, то потрібно перейти до наступного способу. Якщо це буде вирішено, то це чудово.
Спосіб 5: Виправлення помилки реєстру
Існують певні випадки, коли є помилка в реєстрі. У таких випадках може сформуватися повідомлення про помилку. Цю проблему можна вирішити, виконавши кроки. Це останній спосіб, яким ви можете спробувати вирішити свою помилку самостійно. Це спрацювало для багатьох користувачів.
Крок 1. Натисніть клавішу Windows + R, щоб відкрити діалогове вікно «Виконати», потім введіть Regedit і натисніть клавішу Enter.
Крок 2. Перейдіть за такою адресою – Комп’ютер\HKEY_LOCAL_MACHINE\SOFTWARE\Microsoft\Windows\CurrentVersion
Крок 3: З правого боку зверніть увагу на «ProgramFilesDIR». Зверніть увагу на дані. Трапляється те, що в їхній адресі може бути відсутній «\» після імені диска і має бути щось на кшталт «C: ProgramFiles (x86)» , в той час як це має бути «C:\ProgramFiles (x86)».
Крок 4. Коли ви змінили значення, перевірте, чи зникла ваша проблема.
Якщо це також не працює, і проблема все ще існує, вам слід звернутися до професійного технічного спеціаліста.
Висновок
Сподіваємося, що ця стаття була для вас корисною. Якщо помилка сталася з вами, то не панікуйте, тому що ви не самотні. Ви повинні зберігати рівний розум і спробувати всі процеси крок за кроком.
Перш ніж звернутися до професіонала, переконайтеся, що ви все спробували. Ще раз дякуємо, що прочитали цю статтю. Сподіваємося, що ваша проблема вирішена. Гарного дня! Піклуватися.
Дізнайтеся, як встановити <strong>Epic Games Store</strong> на Steam Deck, щоб насолоджуватися безкоштовними іграми і функціями.
Заробляйте безкоштовний UC в PUBG Mobile без хакерів і отримуйте найкращі набори зброї та коробки максимально законним способом.
Playstation 4 має обмежений обсяг жорсткого диска, і швидко закінчується пам’ять, якщо ви завантажуєте великі ігри. Дізнайтеся, як легко видалити ігри на PS4 для звільнення місця.
Хоча купівля фізичних копій ігор є чудовим способом створити свою колекцію, ви також можете завантажувати ігри через eShop, що є зручним способом отримання нових ігор на Nintendo Switch.
Можливість грати в ігри улюбленою мовою може значно покращити ваш ігровий досвід із додатком EA, зробивши його більш захоплюючим і
Багато причин можуть змусити вас приховати ігри у вашій бібліотеці Steam від друзів. Якщо у вас є гра безнадійного задоволення або ви не хочете, щоб інші бачили, коли
Незалежно від того, чи є у вас Xbox One, Xbox One S або Xbox One X, ви шукатимете чудові ігри. Навіть якщо Sony PS4 і PS4 Pro цілком можуть
Томас Макмуллан «Кінематографічний» — один із найпопулярніших прикметників у наборі інструментів ігрових критиків. Для цього, звичайно, є причина. Як домінуючий режим
У минулому технологія VR була незручною і вимагала фізичного підключення до основного пристрою. Однак із досягненнями в цій галузі Oculus Quest
Останніми роками ігор стало набагато більше і вони займають значну частину вашого накопичувача. У результаті Steam вирішив надати свій








