Lumia 950: Як розмістити 4 колонки плиток на головному екрані

Перехід від Lumia 1520 до нової Lumia 950 може бути певною зміною в кількох способах. Ті з нас, хто збирається від більш важкого 6-дюймового екрану
Щоб відредагувати швидкі дії в центрі дій:
Відкрийте панель «Центр дій».
Клацніть правою кнопкою миші плитку швидкої дії та натисніть «Редагувати швидкі дії».
Перетягніть плитки, щоб змінити їх порядок. Додайте нові плитки за допомогою кнопки «Додати».
Оновлення Windows 10 за травень 2019 року переробило область швидких дій інтерфейсу сповіщень Центру дій. Тепер налаштувати швидкі дії стало швидше та простіше, оскільки вам більше не потрібно відвідувати програму Налаштування. Самі швидкі дії також були оновлені, при цьому зловредну кнопку яскравості замінено на повзунок.
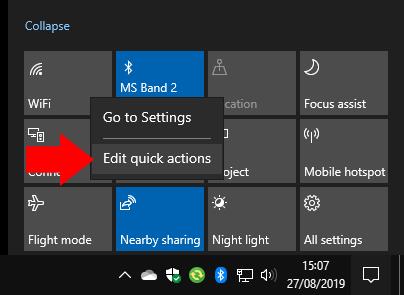
Щоб налаштувати швидкі дії, відкрийте Центр дій, клацнувши його піктограму в нижньому правому куті панелі завдань (ви також можете натиснути Win+A). Клацніть правою кнопкою миші будь-яку з наявних плиток швидких дій і натисніть «Редагувати швидкі дії».
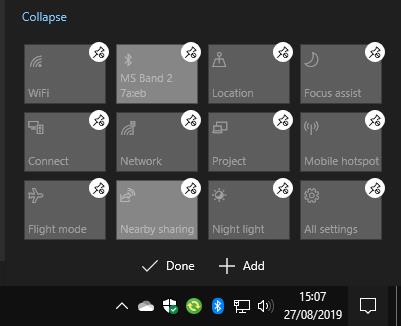
Тепер ви можете перетягувати плитки на нові місця, щоб змінити їх порядок. Щоб видалити плитку, торкніться або клацніть значок шпильки над нею.
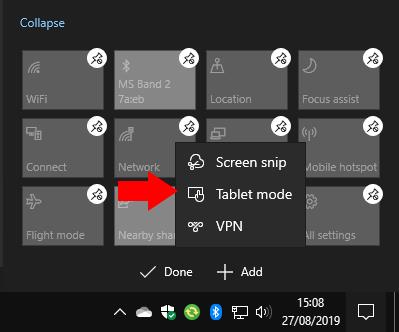
Ви можете додати нову плитку, натиснувши кнопку «Додати» внизу інтерфейсу. З’явиться список доступних плиток – вибір може відрізнятися залежно від апаратних функцій вашого пристрою. Натисніть назву плитки, щоб додати її на екран. Потім ви можете перетягнути його на місце, щоб організувати свій макет.
Ось і все. Новий інтерфейс редагування набагато простіше, ніж старий у додатку Налаштування. Тепер ви вносите зміни на місці, щоб вони більше відображали кінцевий результат. Після завершення налаштування макета натисніть «Готово», щоб зберегти його та вийти з редактора.
Перехід від Lumia 1520 до нової Lumia 950 може бути певною зміною в кількох способах. Ті з нас, хто збирається від більш важкого 6-дюймового екрану
Перемикачі швидких дій Windows 10s — це зручний спосіб налаштувати конфігурацію пристроїв без необхідності відкривати повну програму «Параметри». Ви можете змінити
Оновлення Windows 10s за травень 2019 року переробило область швидких дій інтерфейсу сповіщень Центру дій. Тепер налаштувати його легше та швидше
З імовірних сотень налаштувань у Windows є лише кілька, які ви можете використовувати щодня. Windows 10 полегшує доступ до них
Windows 10 може синхронізувати сповіщення на ваших пристроях, дозволяючи отримувати сповіщення про текстові повідомлення та сповіщення додатків із телефону на комп’ютері. The
Центр дій Windows 10s збирає всі ваші сповіщення в одну стрічку, дозволяючи вам перевіряти сповіщення електронною поштою, оновлення соціальних мереж та останні новини
Оскільки Windows 10 Anniversary Update вийде пізніше наступного місяця, Центр дій Windows 10 стане більше, ніж просто місцем, де можна побачити пропущені
Windows 10 відображає банери сповіщень протягом 5 секунд, перш ніж перемістити їх у центр дій. Це може здатися занадто швидким і поспішним, особливо коли ви
Програми для відеодзвінків стали найважливішою частиною віддаленої роботи та навчання. Досліджуйте, як зменшити гучність у Zoom, Google Meet та Microsoft Teams.
Дізнайтеся, як налаштувати мобільну точку доступу в Windows 10. Цей посібник надає детальне пояснення процесу з урахуванням безпеки та ефективного використання.
Досліджуйте, як налаштувати налаштування конфіденційності в Windows 10 для забезпечення безпеки ваших персональних даних.
Дізнайтеся, як заборонити людям позначати вас у Facebook та захистити свою конфіденційність. Простий покроковий посібник для безпеки у соцмережах.
Пам’ятаєте часи, коли Bluetooth був проблемою? Тепер ви можете ефективно обмінюватися файлами через Windows 10 за допомогою Bluetooth. Дізнайтеся, як це зробити швидко і легко.
Ось посібник про те, як змінити тему, кольори та інші елементи в Windows 11, щоб створити чудовий робочий стіл.
Детальна інструкція про те, як завантажити Google Meet на ваш ПК, Mac або Chromebook для зручного використання.
Детальний огляд процесу налаштування VPN в Windows 10 для безпечного та анонімного Інтернет-серфінгу.
Ось як ви можете отримати максимальну віддачу від Microsoft Rewards для Windows, Xbox, Mobile, покупок і багато іншого.
Оскільки продуктивність і доступність бездротових периферійних пристроїв продовжують зростати, Bluetooth стає все більш поширеною функцією на ПК з Windows. Досліджуйте, як підключити та використовувати Bluetooth.
















